大家好,我是利兄,我回来了~
在《PPT素材搜索指南(全)》的文章中,我给大家整理了PPT图片素材的相关搜索网站,今天我们再来讲一下图片素材的下载方式。
很多人听到这,可能有些纳闷,下载图片谁不会呀,还用你教吗?
今天我要教给大家的,确实是90%的人都不会的下载技巧,不信往下看。
通常我们下载图片的方式有三种,分别是QQ截图、图片另存为和网站直接下载。

这三种下载方式,我就不讲了,相信大家都会。接下来,我给大家分享另外两种图片下载的方式。
第一种、快捷键F12
这是一个审查网页元素的快捷键,我们可以在这里找到网页中的所有图片元素。
听上去有些拗口,我们直接上案例。
这是宝马的官网,我们可以看到图片很大气。
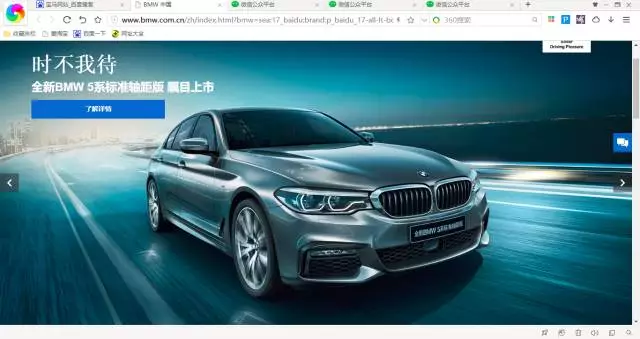
这时候,我们按快捷键F12,就可以打开审查元素页,里面有很多网页代码,我也看不太懂,不过没关系,知道去哪找到图片就行。
很简单,依次点击Resources—Frames—index.html—images,在images目录下,放着这页网页中的所有图片文件。

找到自己想要的图片后,点击open image in new tab,打开图片大图页面,进行保存。

通过这种方法,下载下来的图片都是原始图片,非常高清。我们根据下载的图片,配上文案,就是一页大气的PPT。

很多人和我反映,说苹果电脑按F12没有反映,这个很好理解,不同的系统,出厂默认的快捷按键是不一样的。
那怎么办呢?
很简单,苹果电脑的用户只需将光标移动到网页中,然后右键,选择审查元素,就可以打开审查元素的窗口。

图片所在的位置:资源—index.html—图像,在图像下就可以找到这页网页中的所有图片。

找到想要的图片之后,直接右键,点击拷贝图像就可以将图片复制到PPT中了。

第二种、图片助手
这是一个网页图片批量下载的插件。
百度搜索【ImageAssistant】四个字,就可以下载这个插件。
下载完之后,进行安装,安装的时候,会提醒是否添加“图片助手”,点击添加。

添加之后,在网页的右上角,就有一个图片助手的插件按钮。(图片中箭头指向的位置)

点击一下插件按钮,选择提取本页图片,就可以打开图片助手。

图片助手里面可以指定图片分辨率的大小,选好之后,点击下载选中的图片,就可以进行图片的批量下载。

点击下载选中之后,会有一个提醒:在进行下一步操作前,请确保您的浏览器配置中已经取消勾选"下载前询问每个文件的保存位置"选项以保证文件能自动下载。

所以我们需要点击下载配置,在里面取消勾选"下载前询问每个文件的保存位置"选项。

否则每下载一张图片,都会提醒你一次图片的下载位置,很麻烦。

通过这个插件,我们一次可以下载成百上千张图片。

这两个图片下载技巧我分享完了,是不是很帅!
以上就是今天的全部内容。







