本期主题
lowpoly风格制作
嗨,各位木友们好呀。
前天我发了一篇文章《PPT过渡页怎么设计才好看?》,里面就有这么一张过渡页:

正是这张有着吐血红配色的PPT,引起了社群里小伙伴们的好奇心:

面对妹子的提问,我向来是来者不拒的…
抱着我不谢顶谁谢顶的决心,今天我就给大家讲讲这种lowpoly风格PPT该怎么做~
仔细分析一下,这张PPT一共有两个制作难点,一是背景的制作,二是字效的制作:

解决了这两个问题,你就能学会PPT中最变态的【布尔运算】功能,以及这种lowpoly背景的制作方法了~
▎制作lowpoly背景
制作这种背景其实有好几种方法,什么编辑顶点、在线网站、神器生成等等。
这里我就介绍一种性价比较高,而且只有靓仔才知道的方法——用【英豪插件】来制作。
1)安装【英豪插件】
去官网下载并安装这个插件,官网地址:addins.cn/yhtools/
安装完毕以后重新打开PPT,你就会看到PPT里多了个英豪插件的选项卡:

2)用【英豪插件】生成背景
首先,先在PPT中插入多个小圆形,并让圆形均匀分布到PPT中,就像这样:
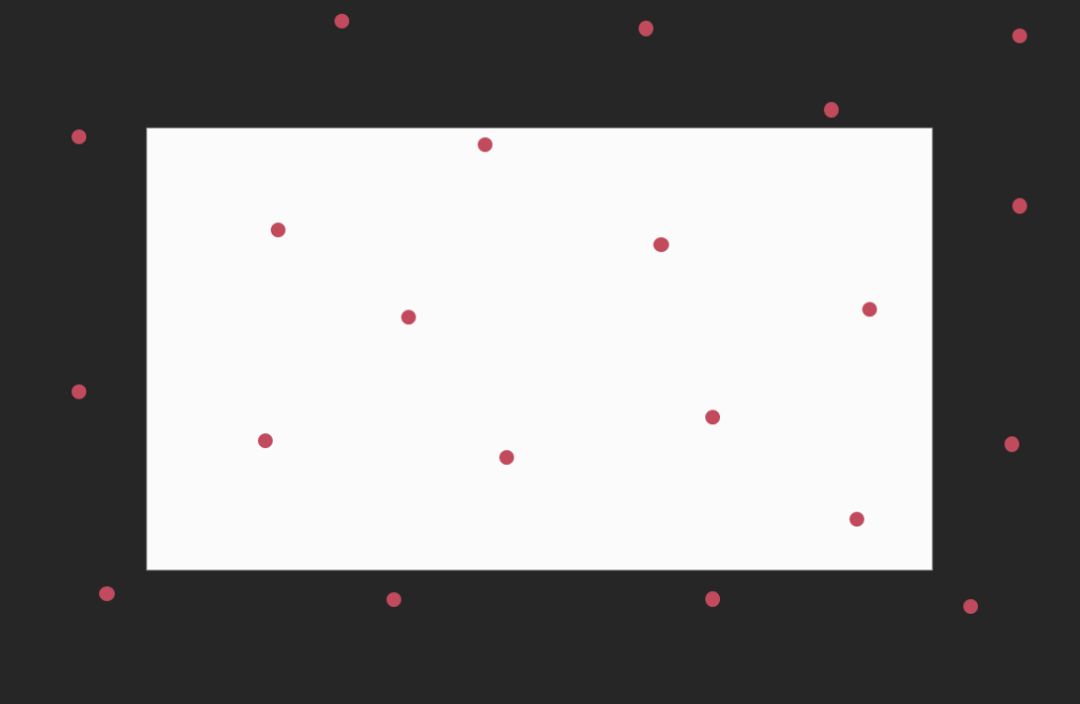
接着,框选中所有这些圆形,点击【英豪插件】中的【lowpoly】菜单:

你就能生成下面这个令人闻风丧胆的形状组合了…
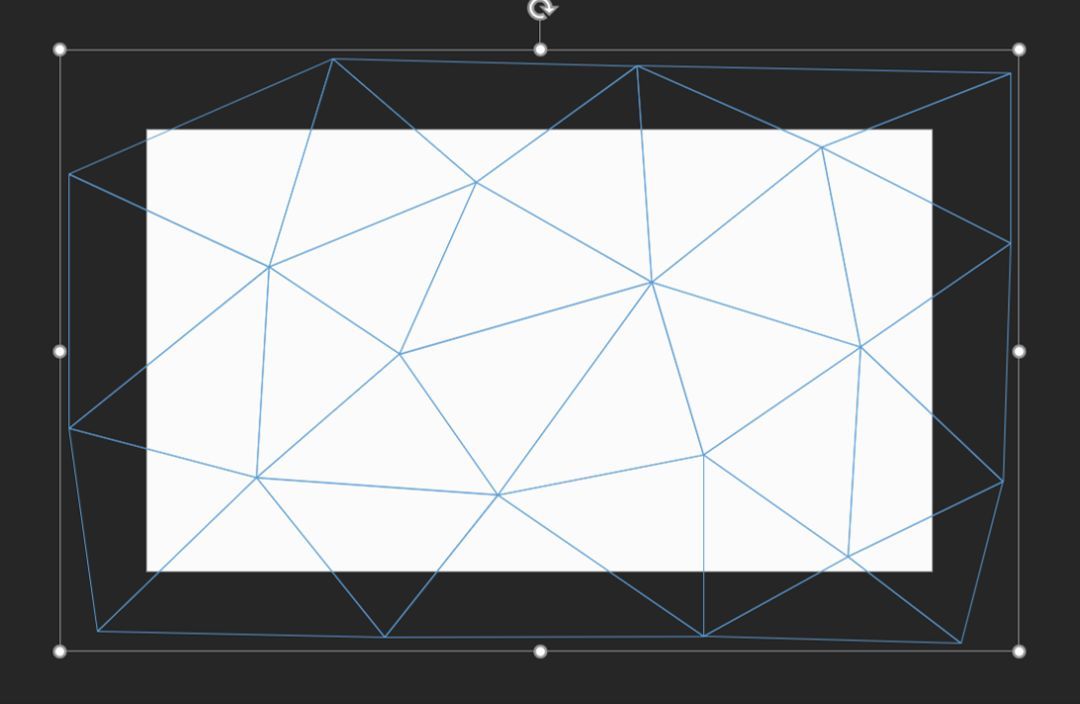
3)为背景设置渐变色
先删掉刚刚的那些小圆形,接着右击这个形状组合,点击【取消组合】,你就能将它们拆开来了:
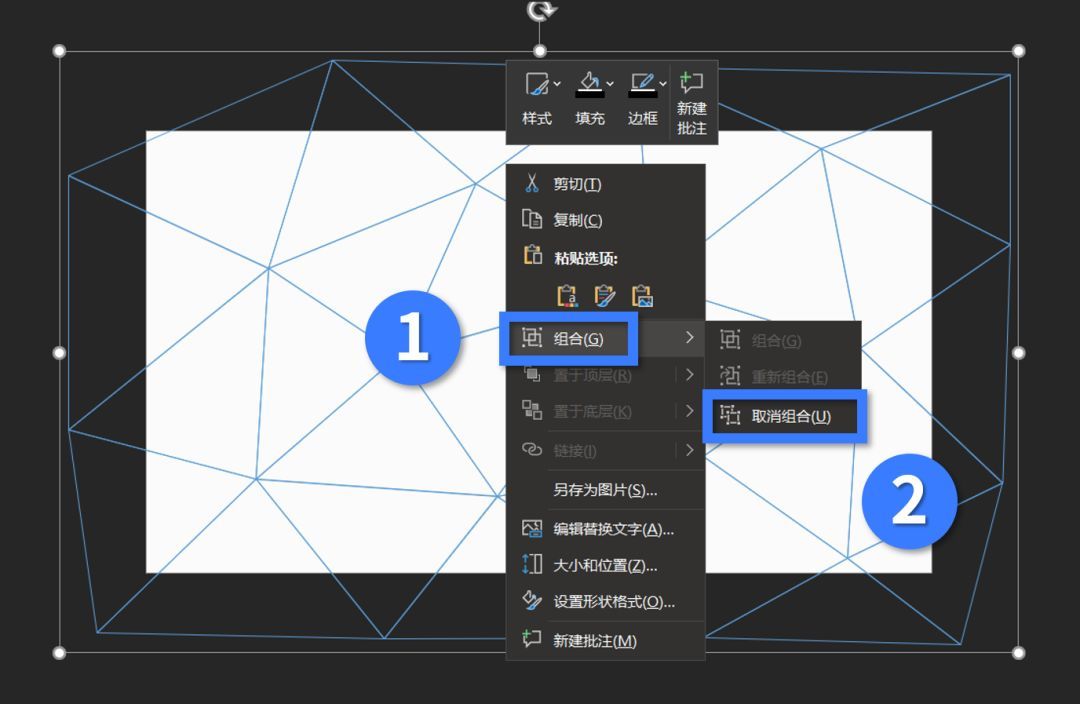
▼

接着选中这所有的形状,并随便右击其中一个形状,点击【设置形状格式】-【填充】-【渐变填充】-将两个光圈的颜色设置为一白一灰,再将线条设置为【无线条】:
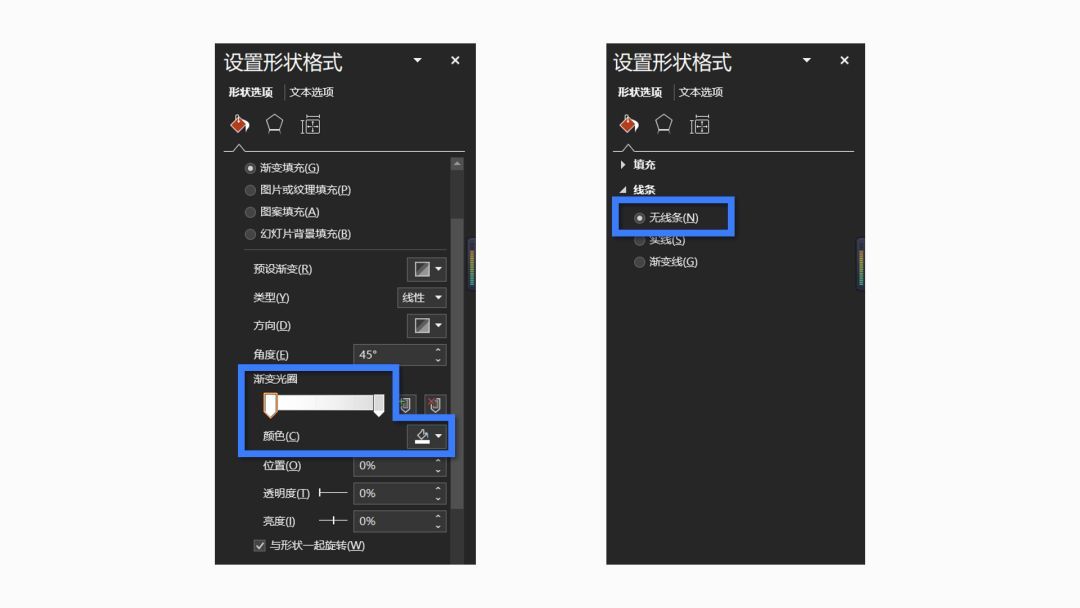
然后你就能看到所有形状都变成了这个凹凸不平的样子:
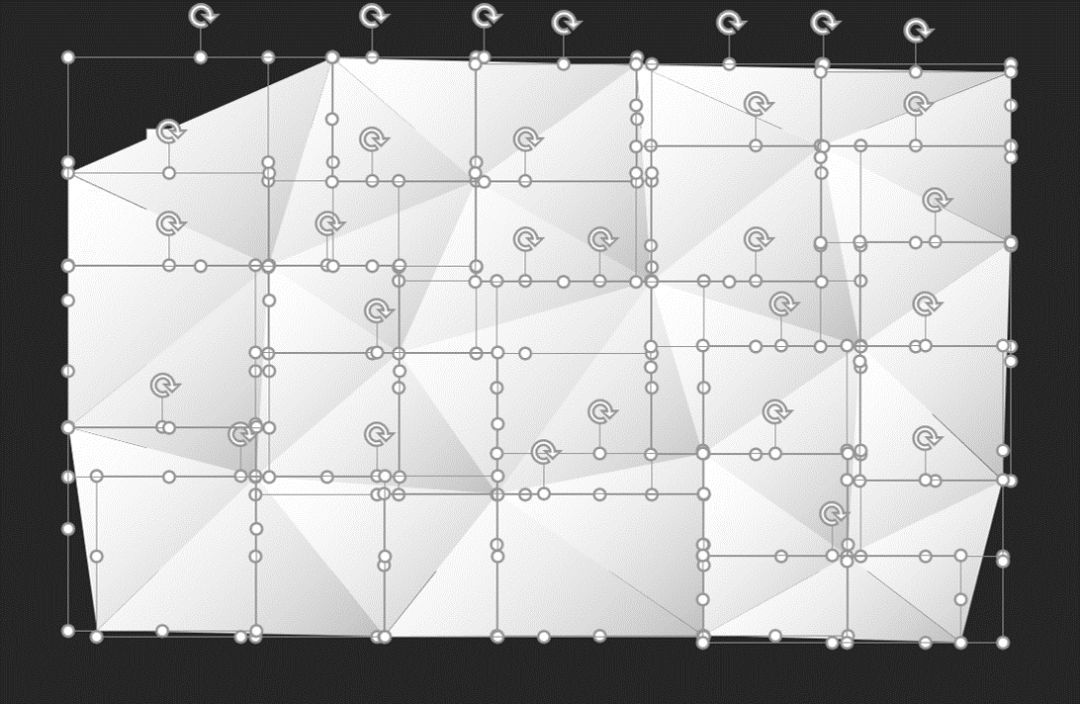
现在,点击全屏播放PPT,将背景截图下来,保存成图片即可:
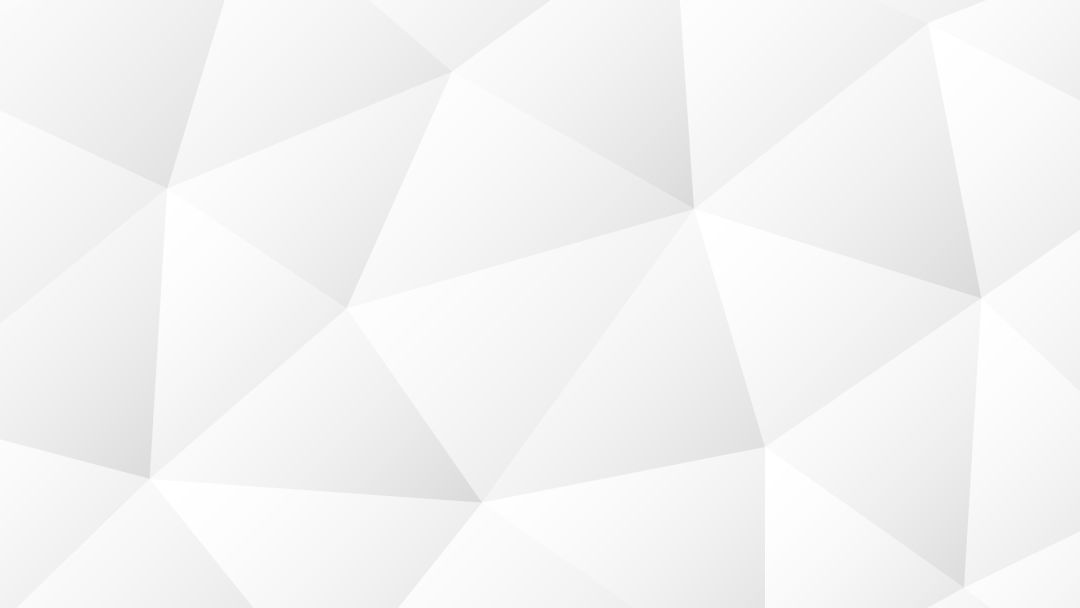
接着,重新调整一下背景的渐变色,把白-灰渐变,改成红-粉渐变:

▼

然后你就能做出另一张背景了,同样再把它截图保存下来:
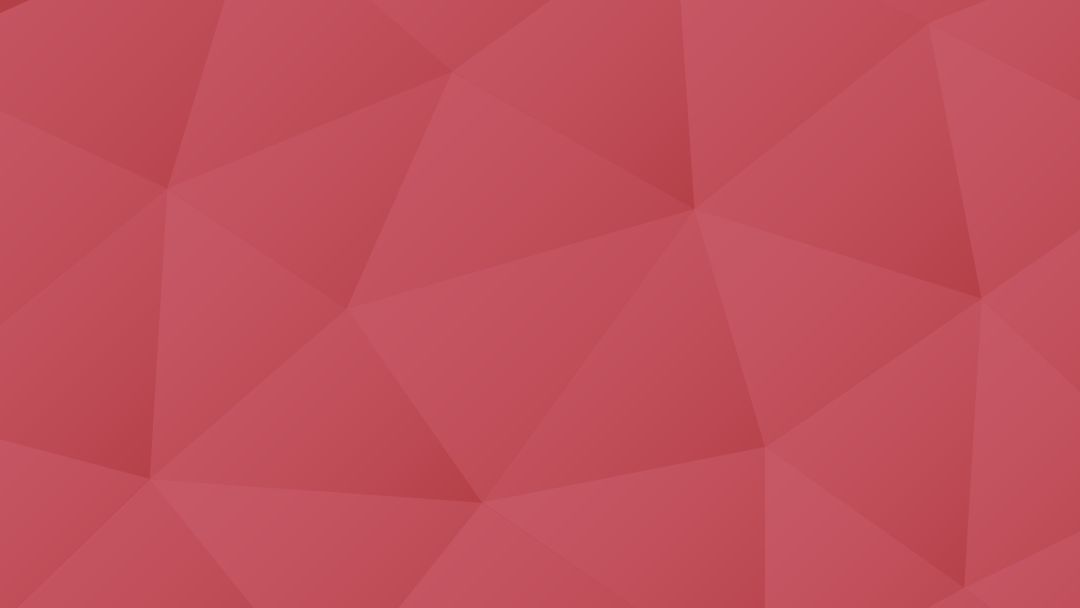
▎用布尔运算做出字效
所谓的“布尔运算”,其实就是指PPT中的【合并形状】功能。
这个功能有什么用?往下看!
1)制作平行四边形
先把咱们刚刚做好的白色跟红色的背景图片都放到PPT里(白色在上,红色放在最下方),再插入一个平行四边形,盖在白色图片上,再将这个平行四边形复制多一个出来作为备用:
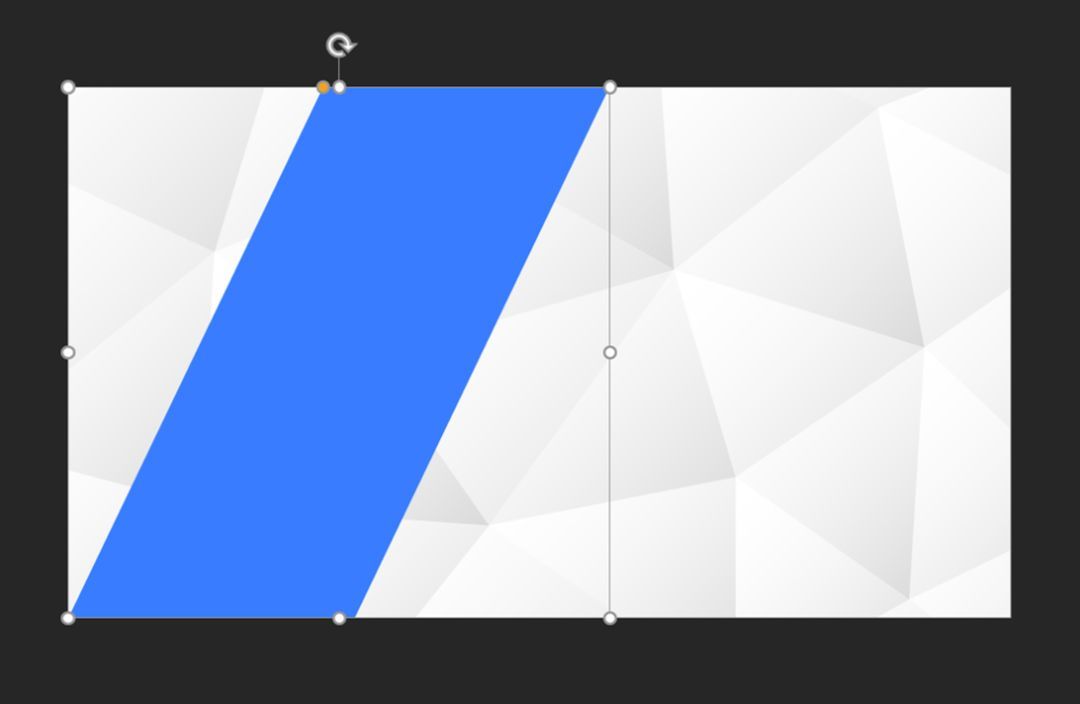
按住【Ctrl】键,先选中白色背景图片,再选中形状(选中的顺序不可变),点击【格式】-【合并形状】-【相交】:
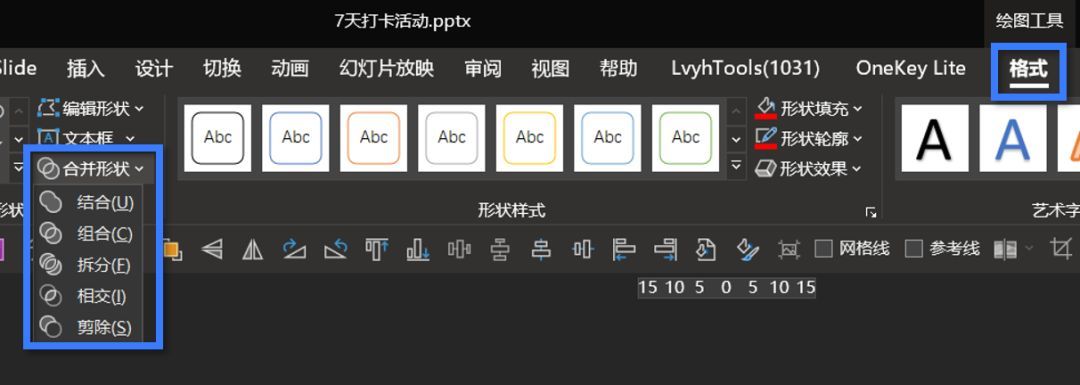
你就能得到下面这个效果了:
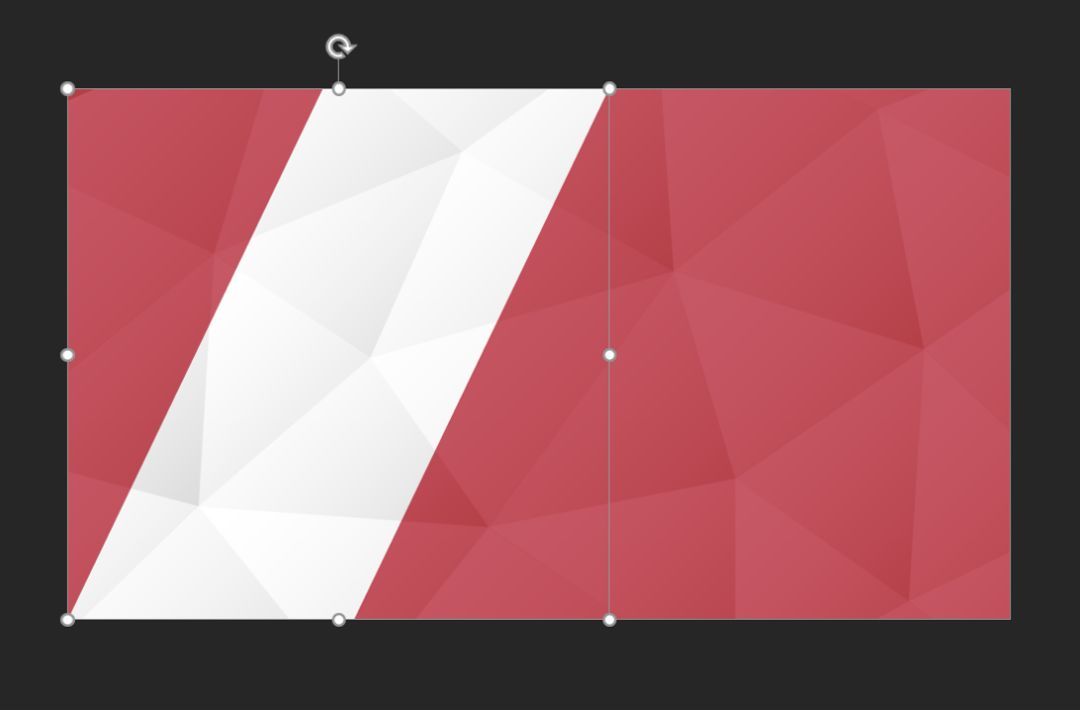
2)制作字效
将刚刚作为备用的那个平行四边形的形状,放到白色图片上方,再插入一个文本框并输入文字,像下面这样排列好,文本框也要复制多一个出来留作备用:

接着,按住【Ctrl】键,先后选中形状跟文本框,再让它们【相交】一遍,你就能得到一个残缺的文字了:

最后,将刚刚那个文本框放到这个残缺文字的下方,让它们重叠在一起,再将它们一起放到白色图片的上方,搞定!

▼

用一段话来总结一下以上步骤就是:
1、先用英豪插件生成背景雏形,并为其填充渐变色,再通过截图做出红、白两张背景图片;
2、利用布尔运算,【相交】出白色的图片,以及残缺的文字,再将图片、文本框、残缺的文字重叠在一起。
最后,这页PPT其实是我2014年做的一个模板里的其中一页:

时隔五年,这个模板现在看起来好像也还没过时。
模板下载链接见评论区置顶留言,24小时后我就会删掉链接。
不错…就是这么任性…
且无理取闹…
另外,在公众号里回复“目录”,可获取本专栏往期的36期教程。
咱们下期再贱…







