嗨,各位木友们好呀。
以前我在公众号里发过一篇《只用一个「圆形」,也能做出高大上的PPT!》,文章里介绍了圆形在PPT中的各种骚气的用法!



今天,我就再给大家介绍PPT形状大宝库中的一个更骚的形状——【曲形】!
点击【插入】-【形状】,那两个看起来扭扭捏捏的形状就是了:
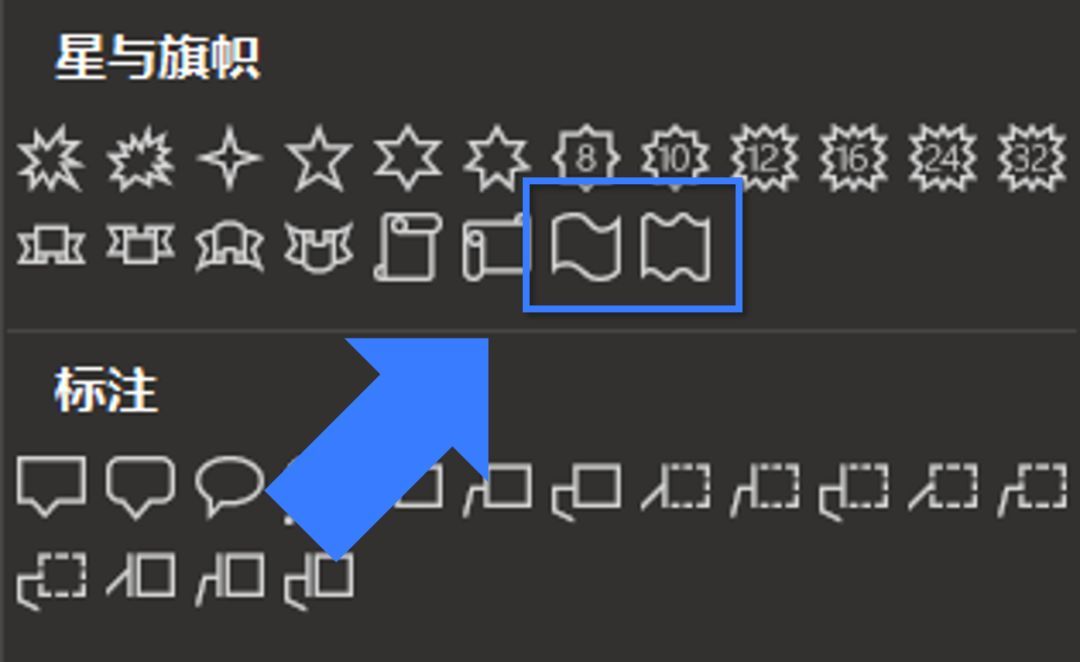
▼

▲拉动小黄点,你可以修改曲形弧度
为什么我敢在标题中说曲形是一种神仙般的形状?
因为它能做的事情实在是太多了!而且最终呈现的效果还贼好看!
我就举几个例子给大伙儿感受一下好了~

用作装饰
曲形最简单的用法,就是用来充当装饰物~
我举两个直观的例子。
首先,下面是两页页面比较清爽的PPT:


这样的PPT,说好听点就是清爽,但要是给上了年纪的领导看的话,可能就叫变成了“寒碜”、“单调”以及“没前途”了…
怎么办?
很简单,加几个曲形到对角的位置,页面瞬间就丰满了起来,老领导看到不尖叫的话你可以来砍我:

▼
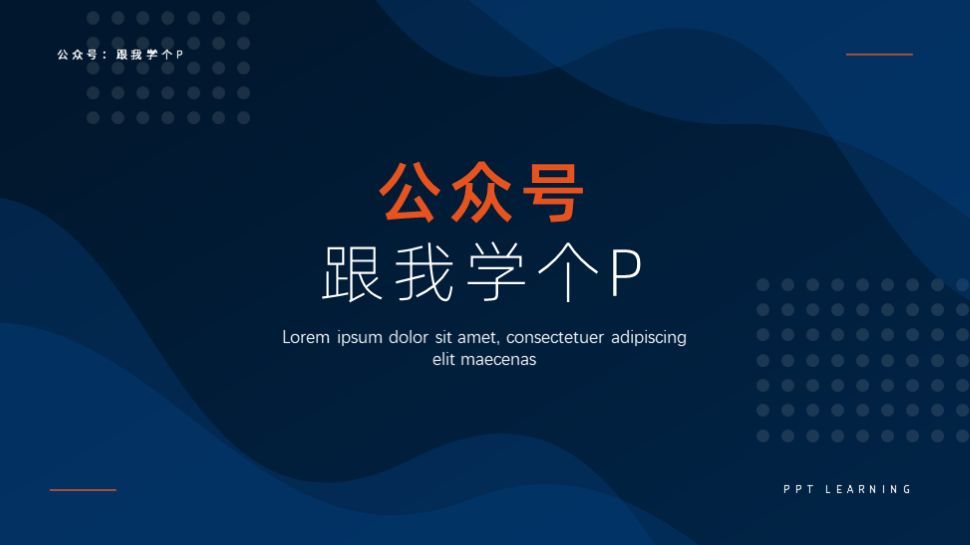
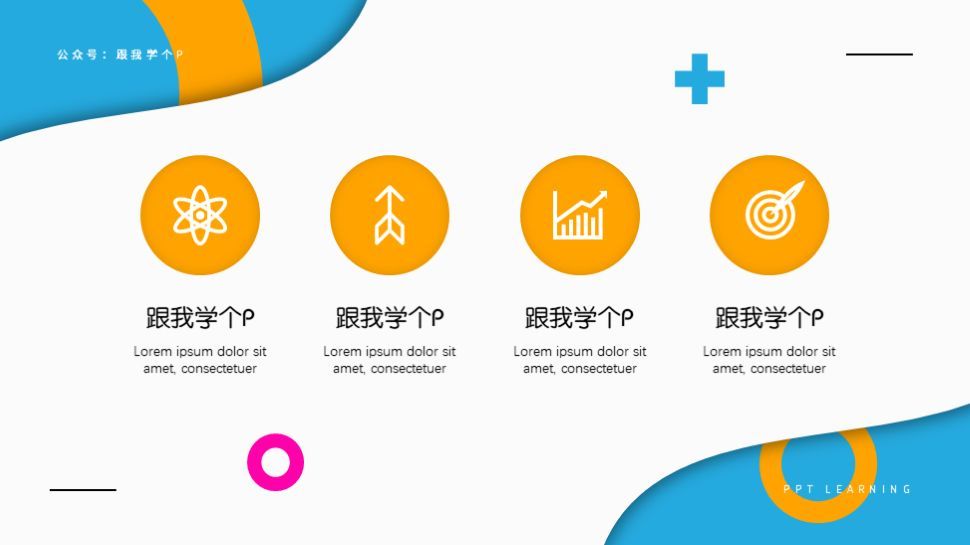
把曲形当成装饰物,这是曲形最简单的用法,更吊的还在后面!

当做轴线
我们在做时间轴等页面的时候,一般都是这么做的:
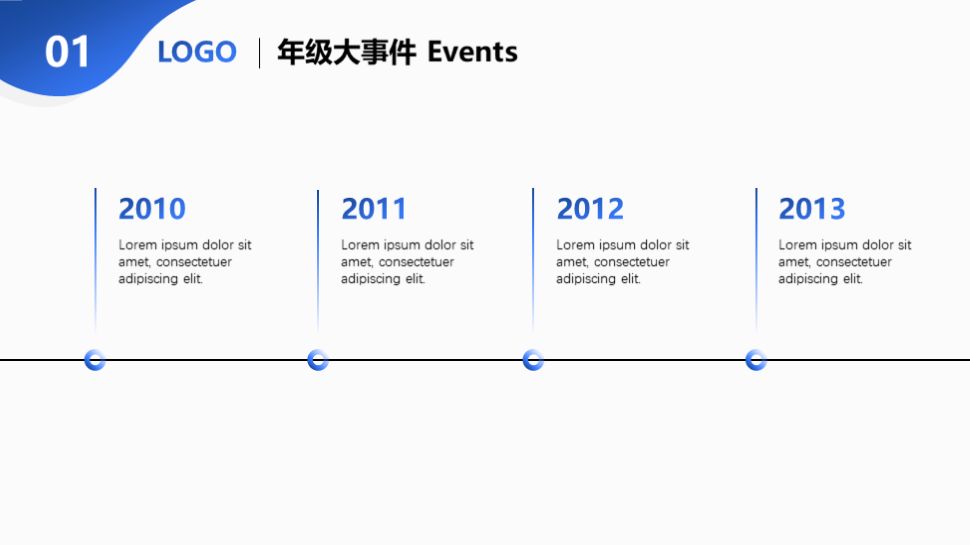
如果你能换个曲形,并将其设置为【无填充】,再把曲形的边缘当成时间轴的轴线的话,你就能做出下面这种效果:
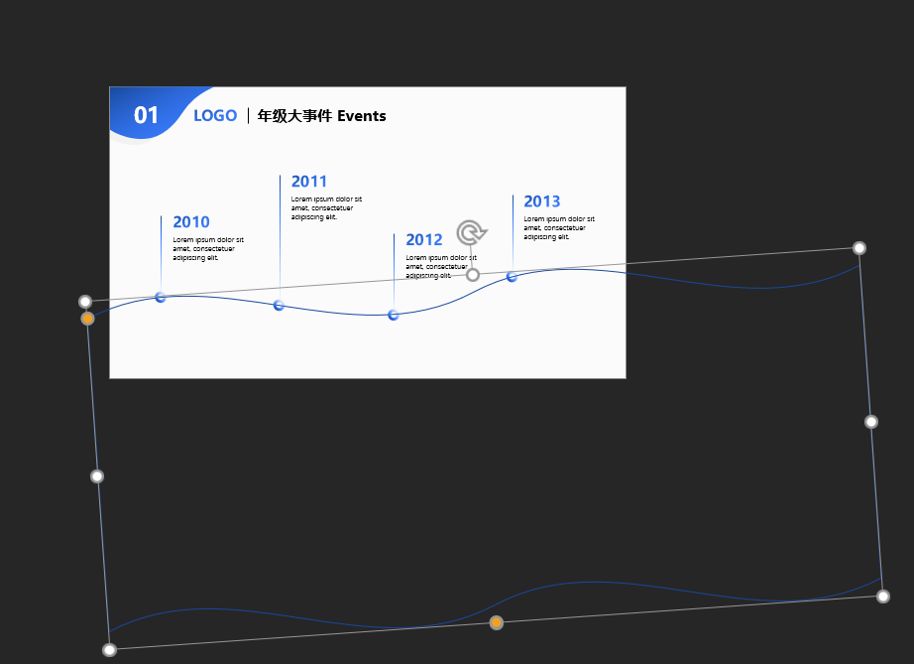
▼

如果你觉得画面还有点空,那么你可以继续用曲形充当装饰物,填到画面不空为止!

其实凡是有连接关系的,都可以用曲形的边缘来作为轴线,将各个元素连接起来:

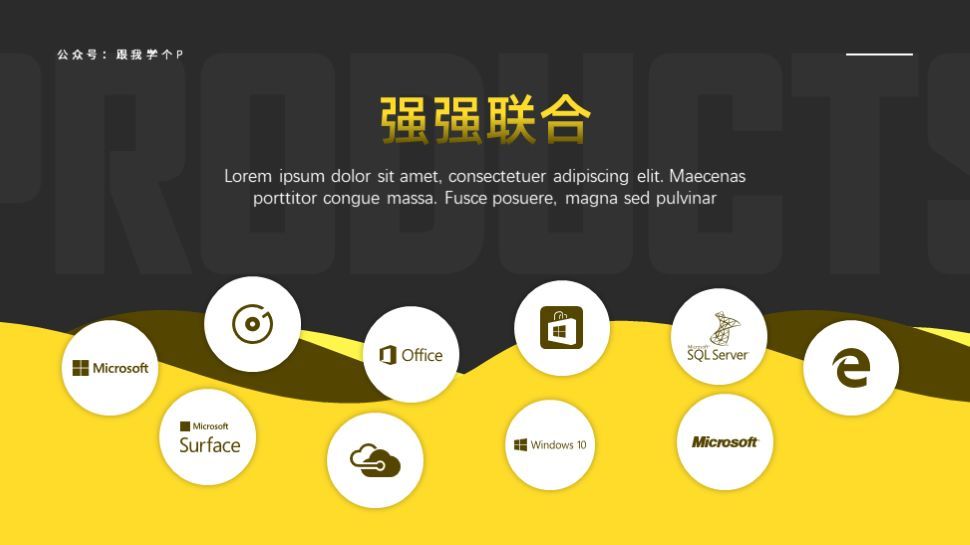
看到这里,直男们可以想想,今后排版时,是否能把一些直线掰弯换成曲形?
简单地换个形状,也许就能带来更令人基动的效果!

承载素材
除了像上面提到的装饰效果以外,曲形还可以起到“容器”的作用。
容器是用来干嘛的?装东西呀!
比如,像下面这些拥有复杂背景的页面,如果你直接就把文字放上去,那么文字的识别度肯定会受影响:

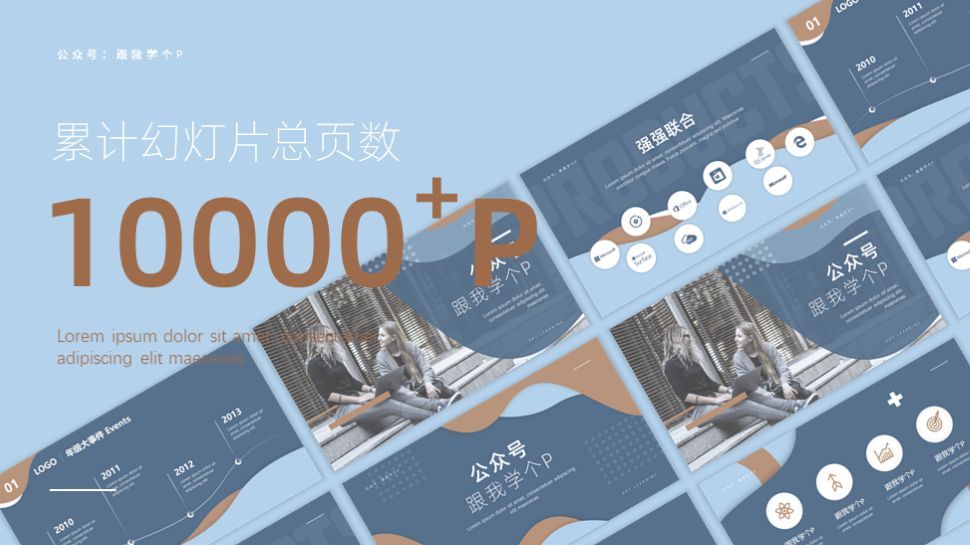
怎么办?
先加个曲形上去,再设置一下曲形的透明度,最后将文字放到曲形上面,简直完美好吗!



填充图片
除了可以用来装文字以外,曲形还可以拿来装图片!
啥意思?
我继续举几个例子。
比如,一般人排版图片时,只会简简单单地把图片跟文字放上去:


而如果你能将图片填充到曲形里面去,页面的设计感瞬间就出来了!
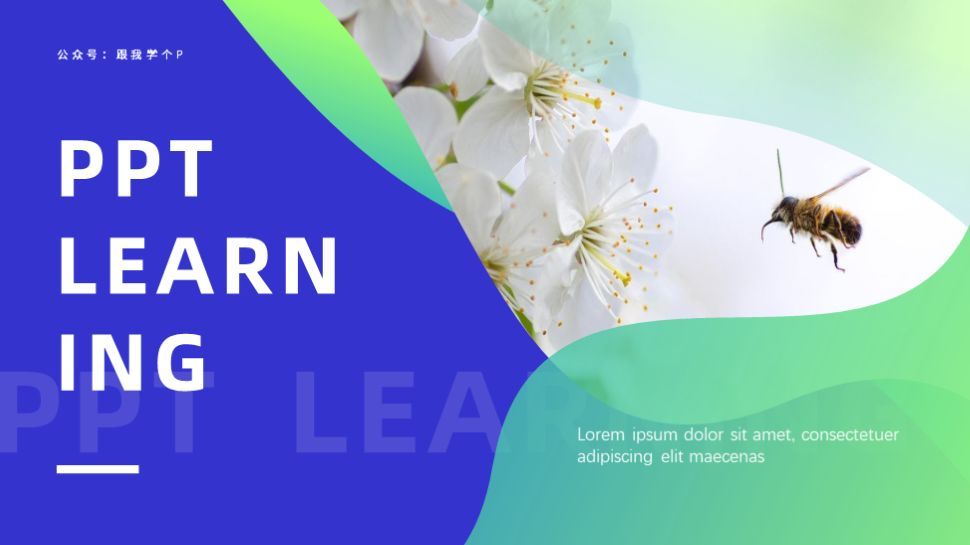

如何把图片填充到曲形里去?
首先,右击曲形,点击【设置形状格式】-【填充】-【图片或纹理填充】-【文件】-从电脑里选择图片填充进去即可:
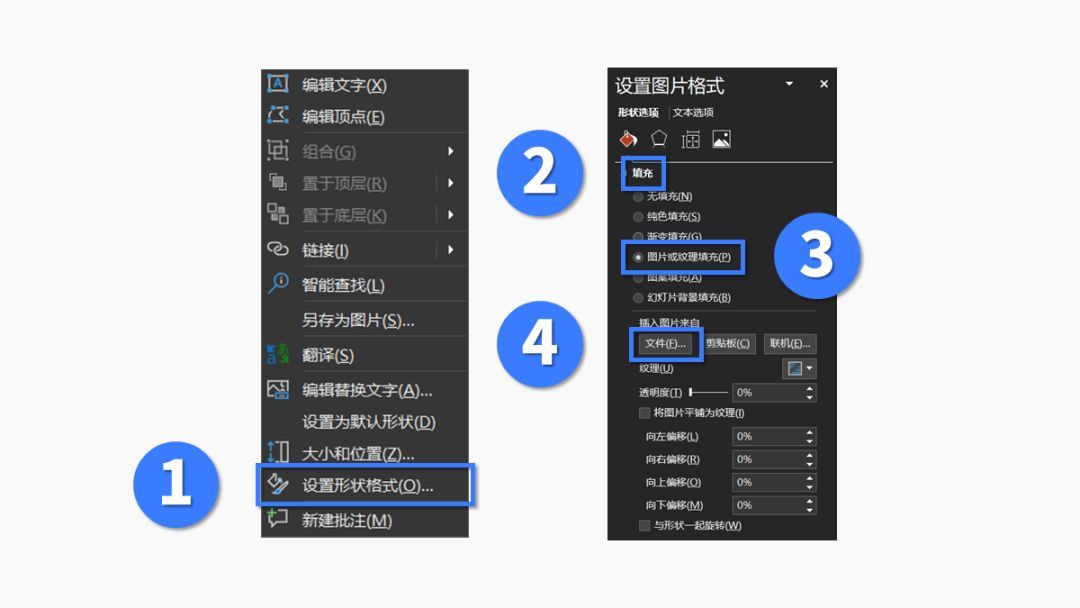
如果你填充完图片以后发现图片变形了,那也不慌。
看到【向左/右/上/下偏移】的菜单没?调整里面的数据,即可调整图片的比例:
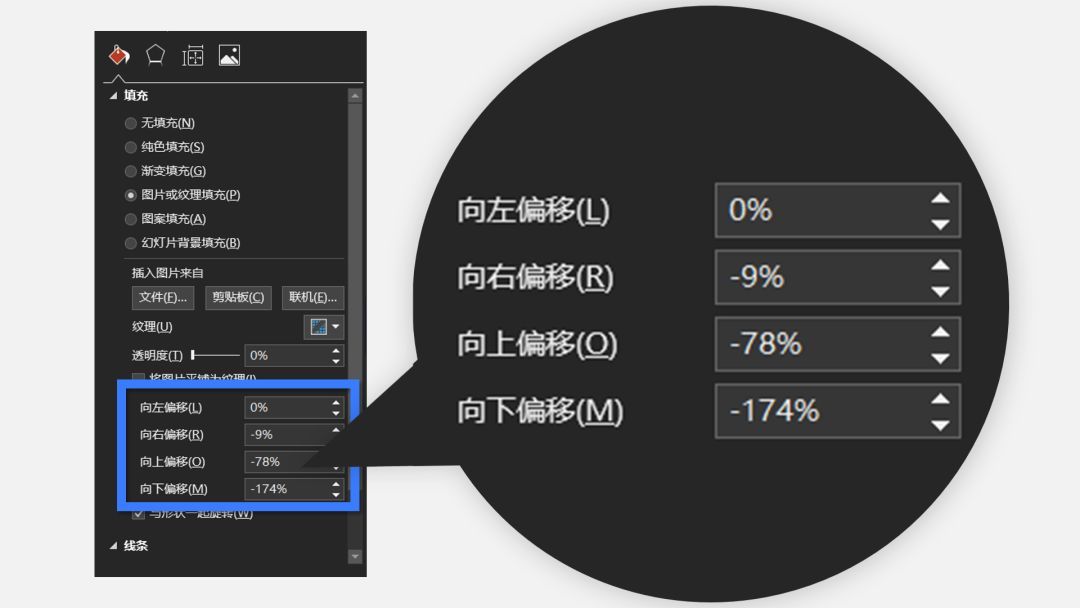
▼

▼
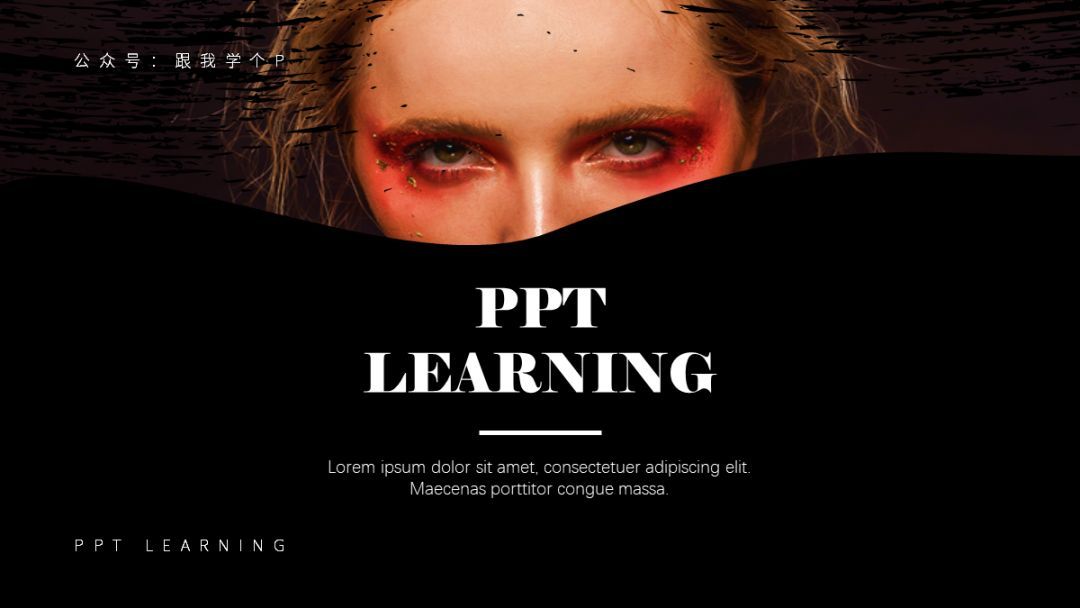
你就说填充图片到曲形里这招帅不帅吧!

制作网页插画风格
插画风,可以说是2019年的网页设计里最常见的设计风格。
啥是网页设计里的插画风?下面这种就是了:


看到插画背后那些闪闪发光的曲形没!
我用PPT模仿了两张这种风格,你们感受一下:
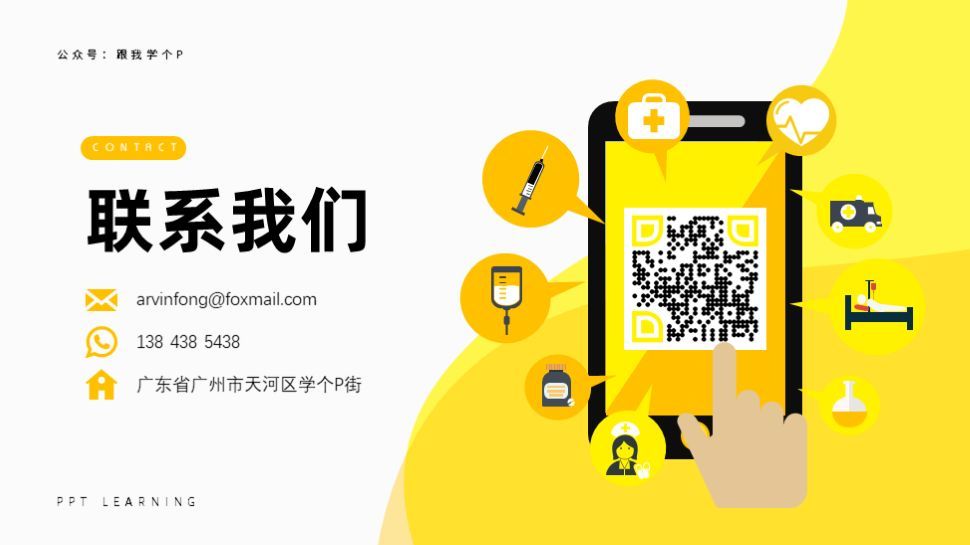

当然了,在这种插画风里,曲形就只是配角的存在了,不过它一样是不可或缺的。
如果你对这种风格感兴趣的话,你可以安装一个【iSlide】插件,在插件里的【插图库】里就有很多这类素材可以免费下载:
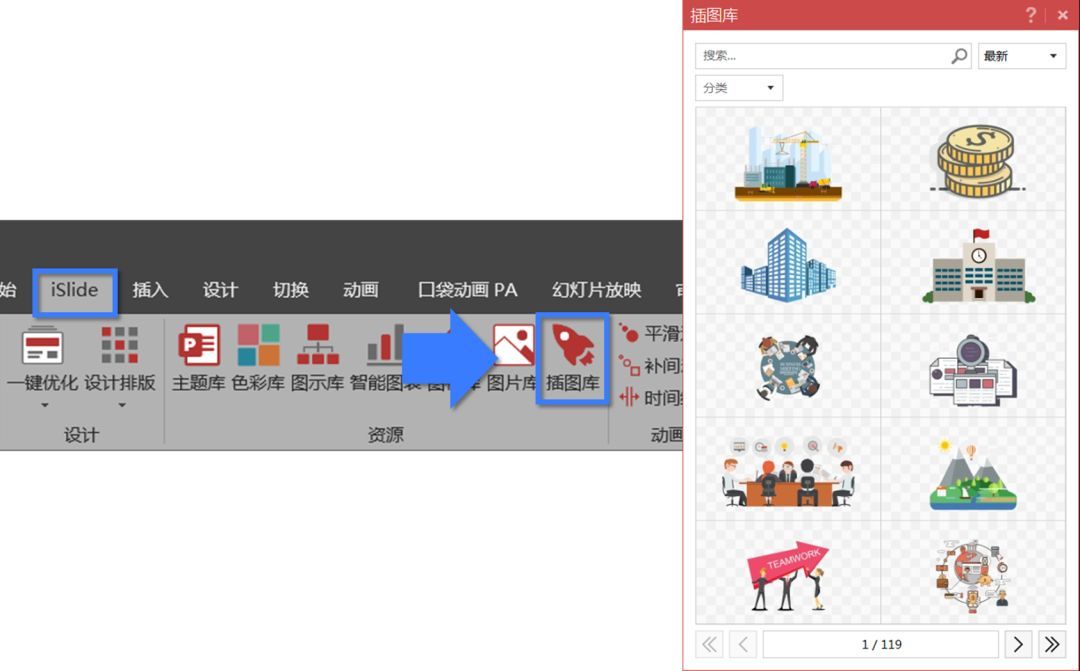
更丧心病狂的是,这些素材每一个都是可以通过【取消组合】拆开,再重新编辑的!

以上就是关于曲形在PPT里的各种骚气的用法了。
下面我们来总结一下,你可以用曲形来干这些事:
1)充当装饰物,填补空白;
2)当做轴线,做出更有创意的页面;
3)承载内容,提高内容识别度;
4)填充图片,让图片更有设计感;
5)制作插画风格。
好了,今天的哔就装到这里,现在请大声告诉我:
曲形到底是不是神仙形状!!
再贱!







