嗨,各位木友们好。
今天我想跟大家介绍一个「你以为你会,但很多人其实并不会」的PPT功能——设置透明度。
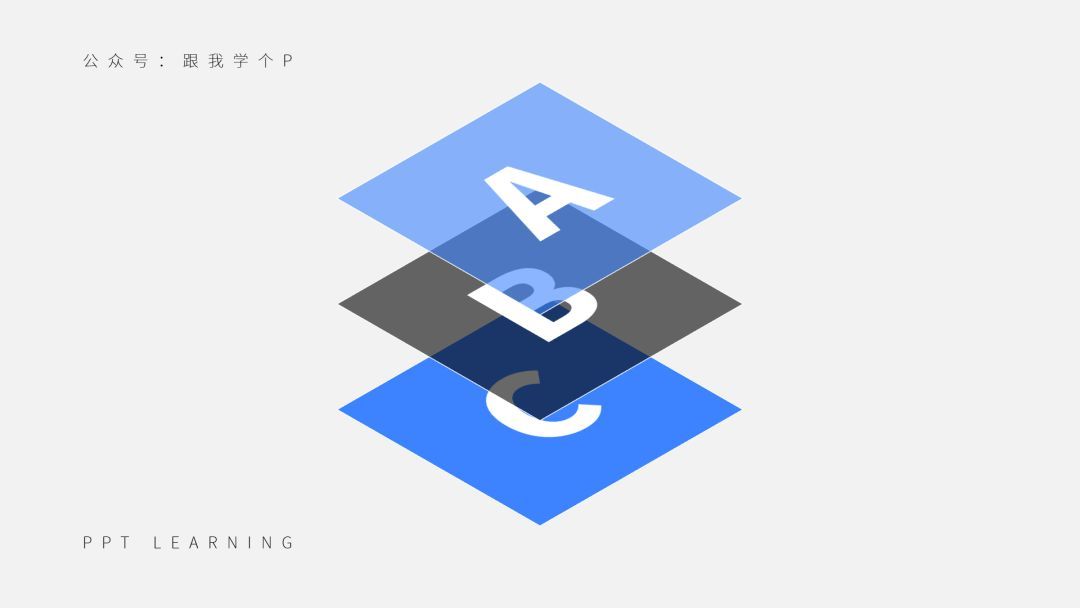
为什么我敢这么嚣张地说你们不会用这个简单的功能?
难道是因为隔着屏幕你们锤不到我吗?
当然这是原因之一…不过我渣渣宗向来都是以理服人的。
总之,看完下文,你就能知道为什么我敢说很多人其实并不会用「设置透明度」这个功能了。
▎为形状设置透明度
为形状设置透明度是最基础的操作,右击形状,点击【设置形状格式】,你就能找到设置透明度的选项:

一般人在设置完透明度后,只会简简单单地把透明形状盖在图片上:
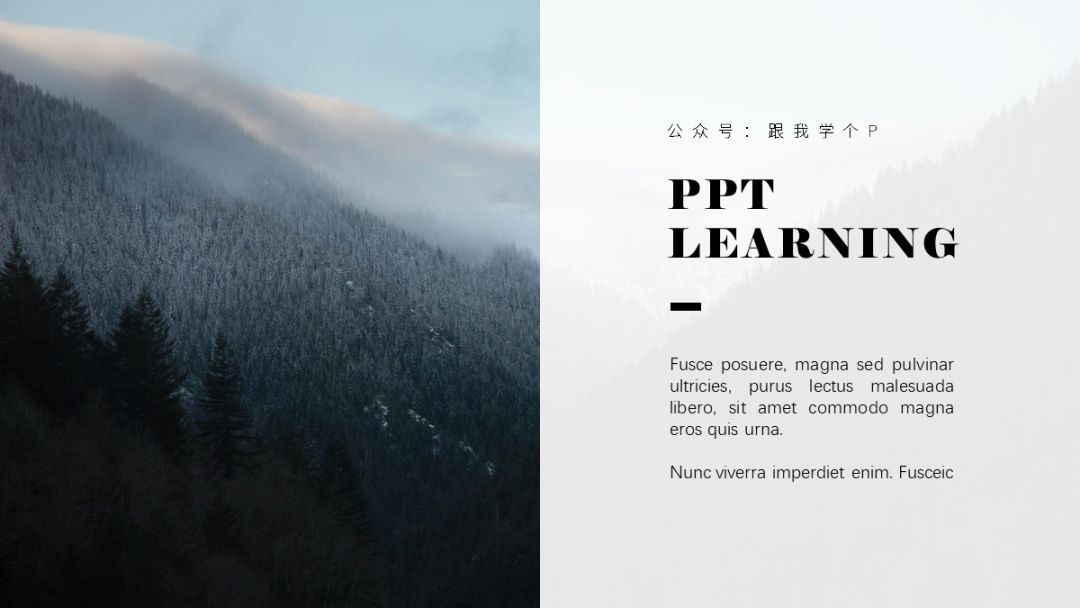


对此我不得不说,这么做没错,也确实好看,但是还有一个好东西大家没用上…
那就是先为形状设置渐变色,然后设置透明度,最后再把它盖在图片上。
我举几个例子:
1)你可以让本来只能卖两毛五一斤的图片,瞬间变成一个像素就值250块的大片:

▼
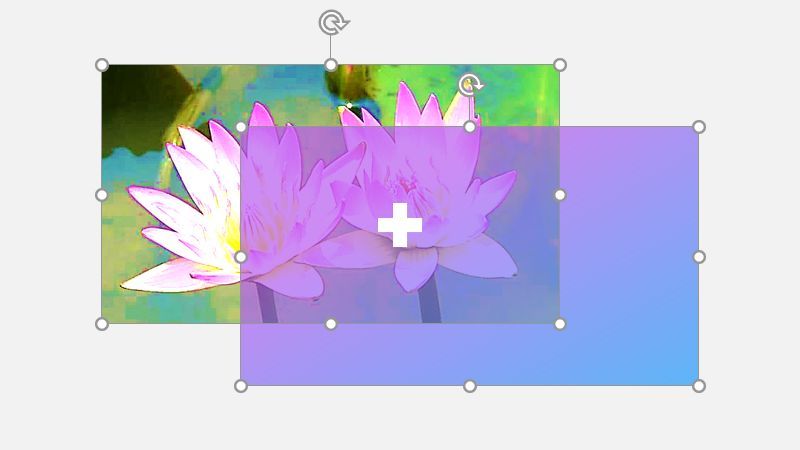
▼

2)你还可以强行让不适合放文字的图片,变得适合起来:

▼

3)你可以为圆形设置透明渐变,做出这种时尚的圆形、环形装饰:
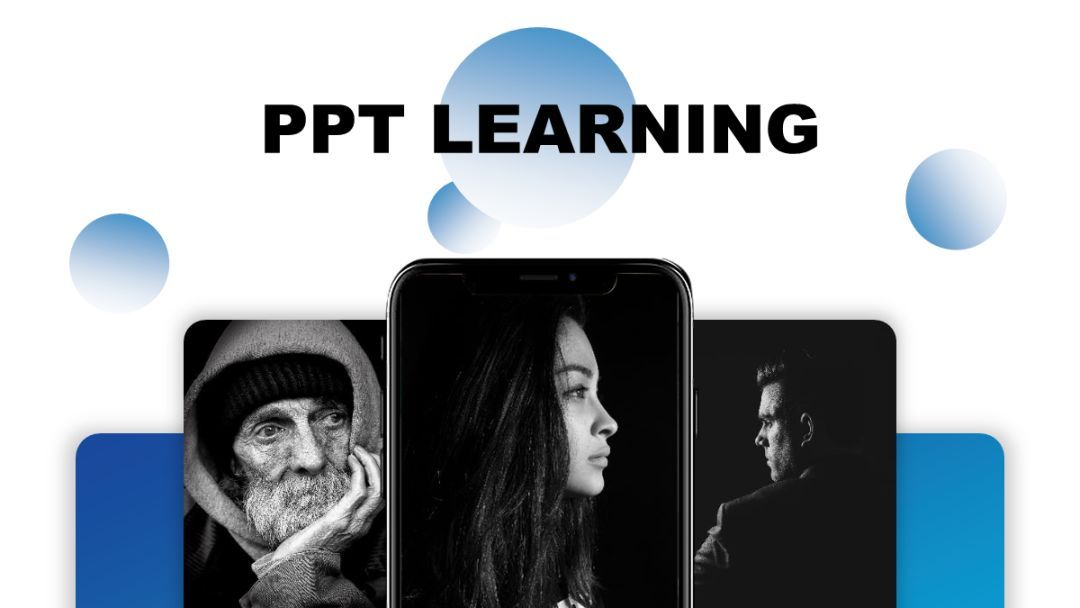

4)你还可以为圆形设计出这种泡泡效果,跟星空风格完美搭配:
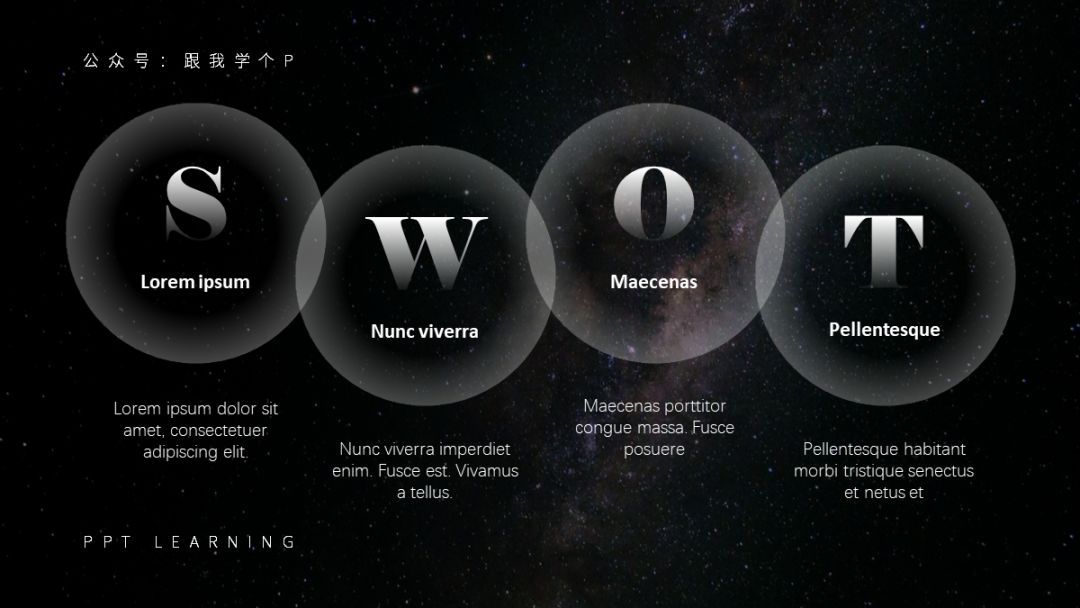

如何设置这种渐变的透明形状?
右击形状,点击【设置形状格式】-【渐变填充】-分别为【光圈】设置透明度即可:
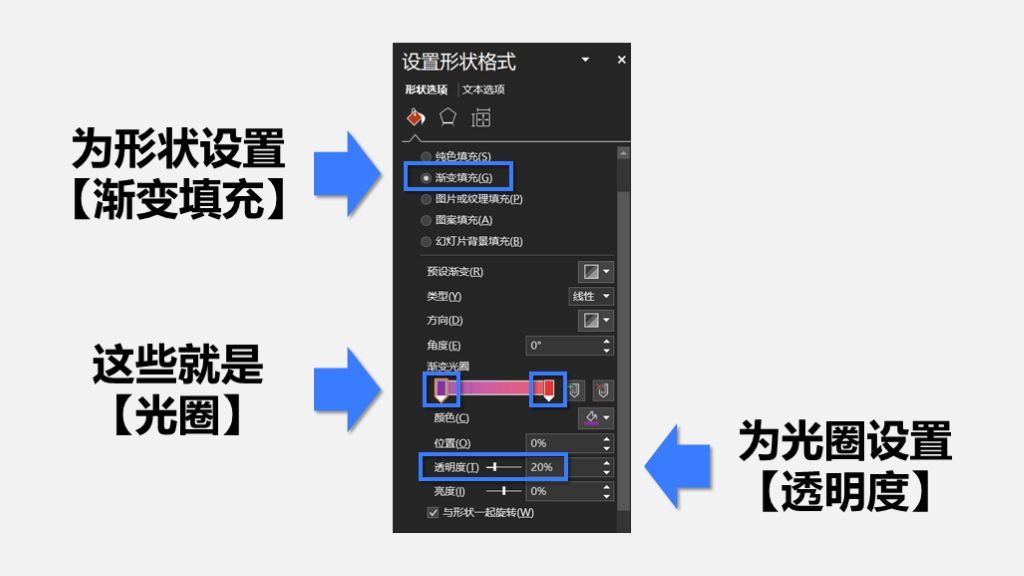
看到这里先别急着夸我,下面还有。
▎为线条设置透明度
很少人会想到给线条设置透明度,因为他们觉得似乎这并没有什么卵用。
但其实你可以用设置了透明渐变色的线条,来做出以下效果:
1)你可以用设置了透明度的渐变线条来模仿流星特效:

2)或是用来表达一种上升或是下降的趋势:

3)有时候在标题下方放置一根线条,有没有一种「此时的线条不是线条,而是光效」的错觉?

“为线条设置渐变透明度”的方法跟“为形状设置渐变透明度”的方法是一样的,这里就不再重复讲解了。
下面我们接着看为图片设置透明度,能有什么神奇的效果。
▎为图片设置透明度
最新版的Office 365更新了一个直接为图片设置透明度的功能,运用这个功能,你可以实现以下这些效果。
1)图叠图效果;
如果你觉得下面这两页PPT页面太过单调的话:


那么你可以再复制一张图片出来,设置完透明度以后,将其放大,并放在原图的下方:

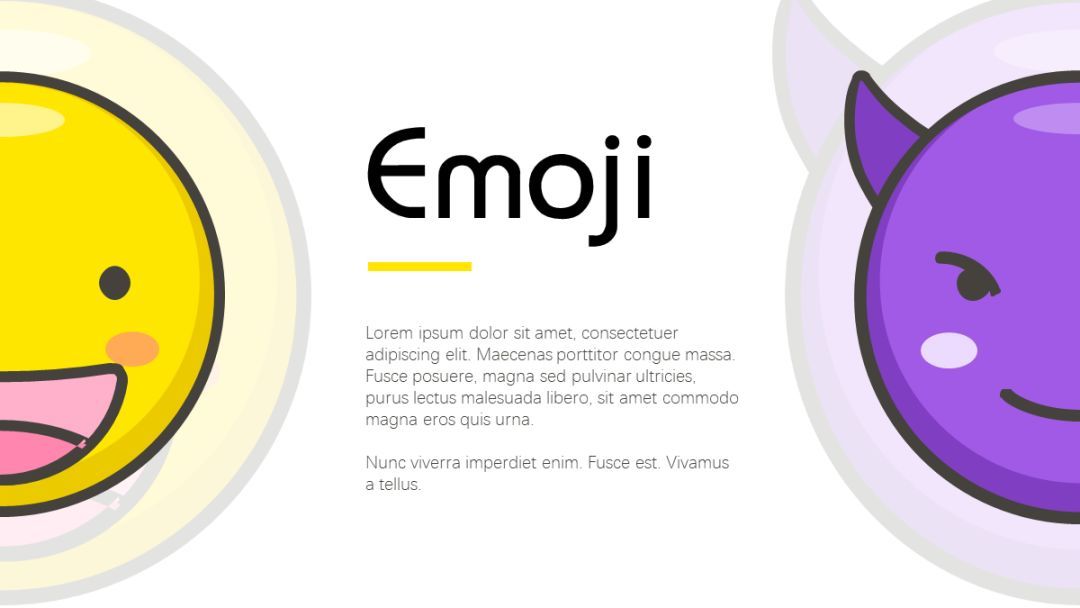
这是一种解决页面单调的常用的方法。
除此之外,你还可以将几张都设置了透明度的图片重叠在一起,给人一种「图中图」的视觉效果:


2)图片水印;
如果你的logo是png图片格式的话,那么今后你可以先为logo设置透明度:
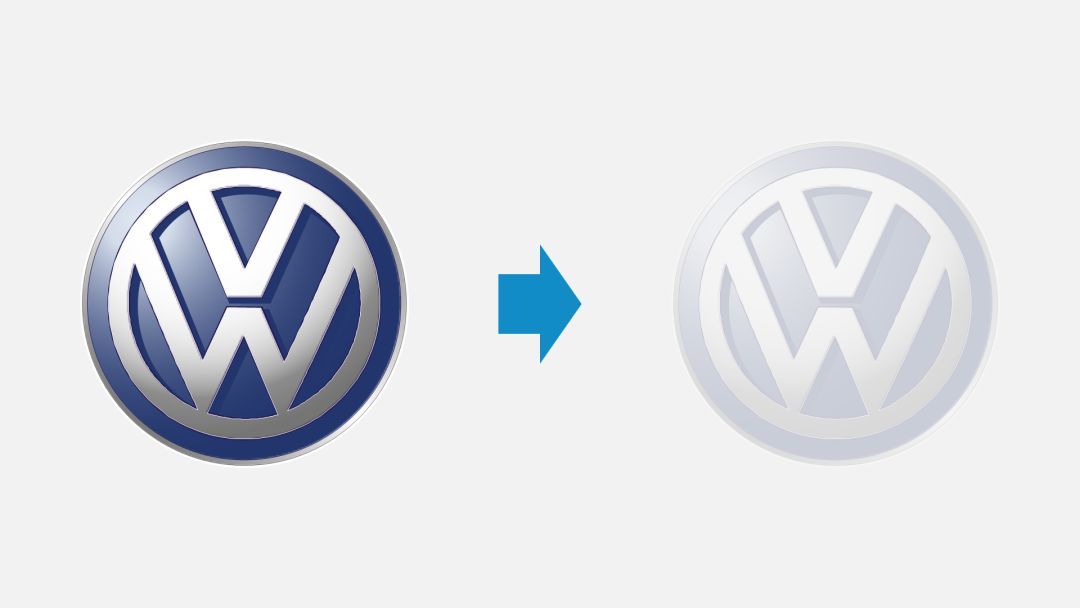
然后你就可以把logo当成水印来用了:


▎为文字设置透明度
为文字设置透明度可以实现以下两种效果:
1)文字水印;
用透明文字填充页面空白,既可以让页面不那么单调,也可以起到补充某些次要信息的作用:
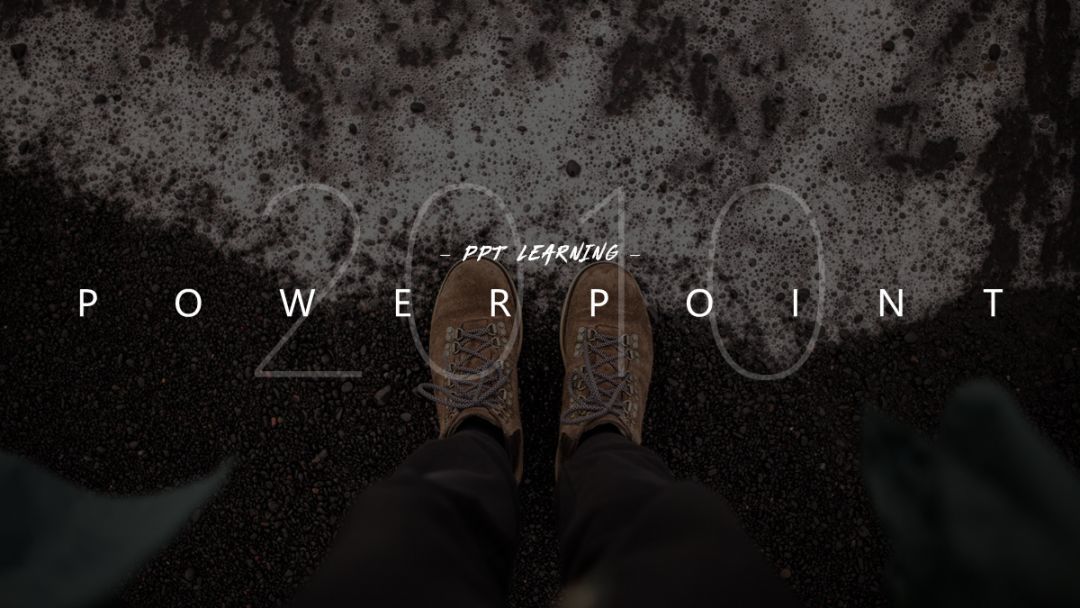

2)渐隐字;
把文字分成多个文本框,然后为其一个一个地设置透明渐变色,可以做出下面这种气质非凡的渐隐字效果:



好了,关于【透明度】的技巧就讲到这里了。
最后咱们来总结一下今天的内容:
• 透明形状,可以用来当成蒙版,可以让废片变大片,可以做出时尚的装饰;
• 透明线条,可以模仿流星、光效,可以营造出某种方向感;
• 透明图片,可以用来当成logo水印,可以做出图叠图、图中图的效果;
• 透明文字,可以用来当成文字水印,可以做出渐隐字效果。
现在你觉得我那句「你以为你会,但其实你并不会」的话讲的有没有道理?







