本期主题
超宽屏PPT的背景该如何制作?
嗨,各位木友们好呀。
不好意思这么晚才发文…
如果我说今天办公室停了一上午的电,下午好不容易来电了,却赶上广州特色暴雨导致我连家门都出不了,不知道你们会不会信…
废话不多说,今天要教大家的是超宽屏PPT里常用的一种技巧:PPT背景拼接!
啥叫背景拼接?不慌,接下来请听我一一忽悠。
▎超宽屏的烦恼
什么是超宽屏PPT?
一般我们日常使用的PPT,尺寸都是4:3或16:9。

▲PPT比例:4:3

▲PPT比例:16:9
而传说中的超宽屏PPT,比例一般都是2:1或是3:1,总之,没有最长,只有更长…

▲PPT比例:2:1

▲PPT比例:3:1
做过这种比例极其变态的PPT的人就会知道,想要找到一张“比例合适或是长度合适”的背景图,简直比找个富婆女朋友还难…
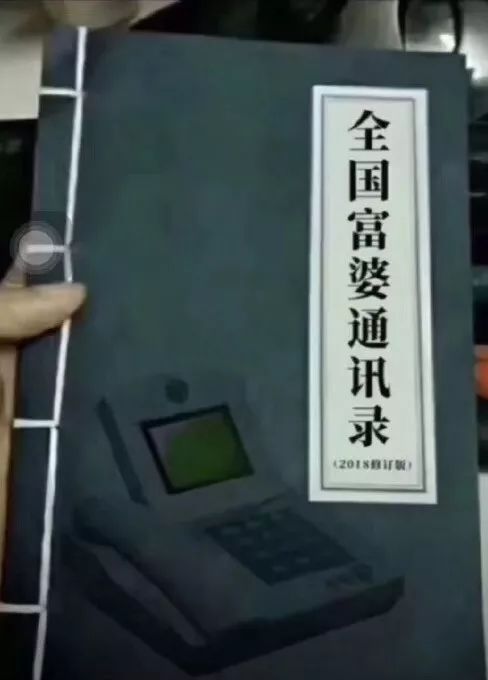
而作为一个男人,我不喜欢别人在我面前说“短”这个字…
所以,我在做这种PPT时,就会自力更生,手动做出长度足够的背景:

▼
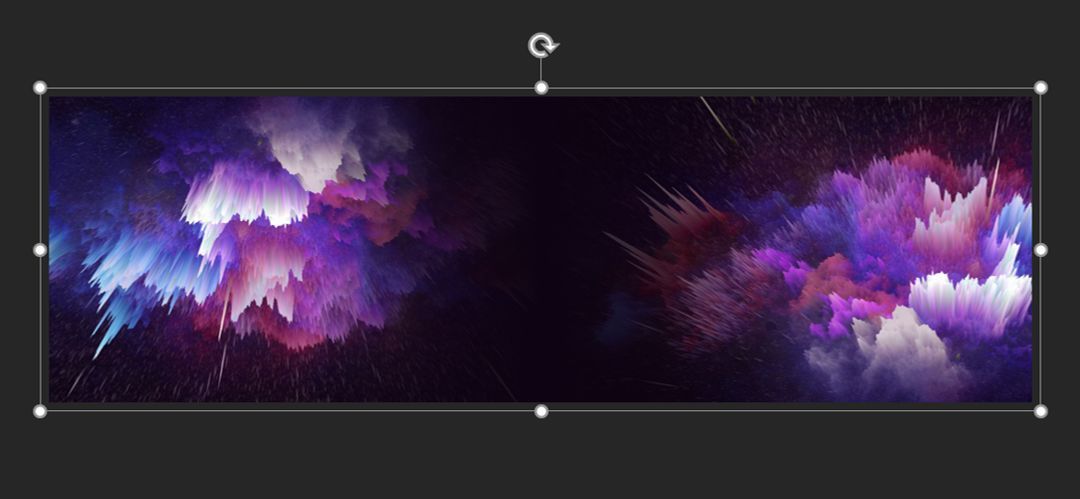
那么现在问题来了,如果我们手头上只有一张短短的背景,如何把它变长呢?
▎三个拼接背景的技巧
这里请允许P圈里最长的男人,也就是木哥我,来为大家推荐三个拼接背景图片的技巧。
1)对称拼接;
如果你想用一张图片就完成延长背景的操作…
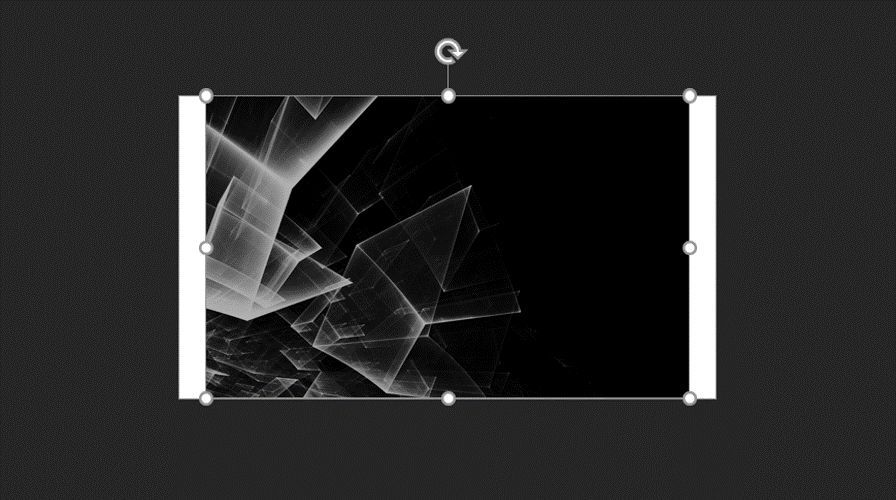
那么,你可以像下面这样,直接将两张图片拼接在一起,做出一张对称的背景图:
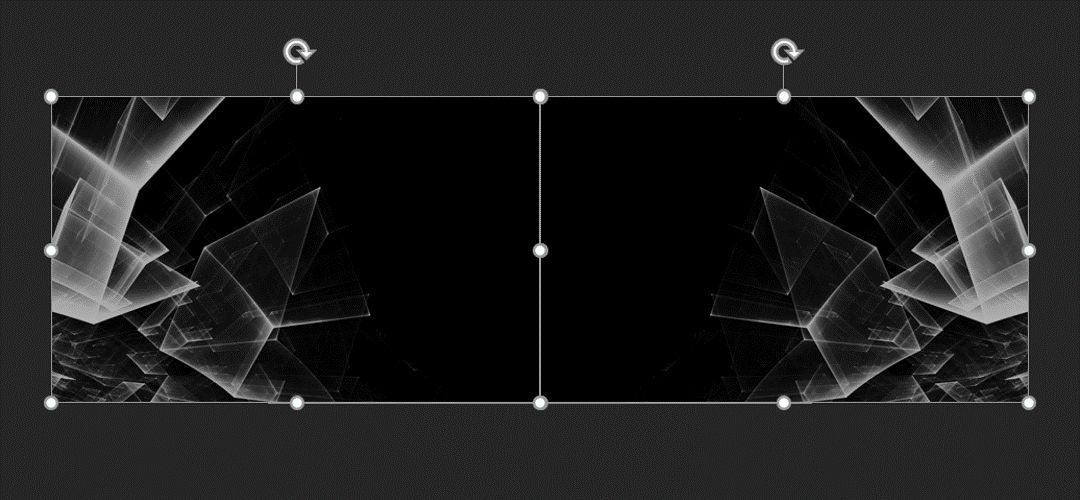
▼

你需要用到的技巧,就只是简单的复制粘贴,以及点击【开始】-【排列】-【旋转】-【水平旋转】,将其中一张图片对称旋转一下而已:

变长…就这么简单…
2)使用渐变蒙版;
上面介绍的技巧,比较适合用于纯色的背景。
但如果你找到的是下面这种图片:

那么直接拼接起来的话,这种对称的效果可能会有点奇怪:

如果你介意的话,你可以用一个透明的渐变形状,盖到图片的接缝处:

▼

这样你就能让图片完美地融合在一起了~
而且用了这个技巧,即使多张图片拼接也没问题:

▲三张图片拼在一起
透明渐变形状的具体制作方法如下:
▎插入一个矩形,右击矩形-点击【设置形状格式】-【渐变填充】-设置每个渐变光圈的【颜色】跟【透明度】即可:

举个例子,以下是我设置的光圈,以及其对应的形状的透明效果:
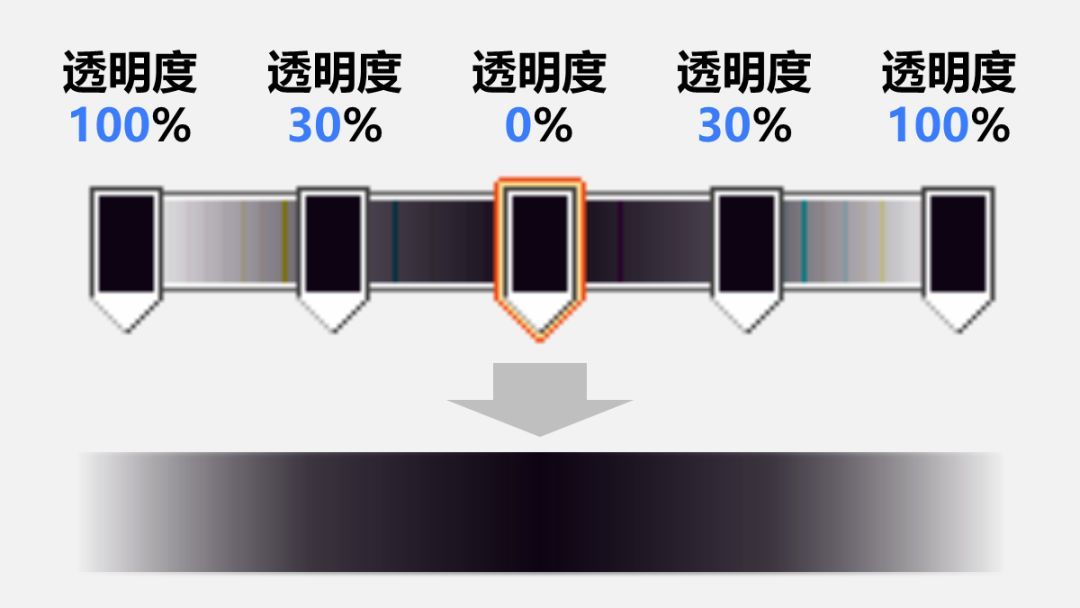
3)使用渐变线条;
如果你嫌以上操作太麻烦,你还是不用慌,你可以用线条来代替蒙版,直接将其覆盖到图片的接缝处:


设置渐变线的方法跟设置渐变蒙版的方法差不多。
先插入一根线条,右击线条-【设置形状格式】-【填充】-【渐变线】,接着按照 2)点中提到的方法去设置渐变效果即可:
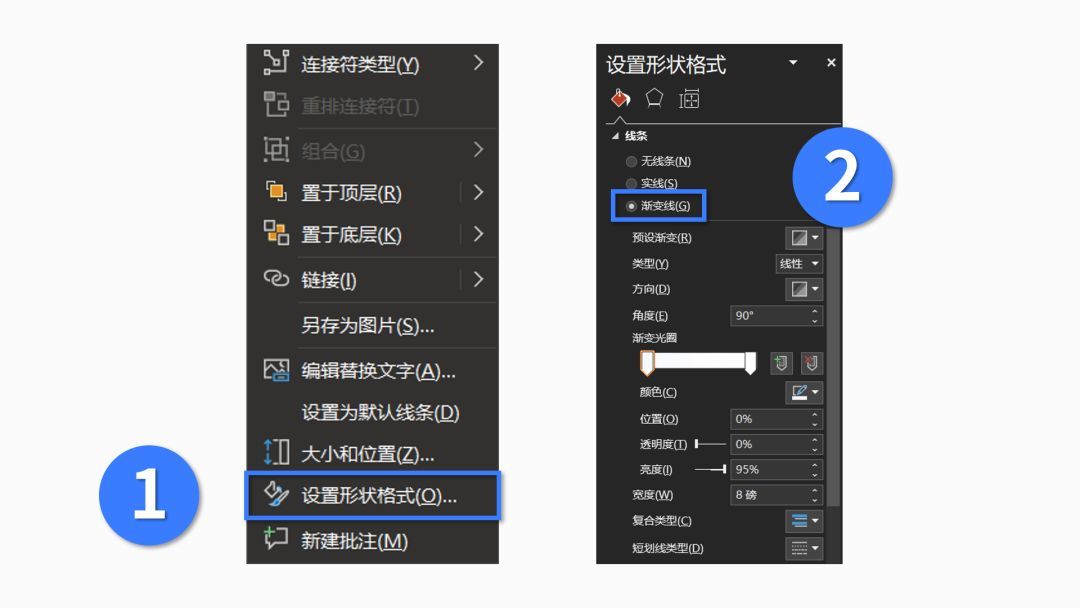
现在我们来总结一下以上内容,拼接背景有三个方法:
1)如果背景是纯色的,你可以直接拼接,做出对称背景;
2)如果有多张图片需要拼接,你可以用透明渐变形状覆盖住接缝处;
3)如果你嫌制作渐变形状太麻烦,你也可以用渐变线来代替。
总而言之:学会以上拼接背景的方法,你就再也不怕别人说你短了…
晚安,爱你们~







