嗨,各位木友们好呀。
很多人以为自己PPT做得不好只是技术跟审美的问题,其实,你跟PPT高手之间的差距,从打开PPT的那一刻就已经被拉开了…
今天我就跟大家分享几个一般只有PPT高手们才有的装P习惯!
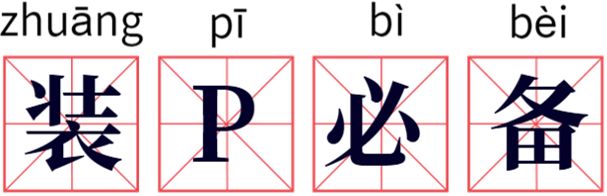
▎做PPT之前的好习惯
老司机都知道,每次开车之前,只有先把方向盘跟座椅都调到最适合自己的角度,才不会影响你单手开法拉利…
做PPT也是一样,在动手做P之前,只有先把软件设置到最适合你的状态,你装P时才不会有后顾之忧…
1)每分钟自动保存
世界上最痛苦的事,不是老板要你做PPT,而是你做好了老板要的PPT,最后却忘了保存…
为了避免这种情况,高手们在做PPT之前,都会习惯先进行如下设置:
点击【文件】-【选项】-【保存】-将【自动保存时间】设置为每分钟保存一次:
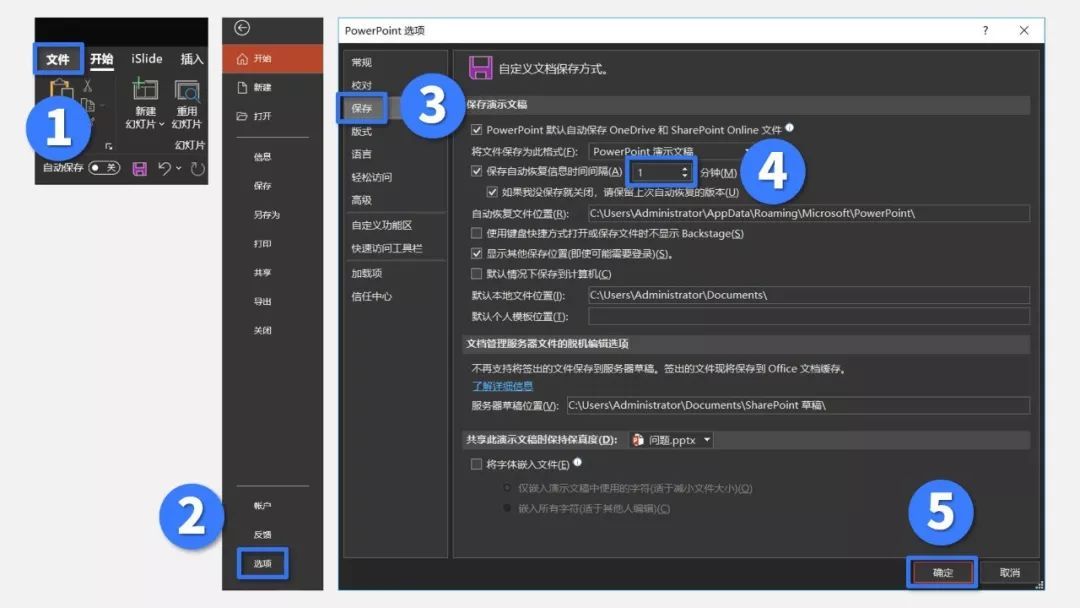
设置完毕以后,今后PPT每分钟就会自动帮你保存一次!
老板再也不用担心你拿“忘记保存”当成没做PPT的借口了!
2)增加后撤步数
某页PPT改了一半,突然觉得还是没改之前的好看?
按下【Ctrl+Z】,你就能后退到没改之前的状态!
但是PPT默认只允许后退10步,如果你想增加后悔的次数,你可以点击【文件】-【选项】-【高级】-将【最多可取消次数】设置为【150】步:

设置完毕以后,即使你瞎鸡儿操作了150次,你一样能把PPT恢复到以前的状态!
3)快速访问工具栏
PPT这个软件比较反人类的一点就是:
常用的功能总是隐藏得特别深,找起来特别费劲!
为了提高做P的效率,我们可以右击任意常用的菜单,然后将其【添加至快速访问工具栏】里:
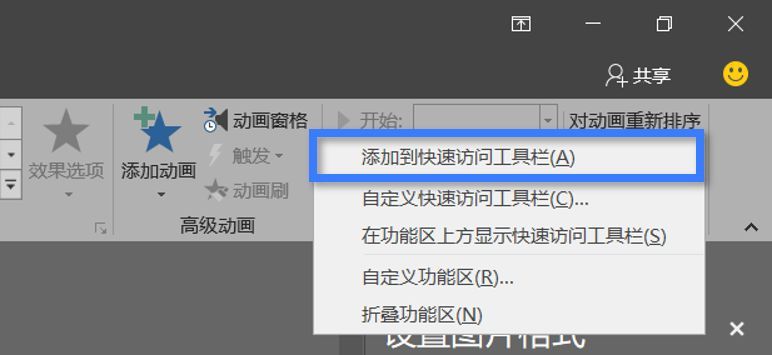
这样以后做PPT时,你就可以直接在工具栏里使用常用的功能,而不用费劲地去找了:
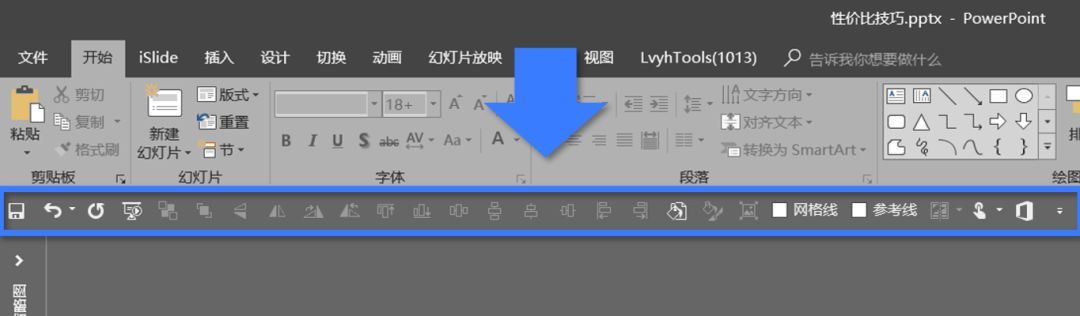
▼

1)设置每分钟自动保存;
2)增加后撤步数;
3)设置快速访问工具栏。
以上就是做PPT之前,高手们的软件设置习惯。
下面咱们就来看看高手们做PPT时,又有哪些奇奇怪怪的癖好…
▎做PPT时的好习惯
1)设置空白版式
每次新建一页PPT时,页面上总有一堆碍眼的占位符?
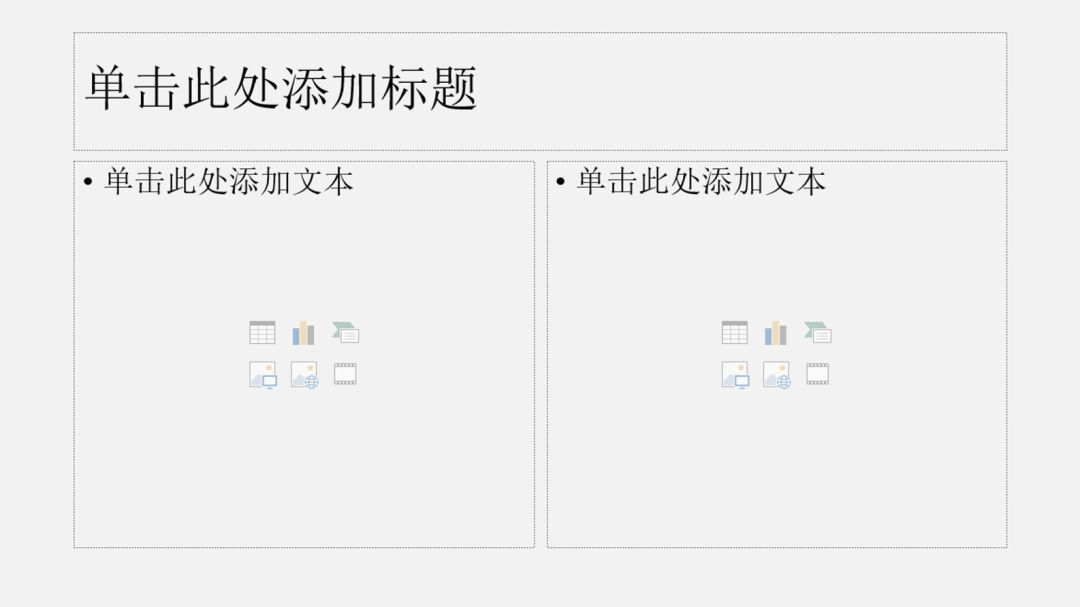
不慌,点击【开始】-【版式】-选择【空白】的版式:
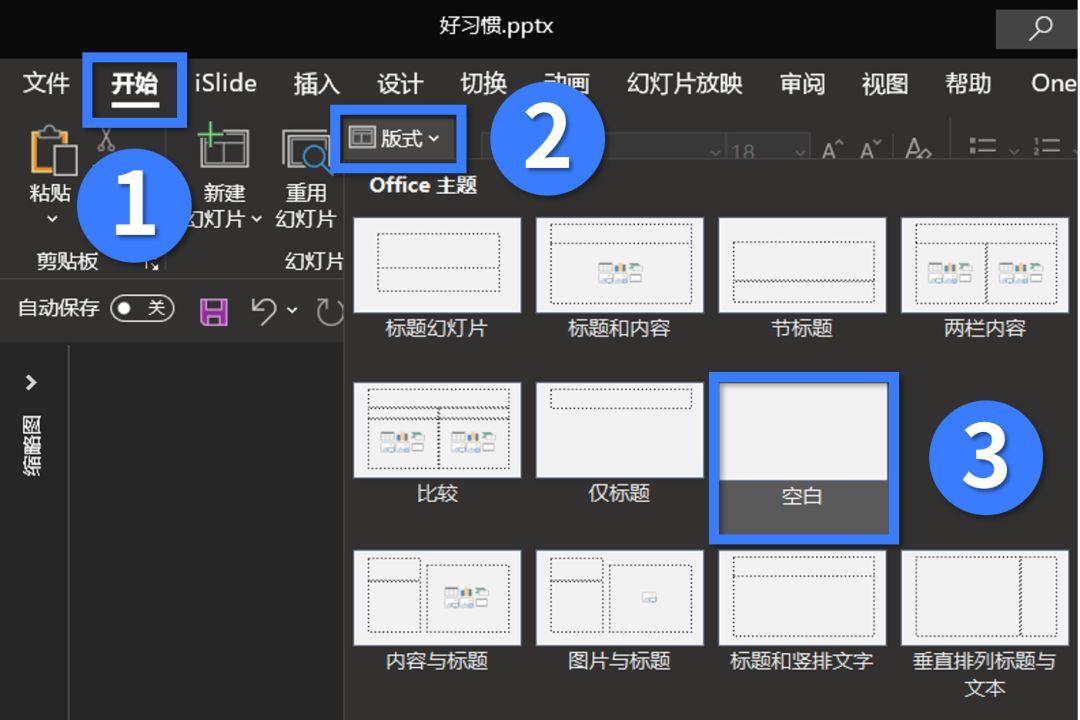
设置完毕以后,接下来你新建的页面就都会是干干净净的页面!
2)调出参考线
在修改学员作业的时候,我经常能看到这种版面重心偏向一侧的页面:
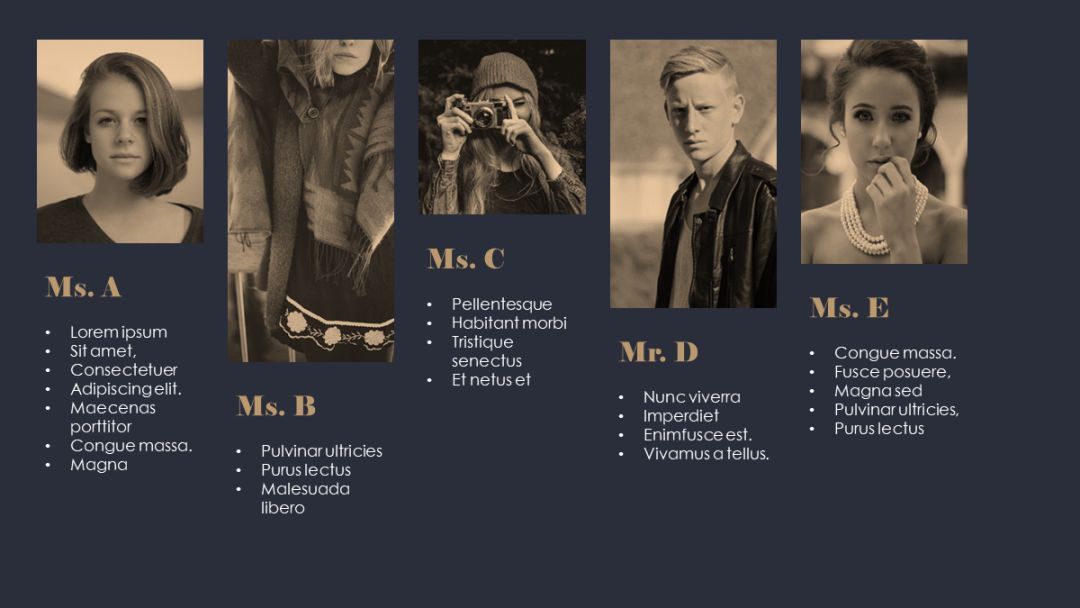
▲版面重心偏向左上角
想要避免这种情况出现其实非常简单,你只需要调出参考线,借助参考线来观察版面是否已经居中:
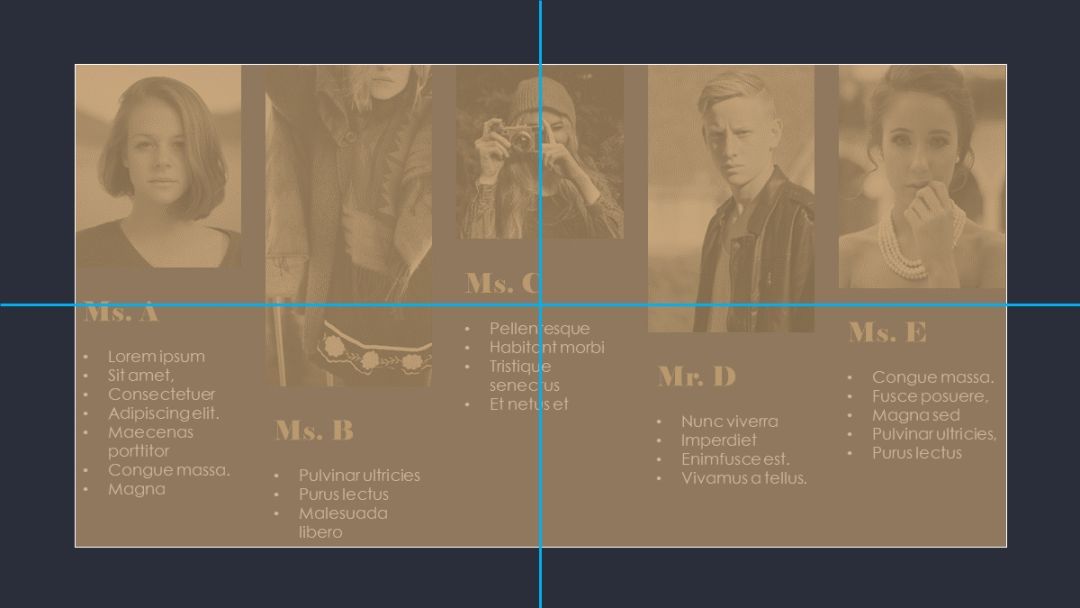
▼
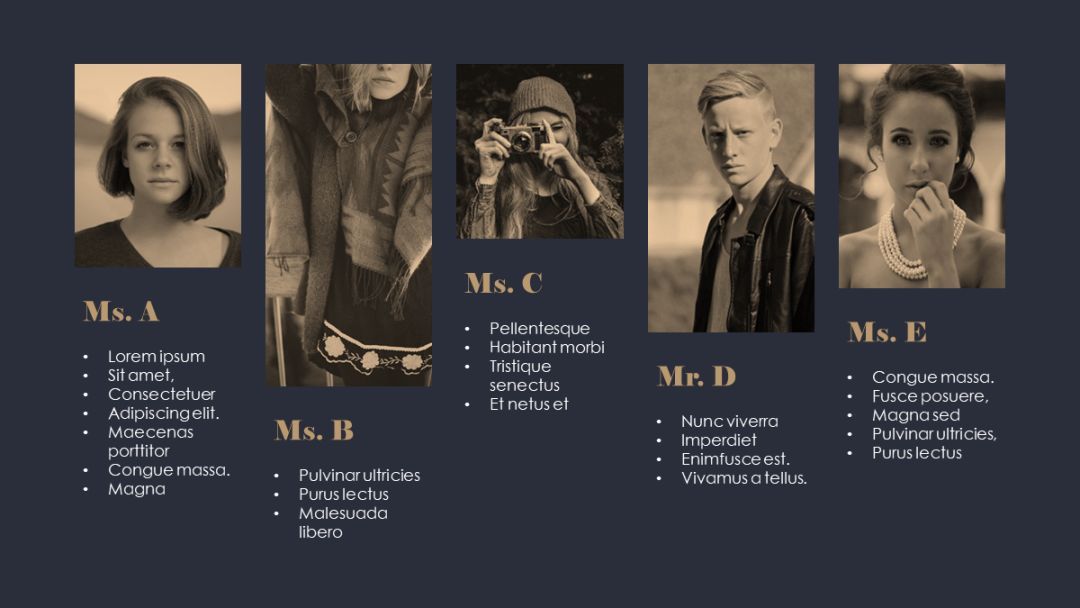
怎么调出参考线?
点击【视图】,在【参考线】与【网格线】前的方框里打勾即可:
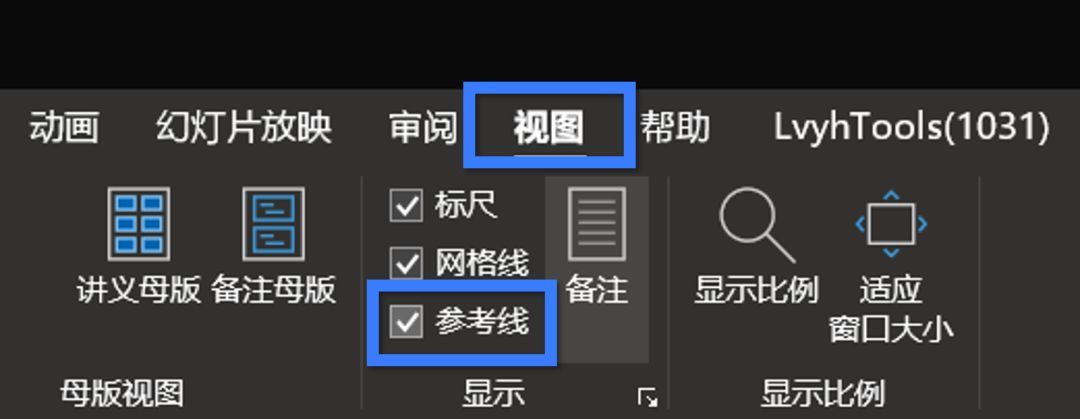
另外,按住【ctrl】键拖动参考线,还可以复制出多条参考线:
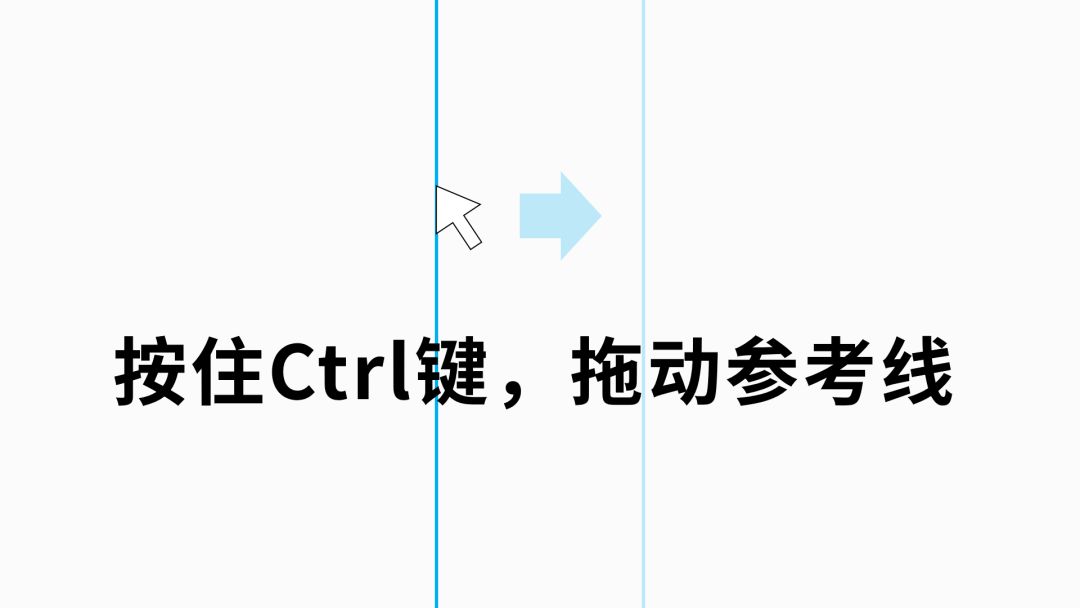
3)设置默认元素
我们在PPT中经常需要使用统一的元素,比如统一的形状、线条、字体等:

因此,为了提高做P效率,你可以在做第一页PPT时就先设计好需要的形状、文本框、线条,接着右击这些元素,分别将它们【设置为默认形状/文本框/线条】:
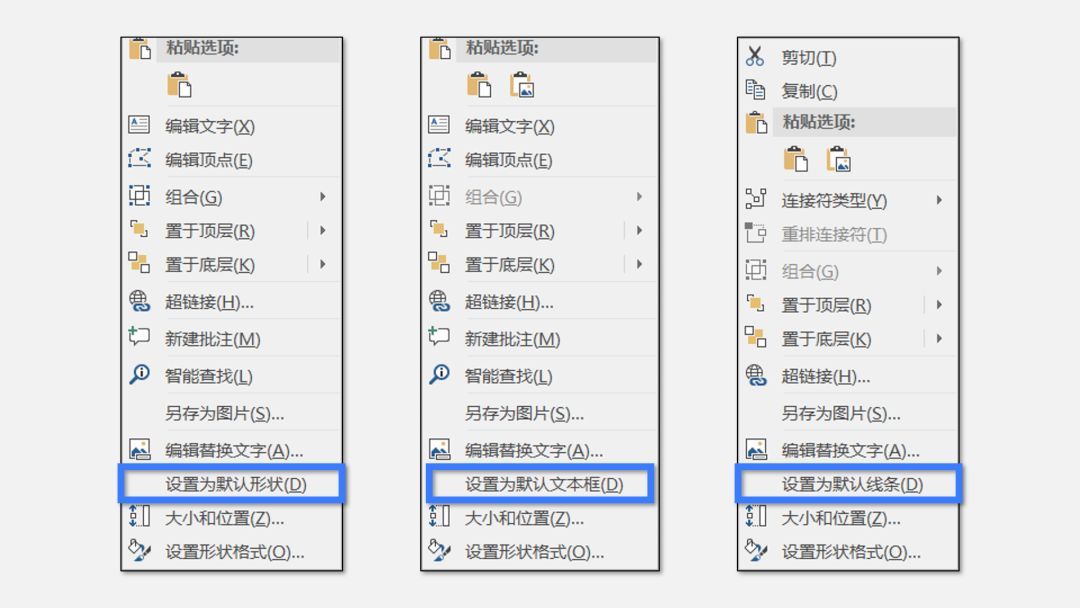
设置完毕后,接下来你插入的形状/文本框/线条,就都会是统一的样式:

4)压缩图片
如果你在做PPT的时候发现越做越卡,或是在做完PPT以后发现PPT的体积特别大…

我敢保证,99%是因为你在PPT里插入了大量图片!
所以,我建议大家能养成每次插完图片以后就随手把它压缩一下的习惯。
怎么压缩图片?
选中图片,点击【格式】-【压缩图片】-选择【150像素】-【确定】即可:

▼
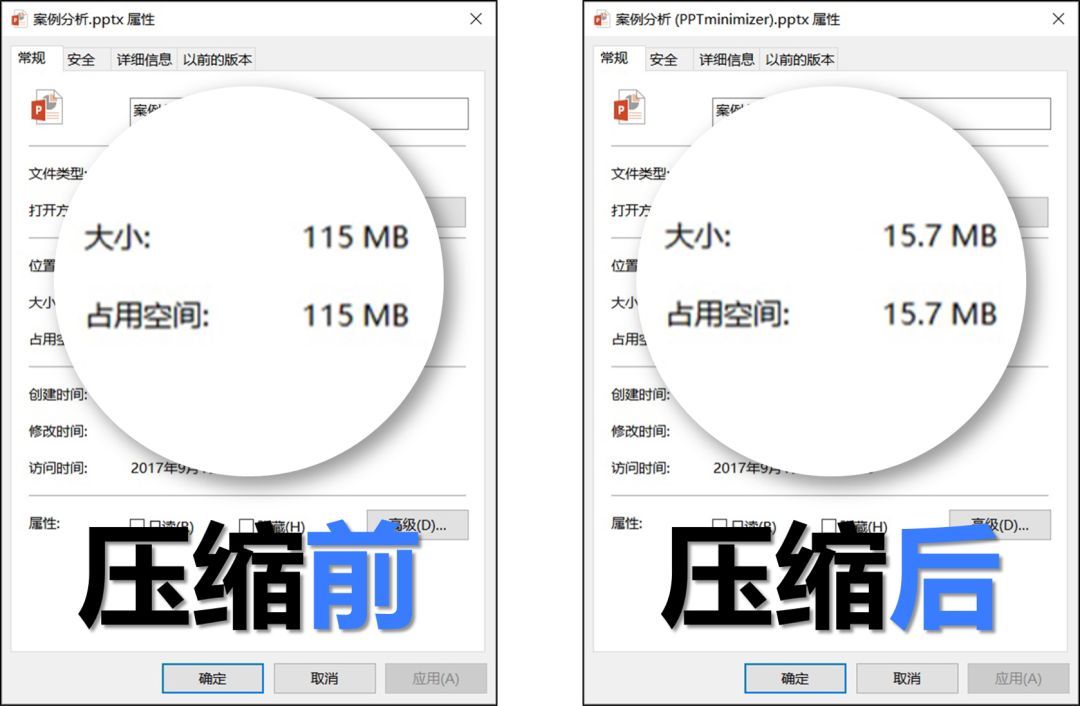
5)多使用对齐工具
好看的PPT都有一个特点——那就是PPT中的任何元素都不是随便放置的,它们之间肯定存在某种对齐关系:
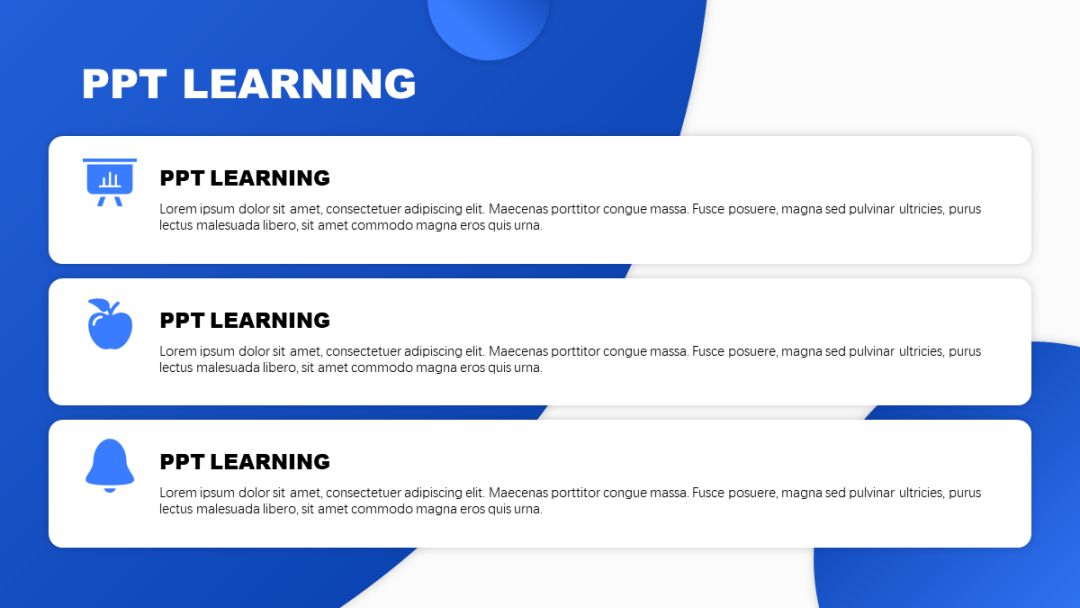 ▲元素左对齐
▲元素左对齐
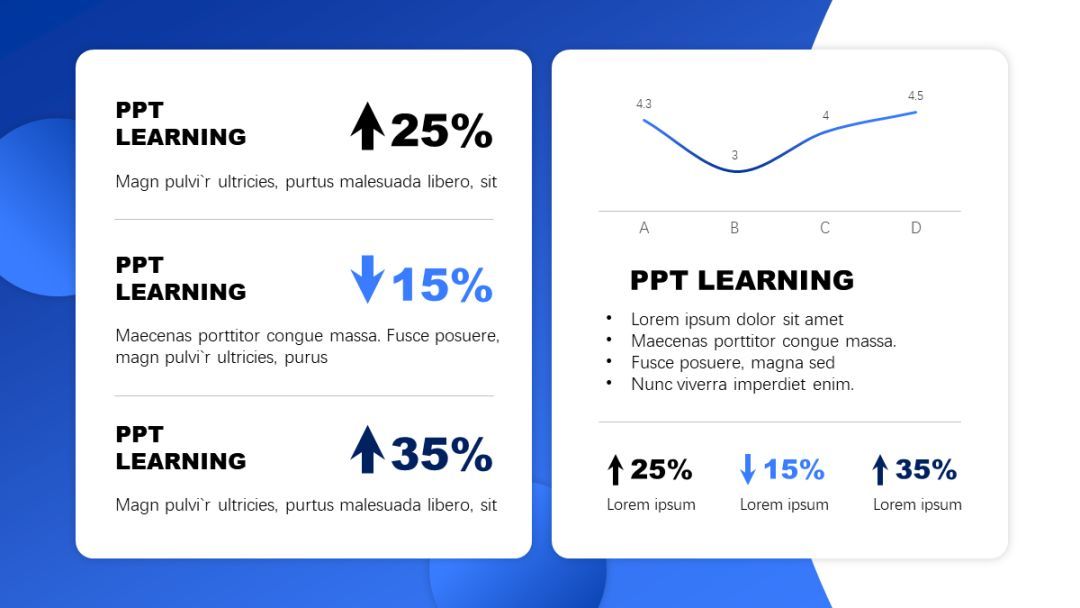
▲元素两端对齐
所以,你在做PPT时可以刻意培养自己对齐元素的意识。
PPT中有一个对齐工具能助你一臂之力,点击【开始】-【排列】-【对齐】即可找到:
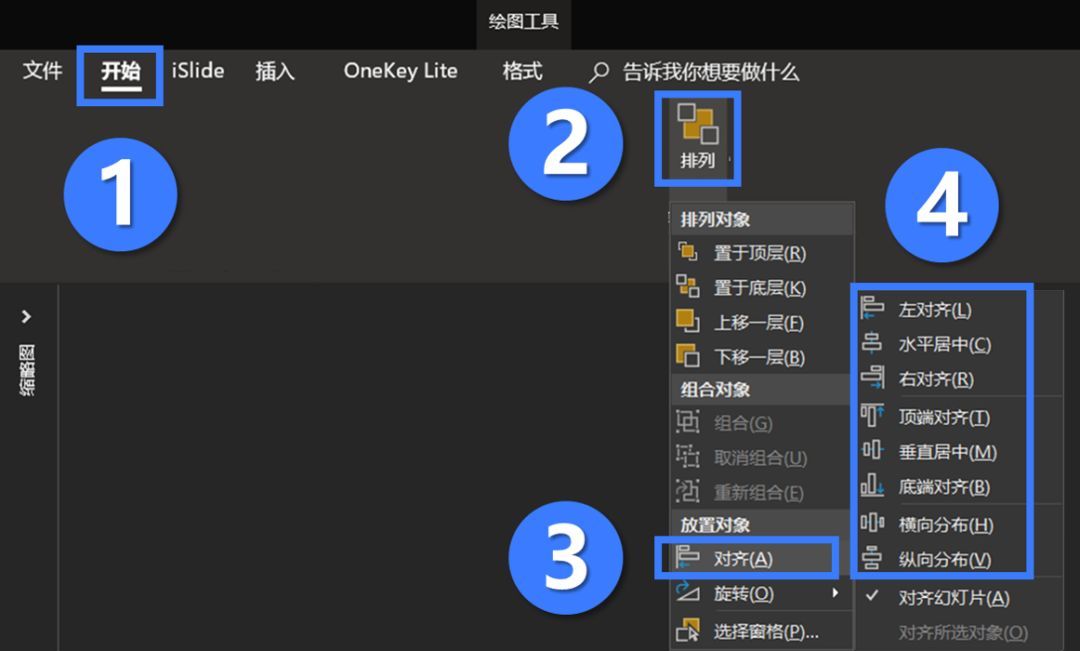
咋用这个工具?选中你需要对齐的元素,点击相应的对齐方式即可。
不懂?那直接看图!

▲一键居中对齐

▲一键左对齐

▲横向均衡分布
1)设置空白版式;
2)调出参考线;
3)设置默认形状/线条/文本框;
4)随手压缩图片;
5)时刻使用对齐工具。
以上就是高手们在做PPT时的各种奇奇怪怪的习惯了。
除此之外,小木个人在做PPT时还必须把二郎腿跷到45度,因为单脚一离地,灵感才上的去!
你做PPT时有啥怪癖习惯?欢迎到评论区说出你的事故…
再贱~







