嗨,各位木友们好呀。
昨天我花了点时间,帮一位读者改了一份PPT,原稿长这样:
▼

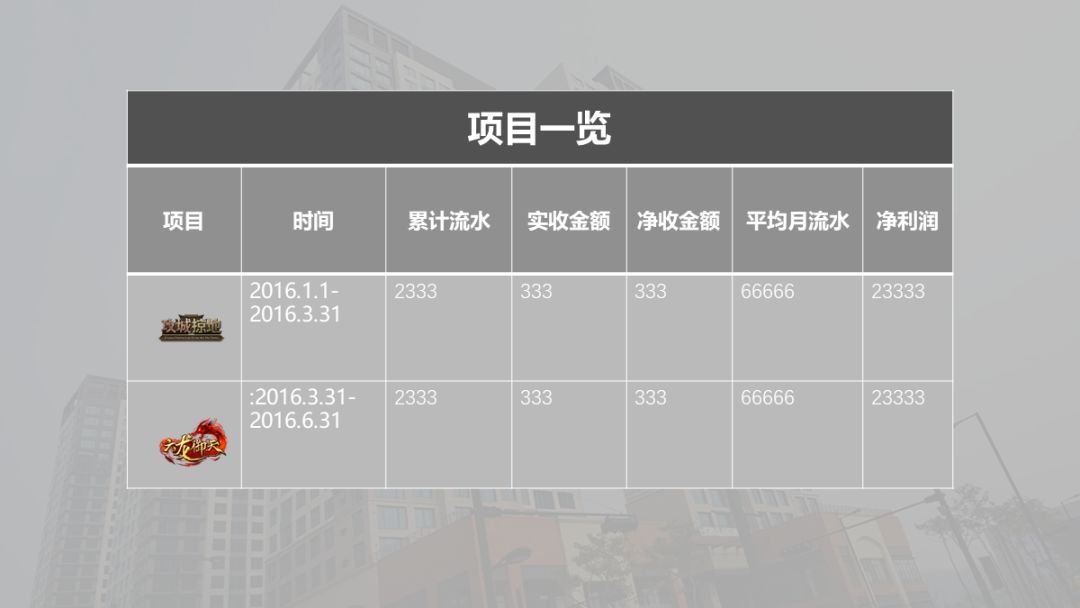


修改或制作这种职场PPT,高效、简洁永远要放在第一位。
因为要是整太多花里胡哨的东西,不但时间来不及,还容易被老板的一句“还不如原稿容易看”活活把你气成半身不遂+大小便失禁…
所以,秉承着“要成为办公室里最快的那个男人”的宗旨,我花了半个小时简单修改出了下面这几页PPT:
▼


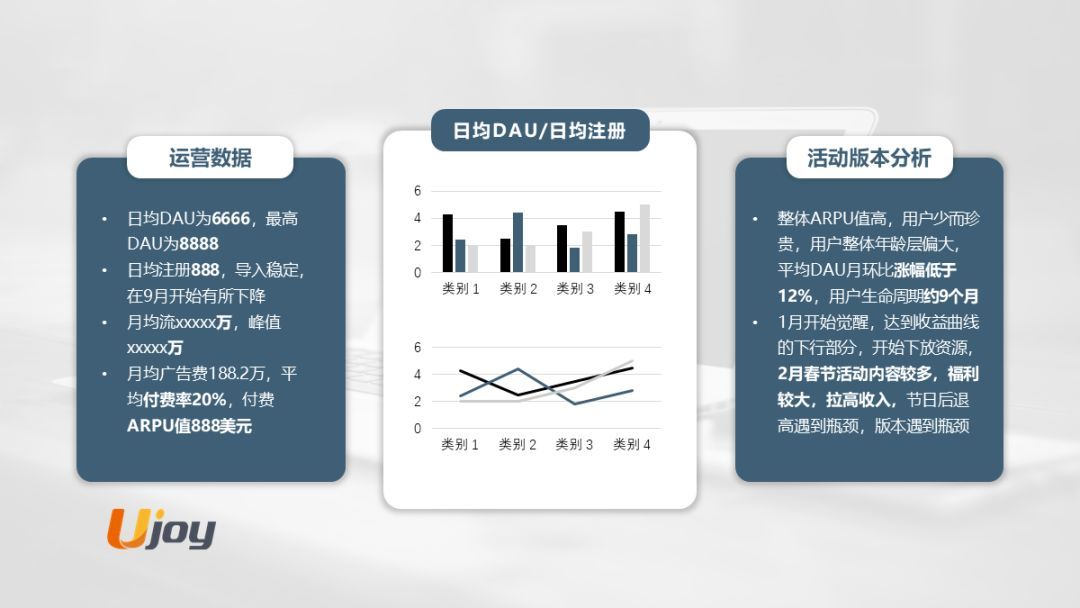

修改这些PPT时,除了“要快”以外,我还在想啥?我的修改思路又是啥?
废话不多说,下面就来扒光一下我每一页的美化思路。
▎第一页:封面设计

▲原稿
原稿这页封面看着眼熟吧?
我赌3根汗毛,你肯定也做过这种“拦腰斩断型”封面…
这个封面为什么不好看?
不考虑文字排版等因素的话,这个封面最主要的问题就出在“视觉支撑点”分布不合理上。

什么是视觉支撑点?
你可以简单理解为:页面上能引导、吸引视线的元素,都可以称为视觉支撑点。
这个封面只有两个视觉支撑点,而且都分布在同一条直线上,导致页面看起来好像只有一条线,所以页面看起来有点单调。
因此我们想修改的话,就可以试着改变视觉支撑点的位置,或是增加支撑点,让点与点之间连成一个“面”,而不是上面的那种“线”:

▼

修改过后的页面,视觉支撑点之间连成了一个面,所以页面看起来就有了张力。
也就是说,如果你想要让页面看着不那么单调,那么你可以检查一下是不是视觉支撑点之间没有连成一个“面”。
在了解了连点成面的这个原理以后,我们就可以顺水推舟,修改出更多版本:

▼

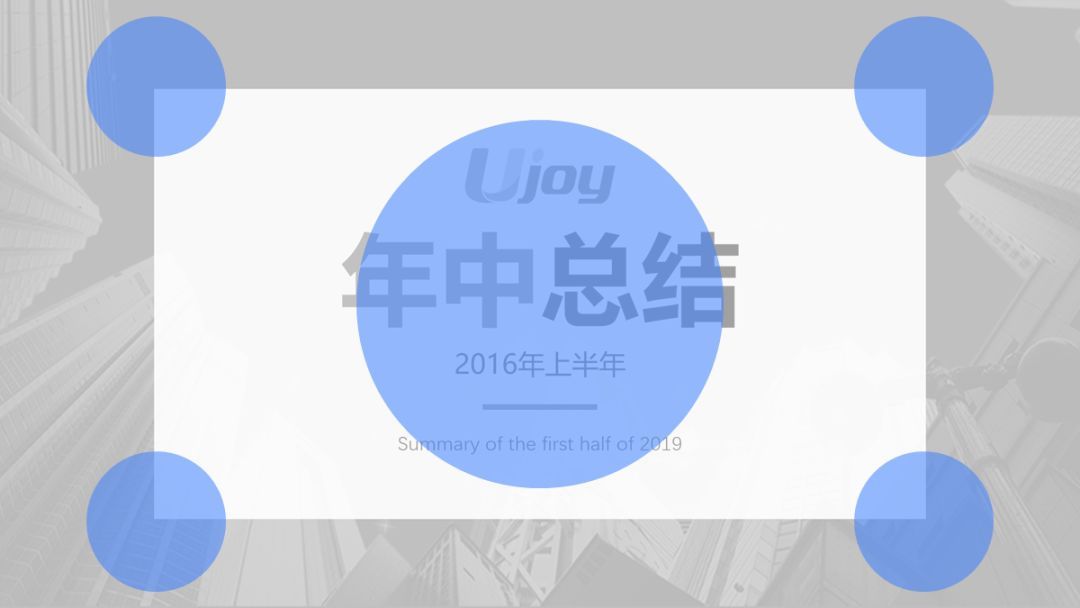
▼
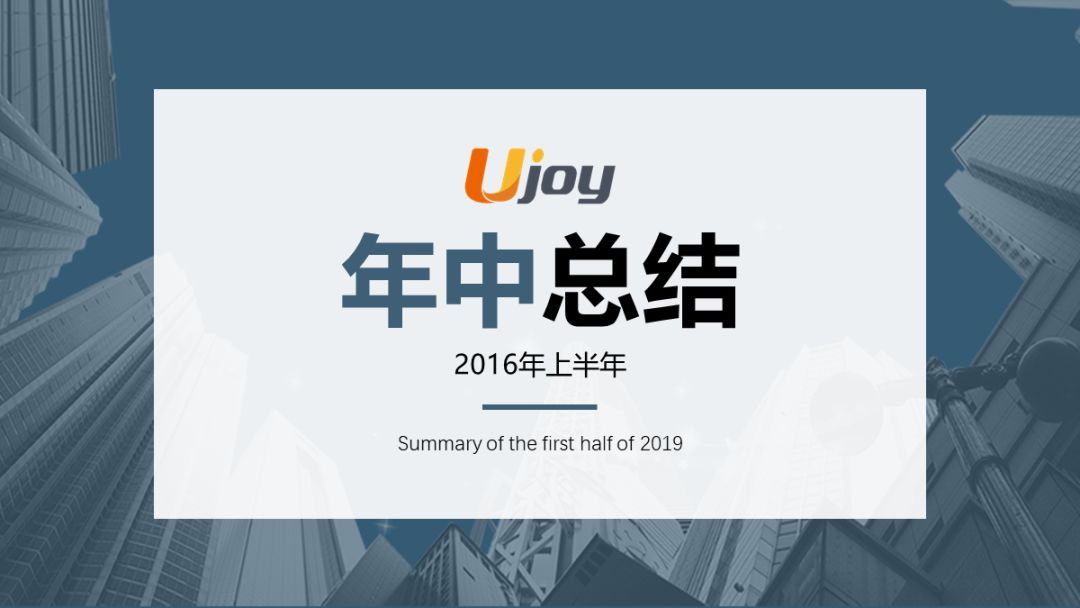
如果你还不理解这个原理的话,你可以看看这篇文章《骨骼理论》,看完要是还不懂,我腿上的汗毛任你拔!

▎第二页:表格美化
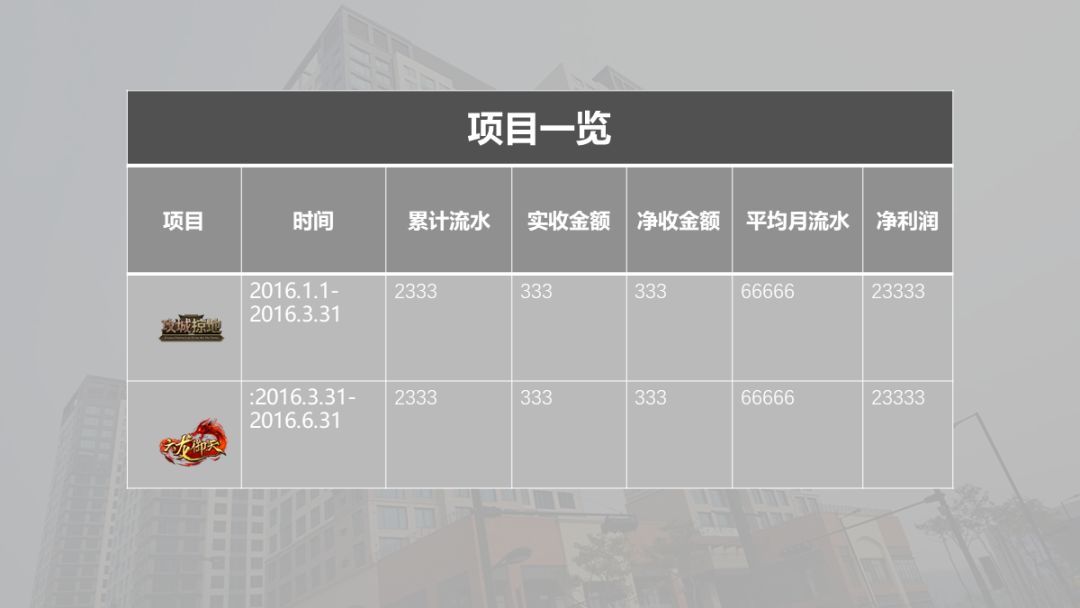
▲原稿
对职场人来说,如何把表格做得好看,其难度绝对不亚于“中午吃什么”。
其实美化表格只需要记住一个口诀:对齐、去色、去线条。
1)对齐
所谓对齐,就是指统一表格中文字的对齐方式,选中表格以后点击【布局】-在【对齐方式】的菜单中就能找到各种对齐方式:
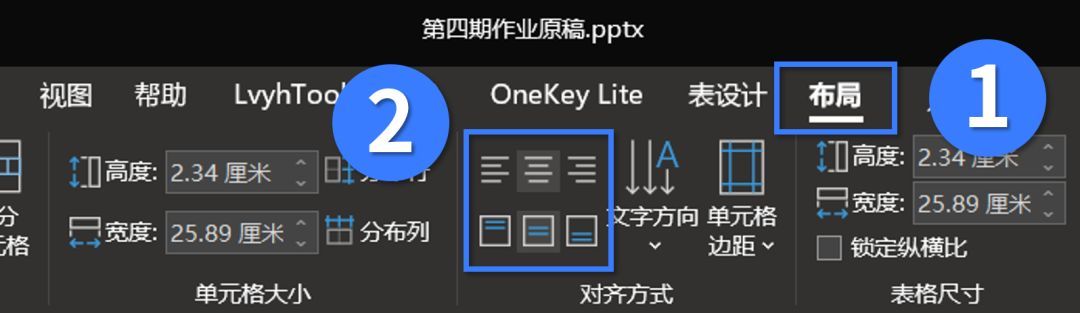
无论你选的是哪种对齐方式,都要保证同一行里的文字的对齐方式是一致的。
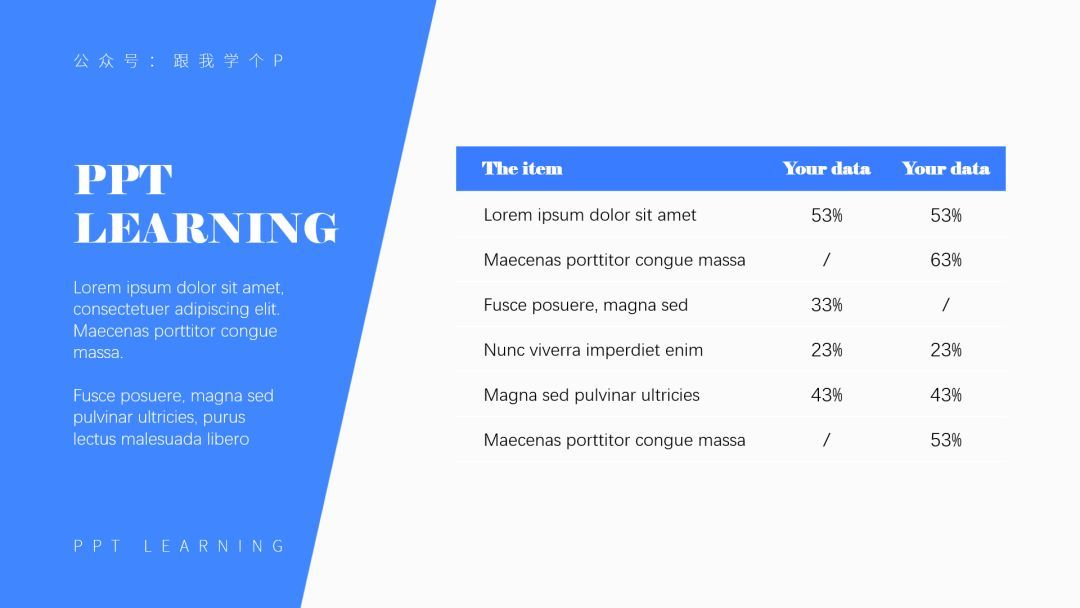
▲同一行单元格,对齐方式要统一
2)去色
一般来说,表格只需要为表头填充颜色即可,其他的单元格可以视情况决定填不填充颜色。
除非是行数或列数比较多,否则木哥个人的习惯是不为其他普通单元格填充颜色:
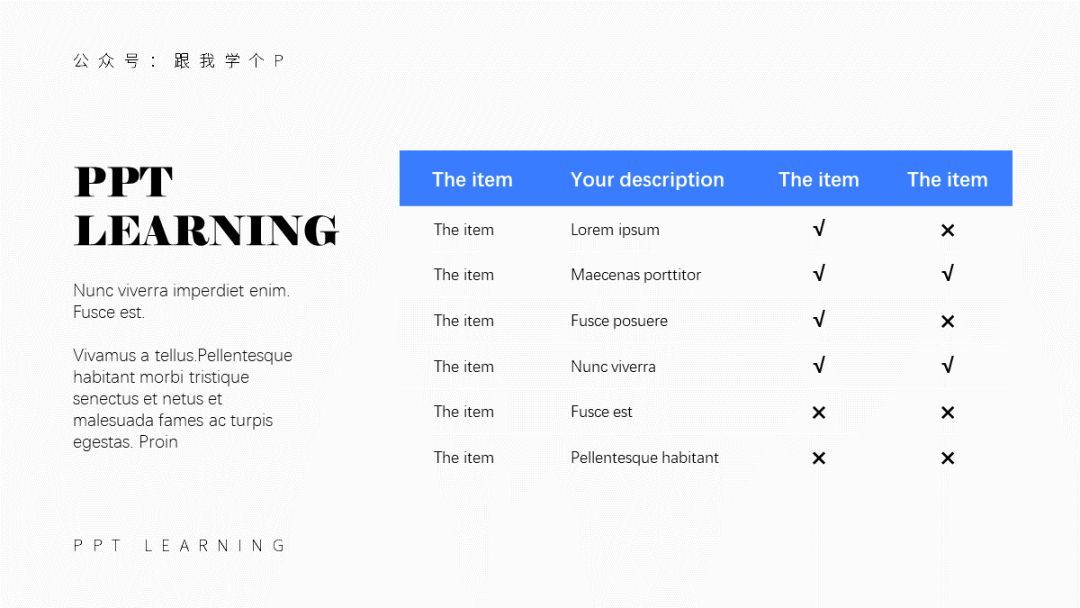
如果行数或列数比较多,或者单元格比较宽/长,那么就有必要为普通单元格填充颜色了,因为这可以起到引导视线辅助阅读的作用:
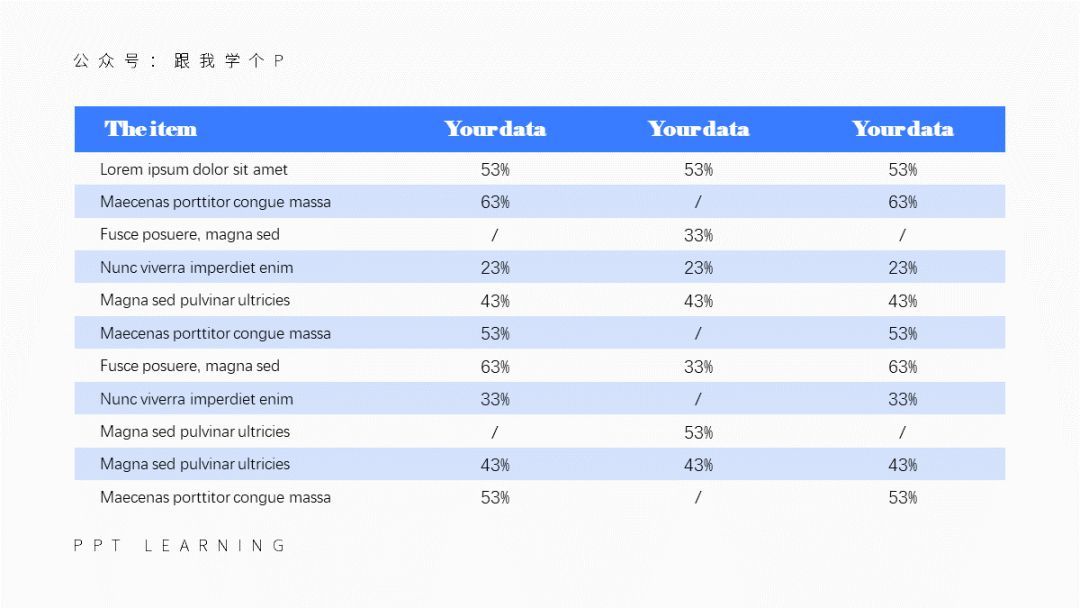
3)去线条
与去色的道理一致,去掉表格里的线条就是为了让表格变得更轻盈、精致。
不信的话你可以对比一下下面两个版本。
这是去掉线条的表格:
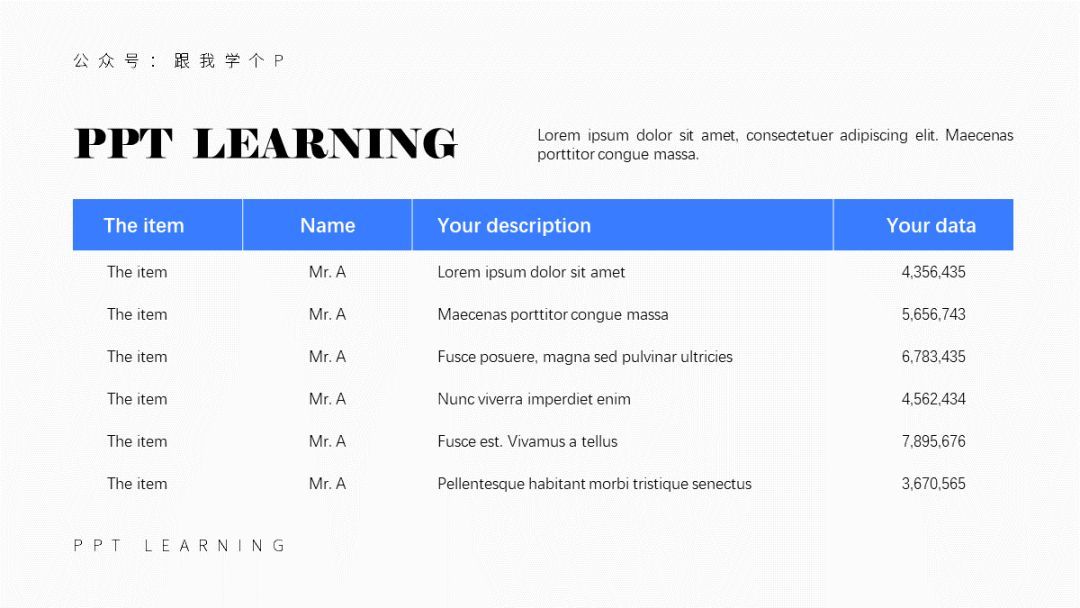
这是没去线条的表格:

▲视觉效果没那么轻盈
当然,如果行数或列数比较多,那么就有必要保留线条用于引导视线了:

▲最好使用颜色不明显的线条
以上这么多乱七八糟的玩意儿,就是我在美化一页表格时会考虑到的事情…
根据以上这些容易让人自暴自弃的理论,我为表格美化出了两个版本:
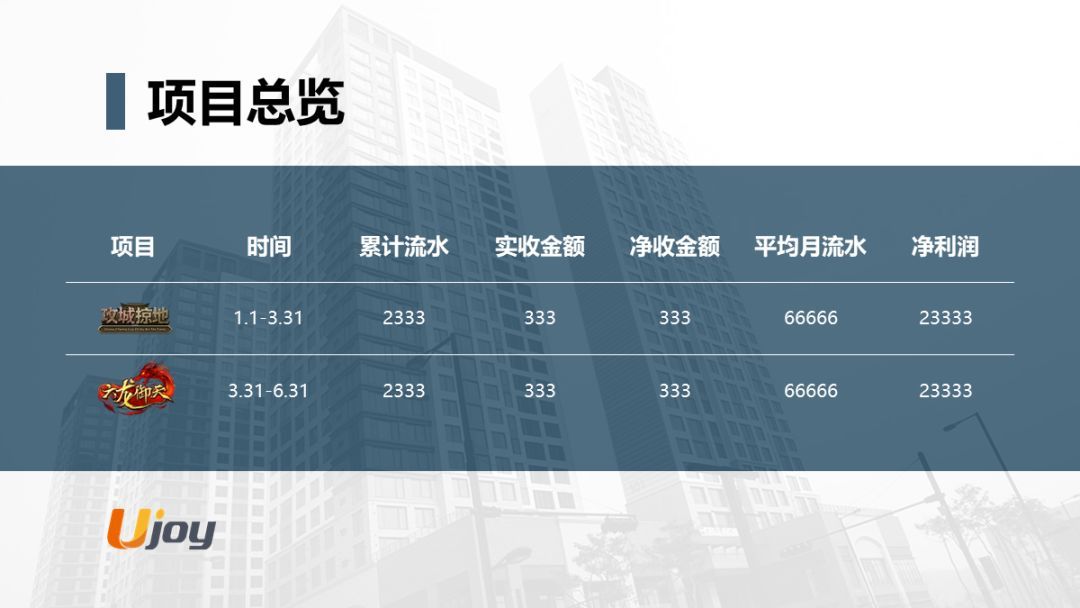

两个版本的设计都很简单,但是越简单的东西,阅读舒适度就越高。
▎第三页:分组排版

▲原稿
从原稿中你可以看出,这页PPT主要就是在对三个信息点进行说明。
因此原稿中的排版是没错的,就是土了点…
因为使用的矩形形状太过普通了,而且并列型排版,没有一点变化,版面看着就有点死板。
怎么改?
1)方法一:使用特殊形状
把矩形换成更精致的“圆角矩形”,并让圆角矩形之间的大小、颜色进行对比,营造视觉起伏:
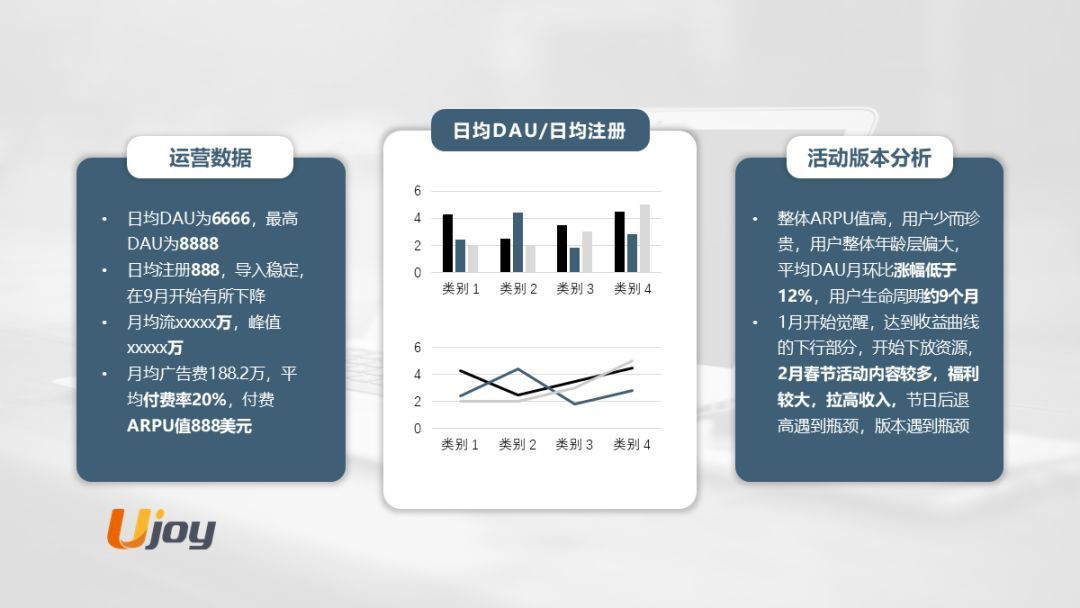
2)方法二:使用分栏式排版
用矩形把版面分割成三个板块,分别把内容放到各自的板块中:
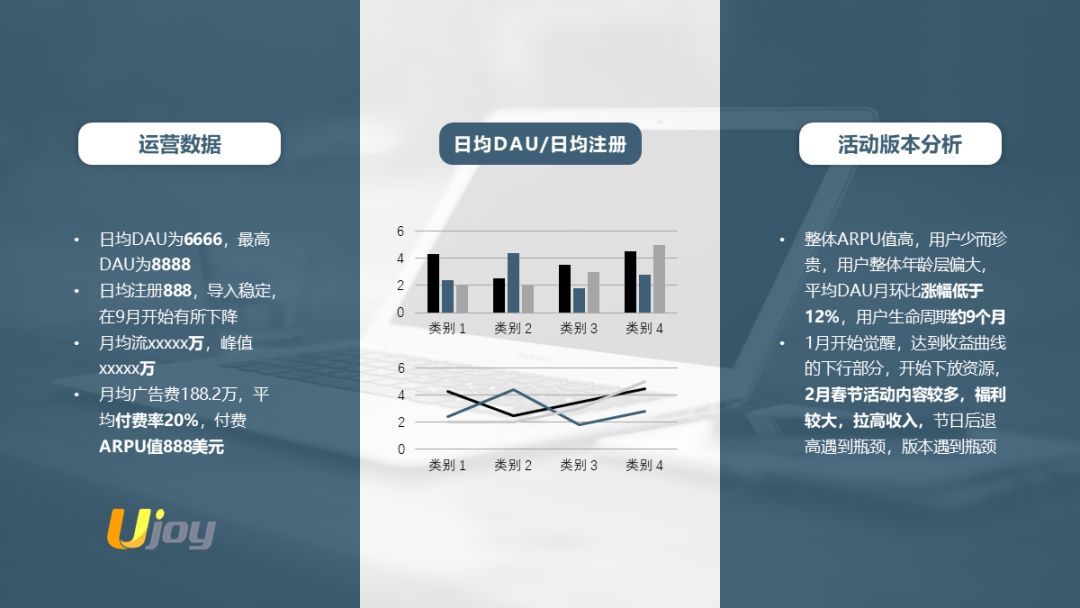
像这种并列式的内容,都可以用以上两个方法来美化排版。
把这个技巧背起来,以后碰到这种版面你就可以连脑子都不用动了…
▎第四页:时间轴设计

▲原稿
看到“前期”、“中期”等字眼了吗,很明显这就是一页在阐述时间关系的PPT。
而排版这种有时间关系的内容,咱们首选类似下面这种时间轴的版面,因为这种版面阅读起来是最舒适的:
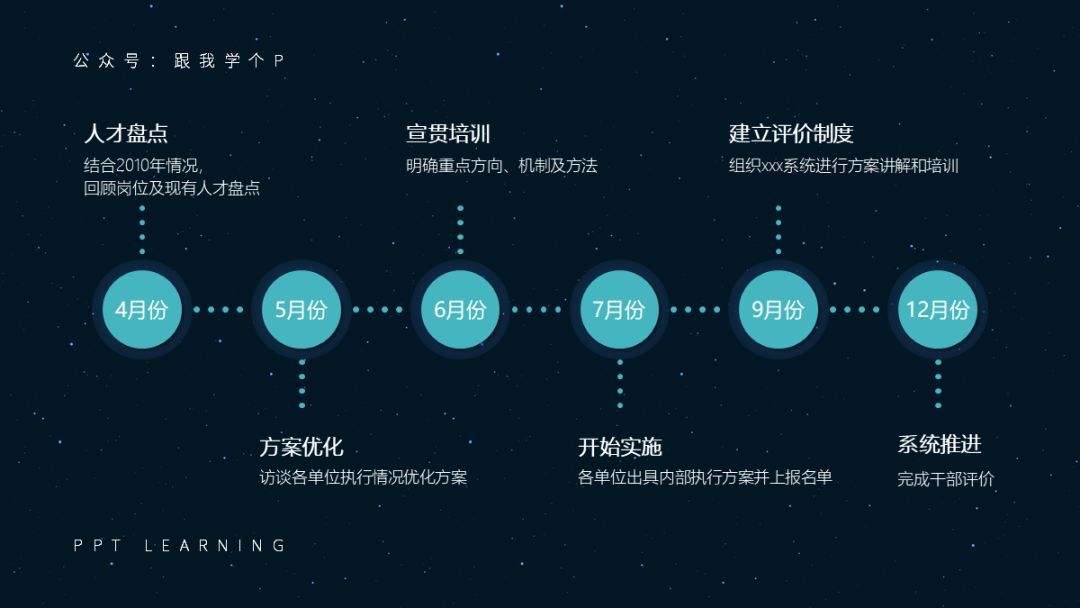
按住【shift】键,插入一根水平的直线,然后把图片、文字等内容一一排版对齐即可,完全没有任何难度可言:

当然,如果你觉得背景有点空的话,你可以插入一个大矩形,将版面分割成两部分,一来不影响时间关系的表达,二来也填补了空白的背景:
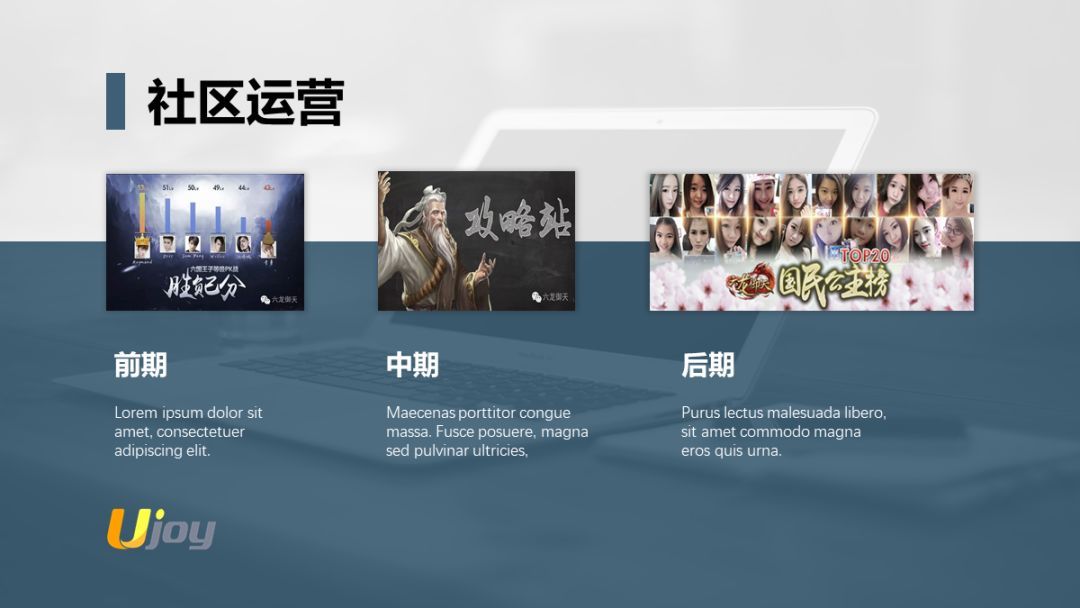
以上就是我在美化这四页PPT时所考虑到的所有排版美化技巧了。
我猜你可能还会有一个疑问:配色方面我是怎么考虑的?
这又得回到咱们开头说的那个原则了:职场PPT追求高效、简洁。
而在PPT配色中,单色系配色是配起来最快、配完以后页面最简洁的一种配色类型。所以我在这里就随便选了一种深绿色作为PPT主色。
当然,还有一种配色方法比较保险,那就是直接用PPT自带的【取色器】工具从logo上取色。
比如这个PPT如果要从logo上取色的话,它就能变成这样:


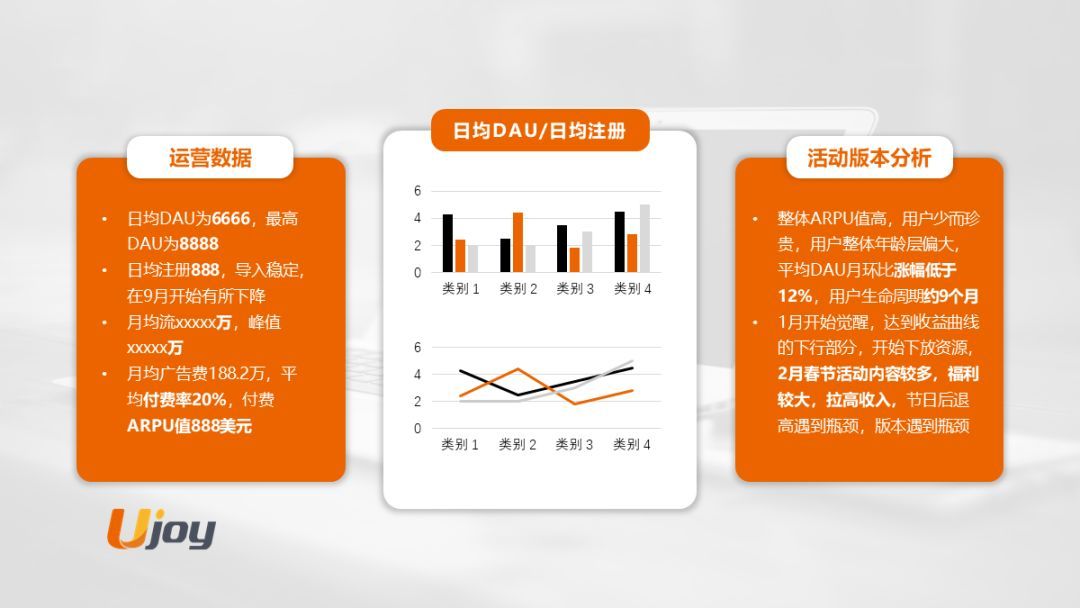
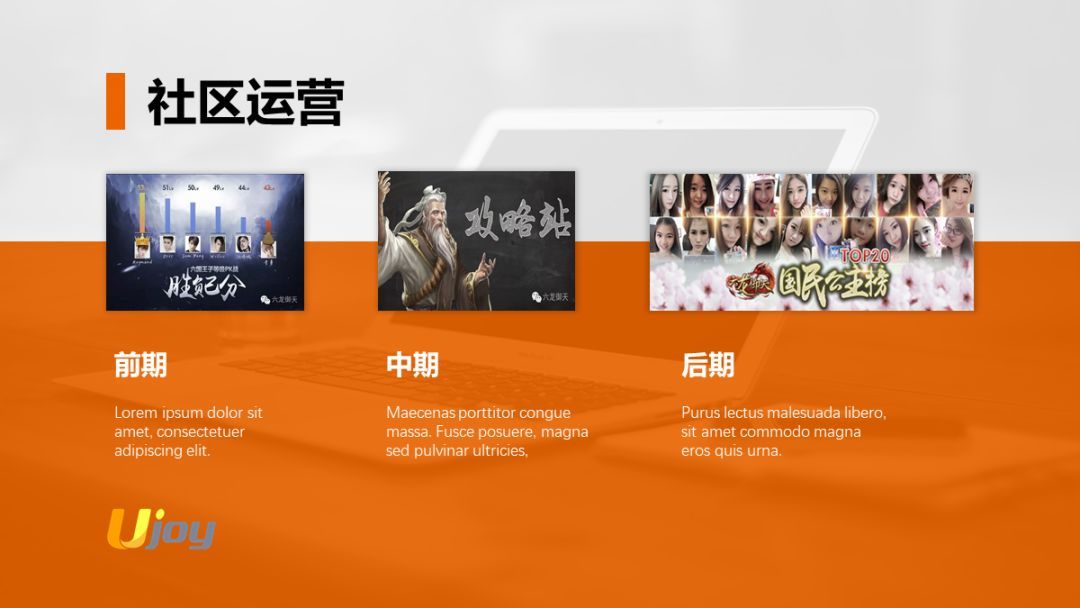
也不会不好看对吧~
好了,希望这一下午的疯狂码稿能带给你一点点启发。







