嗨,各位木友们好呀。
凌晨两点,如果你在大街上随便抓一个人,那么这个人不是小偷就是医生…
而像我这样的设计尸,这个点一般都还没下班。

可能是因为同病相怜的缘故,我就因此有幸认识了很多医生朋友。
我指望他们抢救我那濒临灭绝的秀发,他们指望我拯救他们那狂野不羁的PPT。
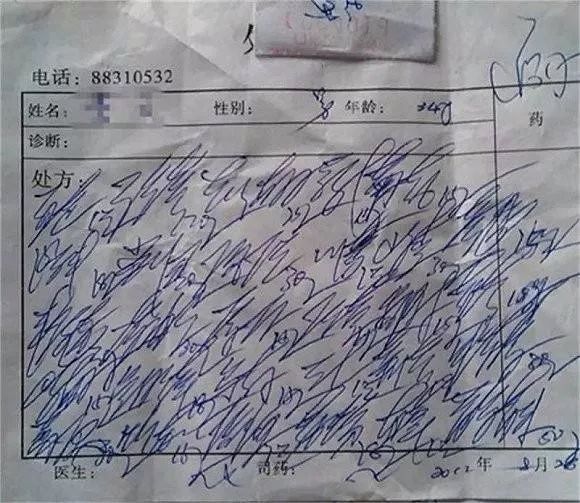
为了感谢其中一位医生朋友顺利让我的发量增长了33%(从3根变成4根),我感激涕零地写下了今天这篇教程——医疗行业的PPT到底该怎么做?

▼
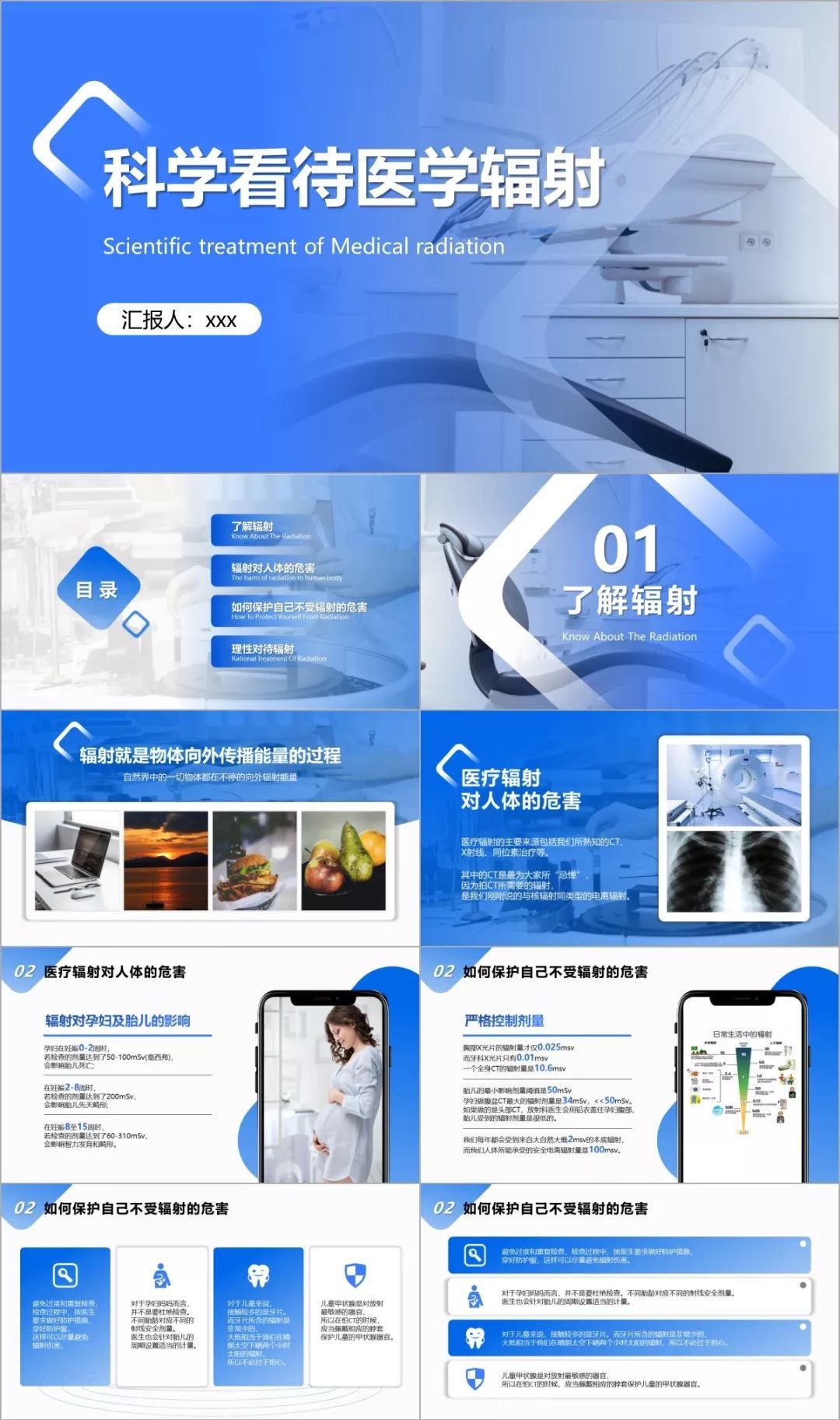
下面我就从这三个角度来讲讲我制作这类PPT时的思路:
1)用配色营造专业感
2)搬开“丑图”这颗最大的绊脚石
3)文字与数据多,并不是什么坏事
▎用配色营造专业感
每个行业都会有属于该行业的配色,比如食品、环保等行业喜欢使用原谅绿:

地产行业则喜欢使用基佬紫或是土豪金:

▲图自昵图网
而跟这些妖艳贱货不一样的医疗行业,就一般都会使用闷骚蓝:

所以,我在为这个PPT配色时,首选的配色就是蓝色。
知道配色该用蓝色还不够,你还需要知道蓝色也可以分为两种,一种是鲜艳明亮的蓝、一种是黯淡低沉的蓝:

越是鲜艳明亮的蓝色,给人的感觉就越积极。
反之,如果你不希望别人在读你PPT的时候就跟在读“痔疮确诊通知书”一样心情沉重,那你就不要使用太过暗淡低沉的蓝色:
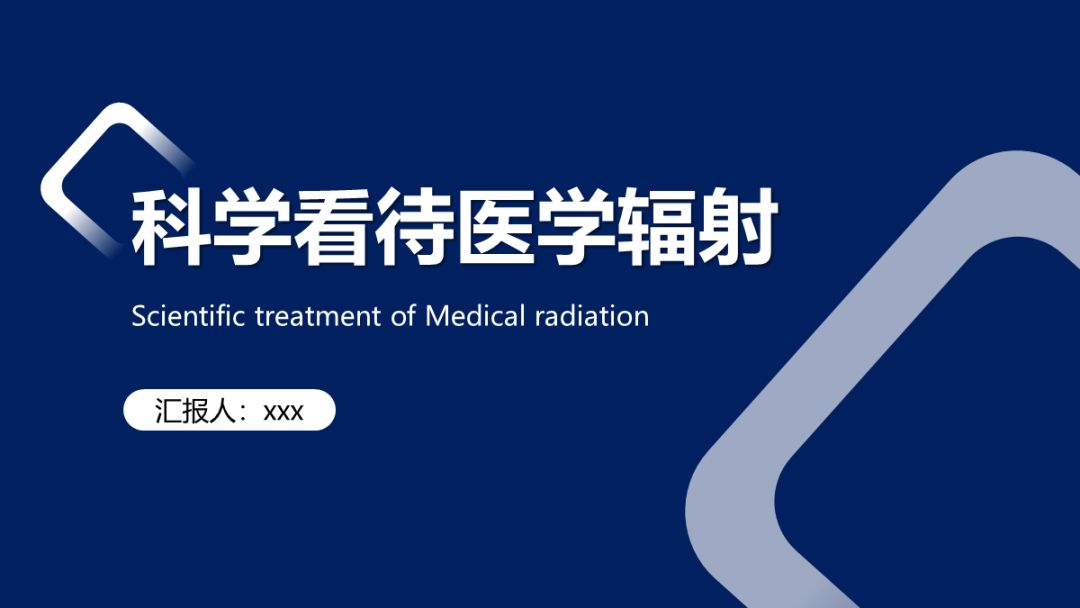
在知道了该使用什么样的蓝色以后,我再告诉你一个配色技巧——渐变色天生自带纯净感。

知道了这个技巧有啥用?
那必须有用!因为渐变色的纯净感,刚好就跟医疗行业的气质相吻合!
你可以将纯色的背景或是元素,换成这种半透明的蓝白渐变色:

这样修改过后,PPT的纯净感会更强~
▎这种背景是怎么做出来的?
很简单,将一个设置了透明渐变色的矩形盖在图片上方即可:
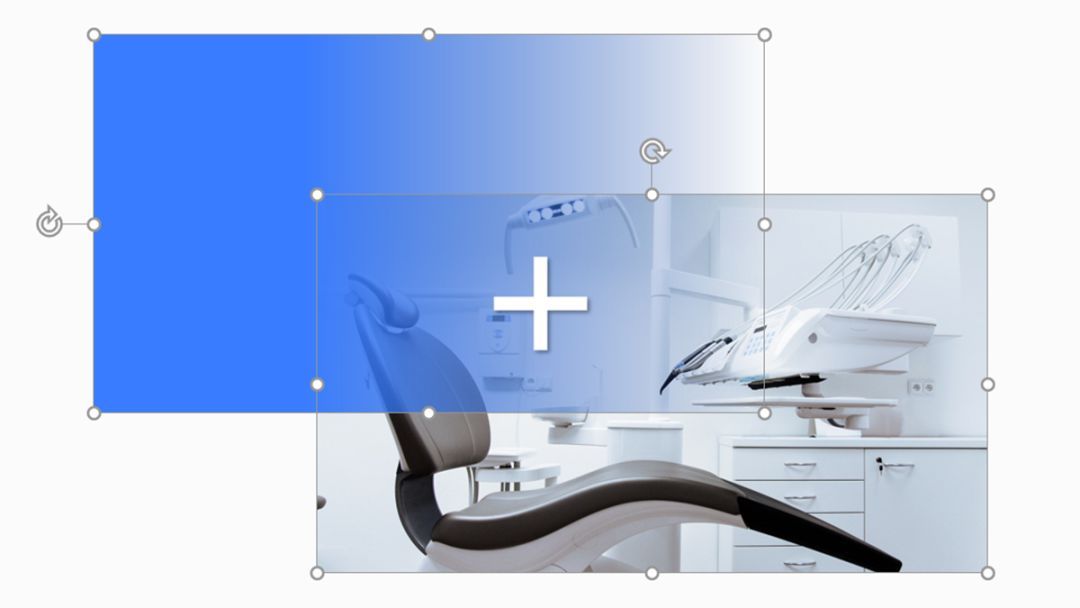
▎这种渐变色又是怎么调出来的?
插入一个矩形,右击矩形,点击【设置形状格式】,在【渐变填充】中调整一下【渐变光圈】的颜色跟透明度即可:
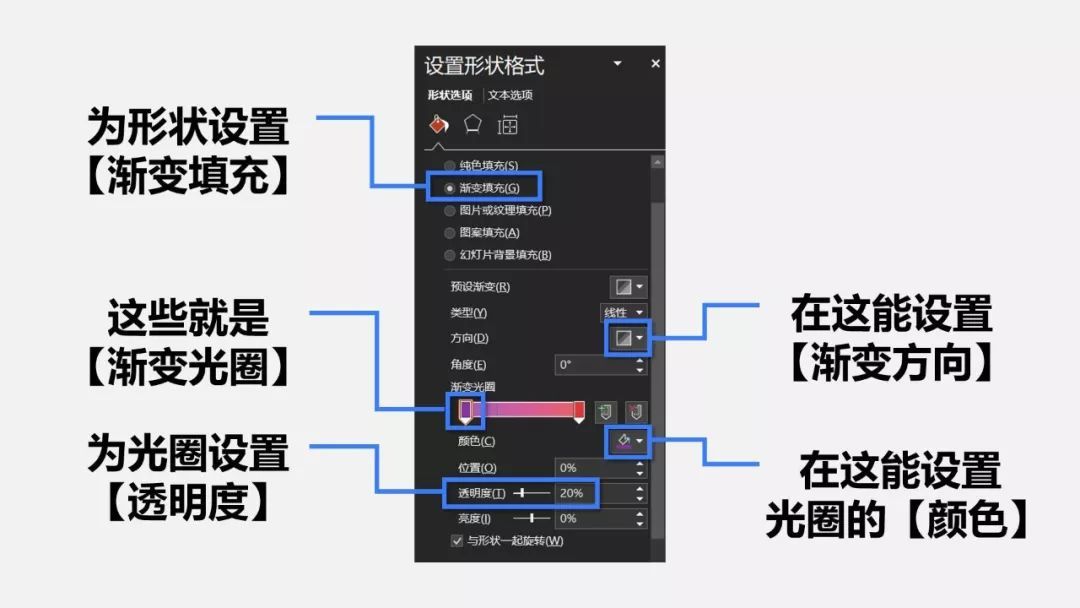
▎美化丑图
医疗行业的PPT有一个特点,那就是经常会需要用到各种数据图表或是质量比较差的配图来说明问题:
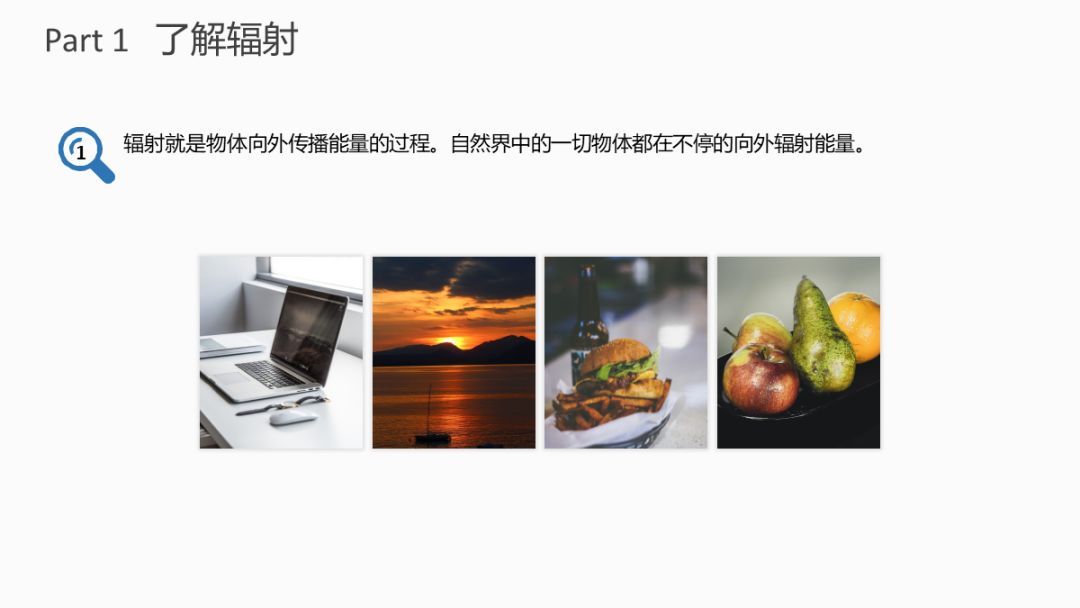

而正是质量比较差的素材,才让整个PPT看起来比较廉价。
如果你也遇到过这种情况的话,我就教你一个比较实用的美化方法——用“容器”把丑图装起来。
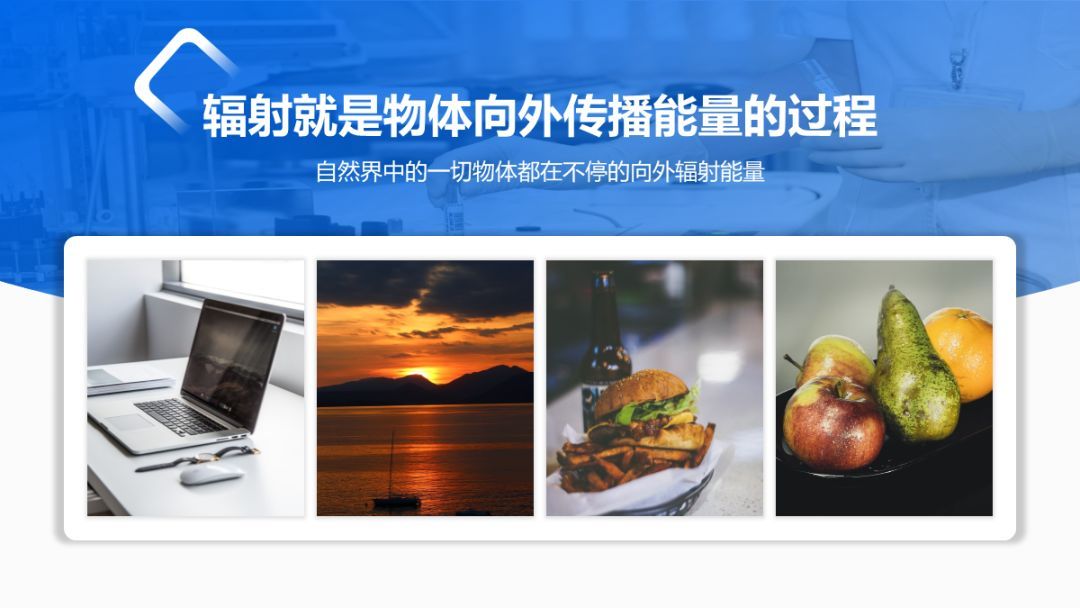

所谓的“容器”,在上面两张图中指的就是普通的形状,正是这些形状起到了规范图片的作用,让它们显得不那么散乱。
除了形状以外,“容器”还可以是指各种样机,这种样机的美化原理跟形状是一样的:

▼

插入形状我相信大家都会,但是样机的话可能有部分小白不理解。
所谓的样机,在PPT里你可以简单理解成各种手机、电脑的图片:
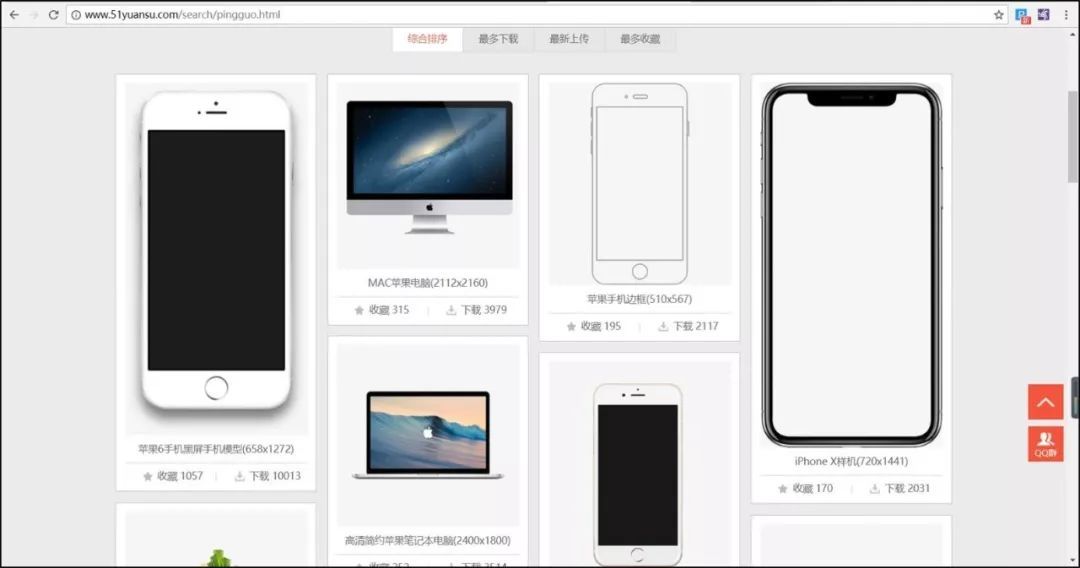
像这类图片素材,大家可以直接去觅元素网搜索。
▎让文字更有秩序感
除了丑图多以外,医疗PPT难做的地方还在于:要呈现各种复杂的数据或是一大段一大段的文字。

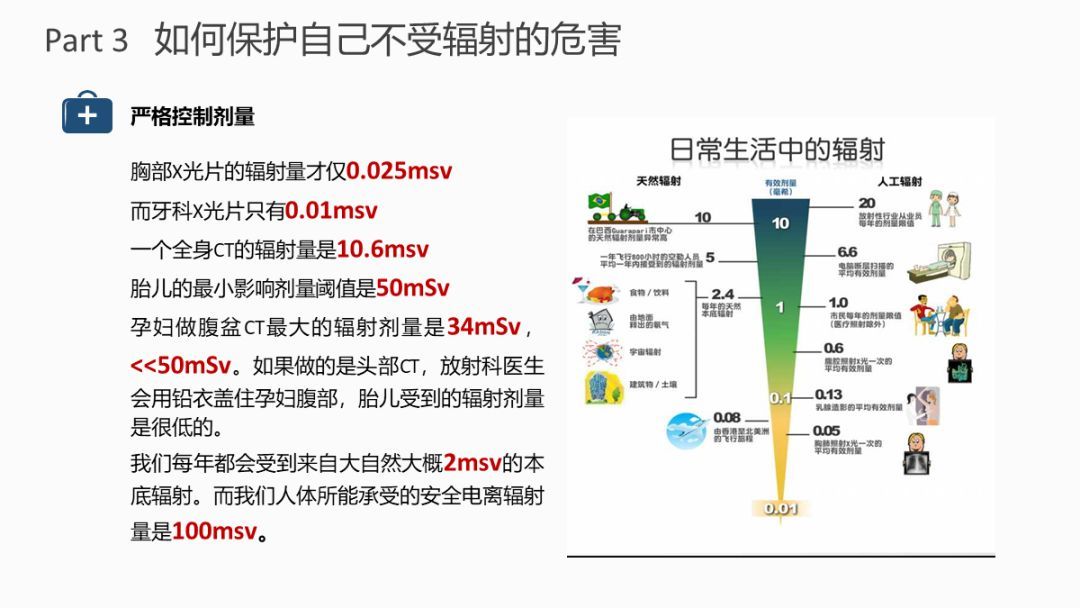
其实,美化这种页面并不困难,这里我就教大家两种能让文字更有秩序感的排版技巧~
1)线条美化法
首先,将文字的标题,以及各个段落分别拆分成几个文本框。
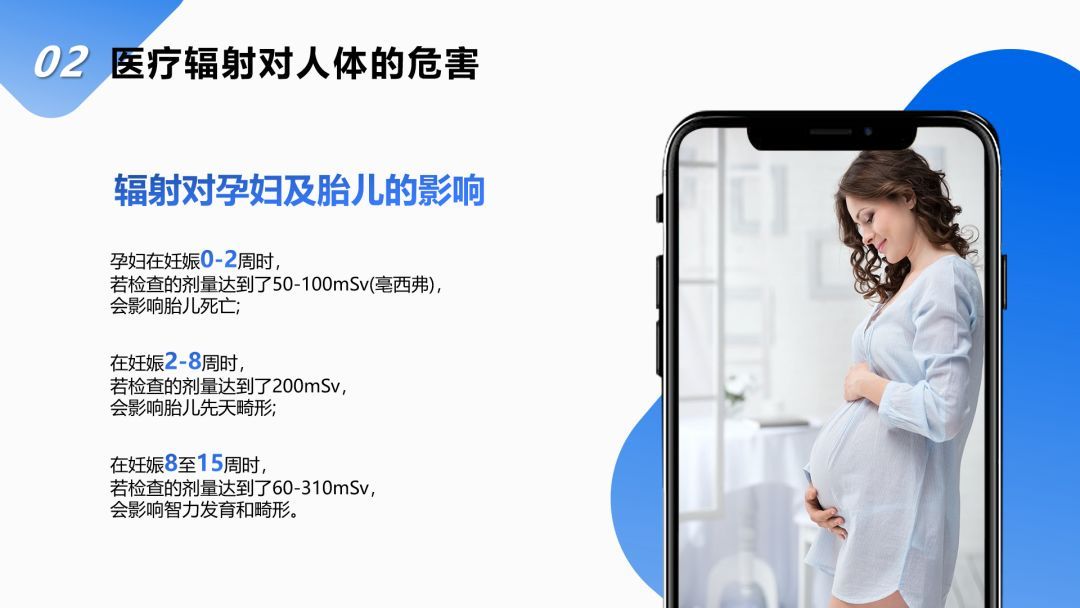
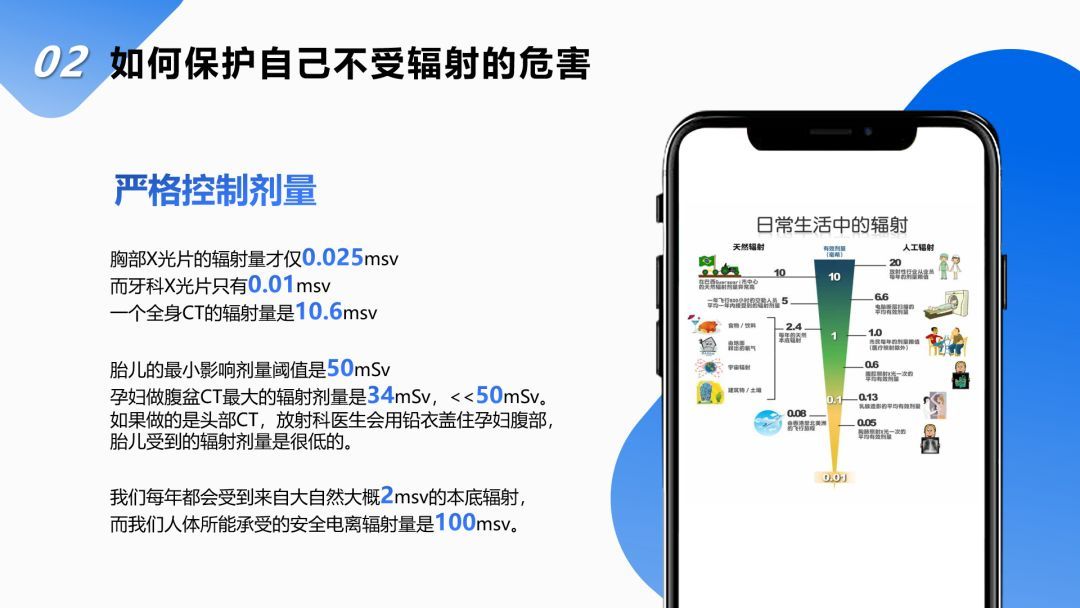
接着,用线条将它们分开即可:
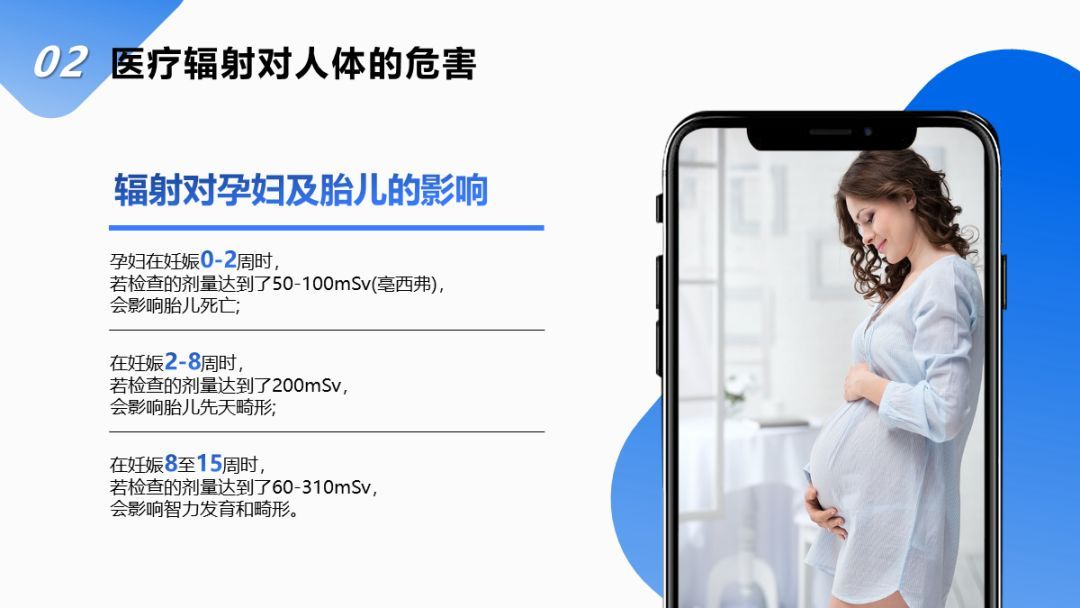

用这个方法需要注意两个地方:
• 线条跟文本框之间的间距要保持一致,而且要严格对齐;
• 线条必须是水平线,不能歪。
如何确保线条跟文本框之间的间距一致?并且互相对齐?
很简单,框选中所有线条跟文本框,点击【开始】-【排列】-【对齐】-【左对齐】以及【纵向分布】即可:
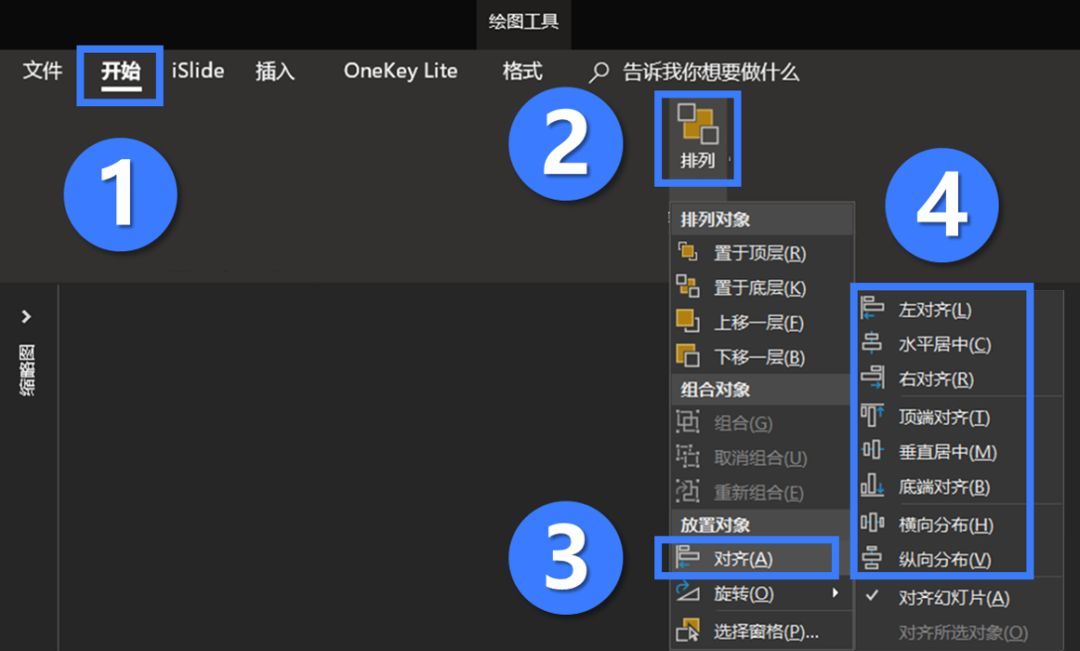
如何确保插入的线条是水平线?
这个更简单,你在插入线条的时候按住【Shift】键就行了。
2)形状美化法
所谓的形状美化法,其实跟“容器”类似,就是指:找个形状将文字“装起来”。
就拿下面这页PPT来举例:

先插入形状,接着复制多几个出来,利用对齐工具中的【横向分布】或【纵向分布】功能,你可以将形状整齐地排列好:

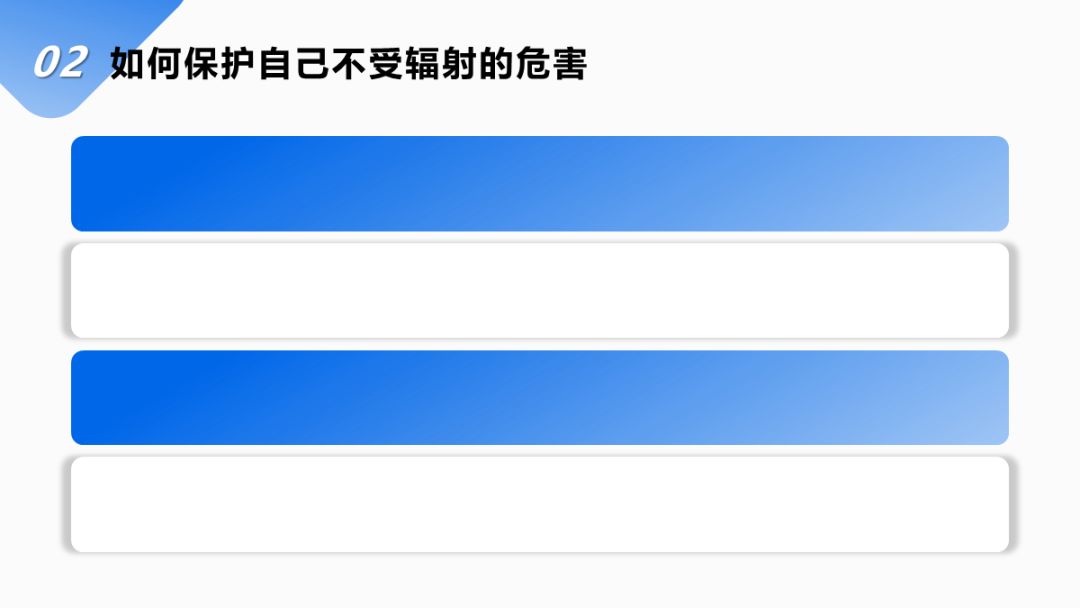
接着将文字放上去,再添加一个合适的图标,搞定~

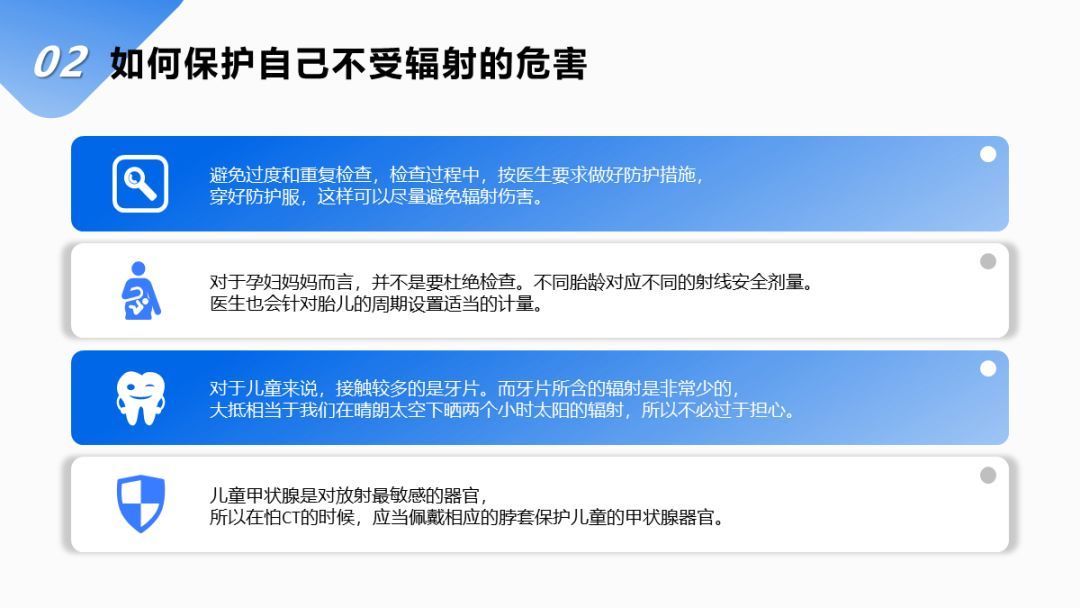
▎附:封面封底目录过渡页的版式设计
本来按照国际惯例,这个PPT的修改讲到这里就算是完成的了。
但我掐指一算…感觉你们可能会对封面/封底/目录/过渡页的版式设计感兴趣,所以这里我就拖会儿堂,简单讲几句好了…
首先,这四页我都用了医疗相关的图片作为背景:


接着,为图片添加透明的渐变蒙版:

如果你足够细心,你就会发现这些渐变色的方向都不同,那是因为我在添加蒙版的时候,其实就已经规划好了各项文案大概应该放在页面上的哪个位置:
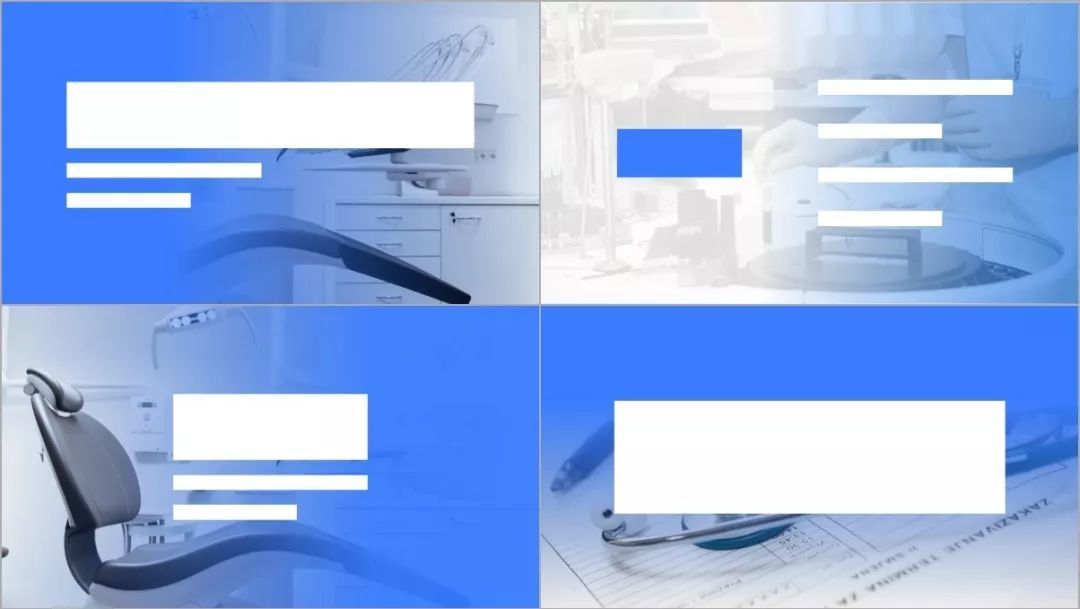
其次,为了让PPT的设计风格更统一,我还添加了一个无意义的环形元素,并让它贯穿整个PPT的设计:

最后,添加文字,搞定!

用一句话来总结一下这些风格页的设计流程:先规划文案的大致布局,再确定要用什么元素来串连起整个PPT,最后添加文字,调整细节即可。
最后我们再来看看修改过后的PPT,完美~
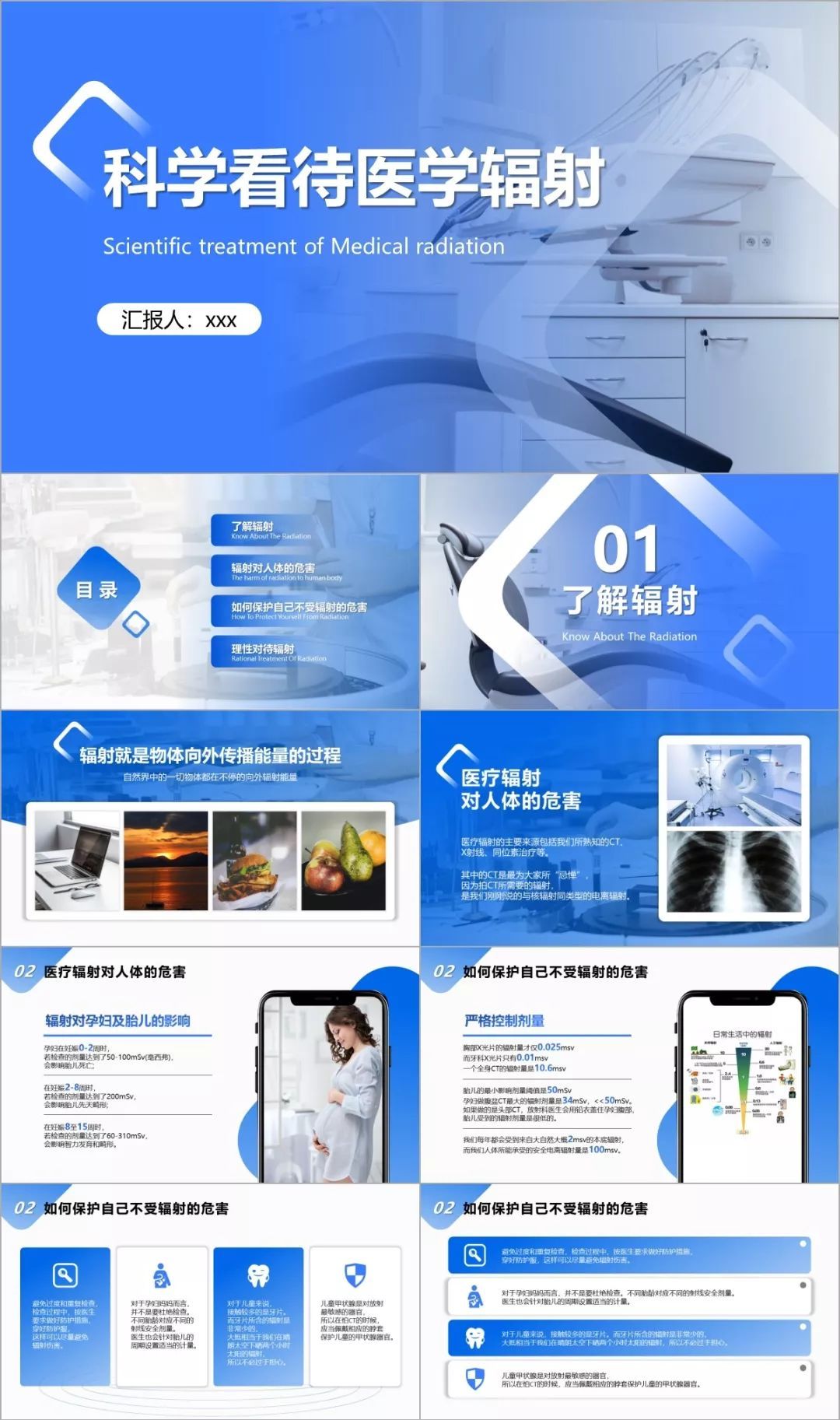
咱们下次再贱。







