
Hello,大家好~
在PPT中,图片是非常重要的视觉元素。但是很多时候,我们在PPT中使用的图片都比较常规,显得有些平庸。
今天,我们来总结一下,PPT中图片有哪些创意的玩法可以让我们的PPT与众不同?
1 / 图片穿插效果
这是将文字和图片进行融合的一种玩法,非常大气,适合文字比较少的PPT。
整体来看,可以为PPT塑造一种立体感很层次感。

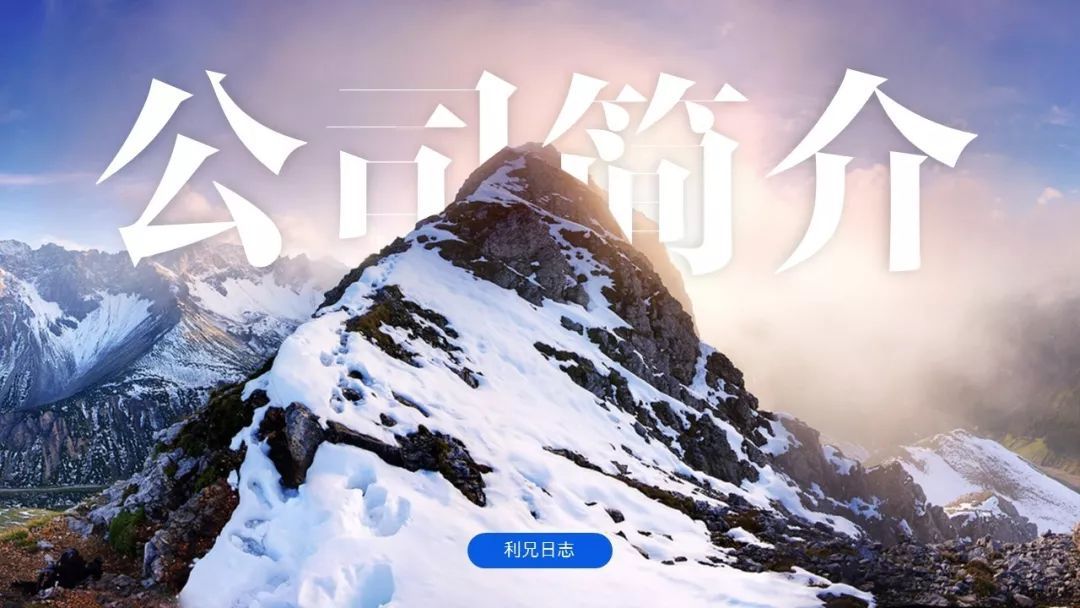
具体的做法也不难~
我们选择版面,右键设置背景格式,选择图片填充,插入一张图片作为PPT的背景。
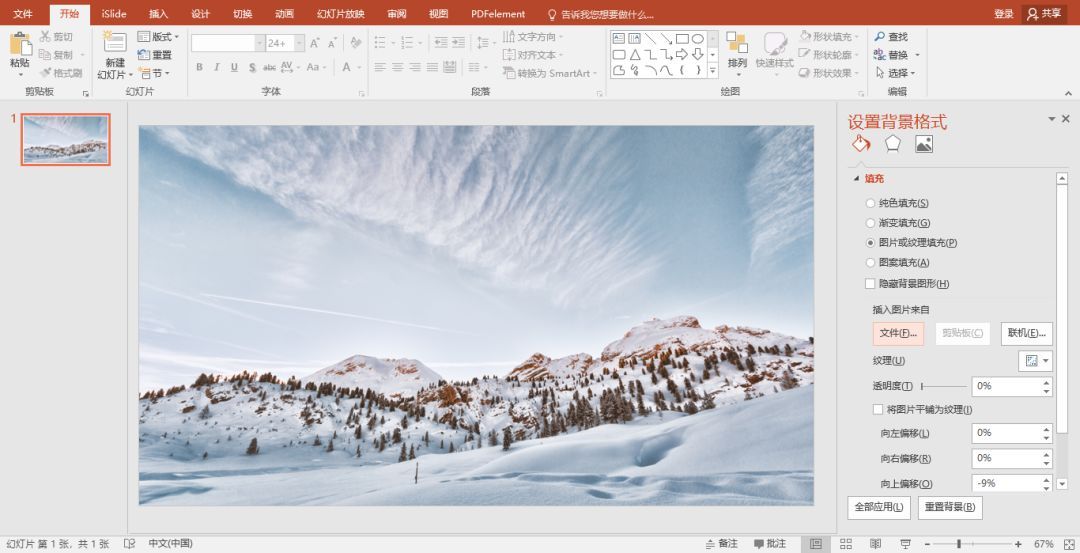
打上我们需要的文案,这里的文字字号一定要大,这样冲击力才强。
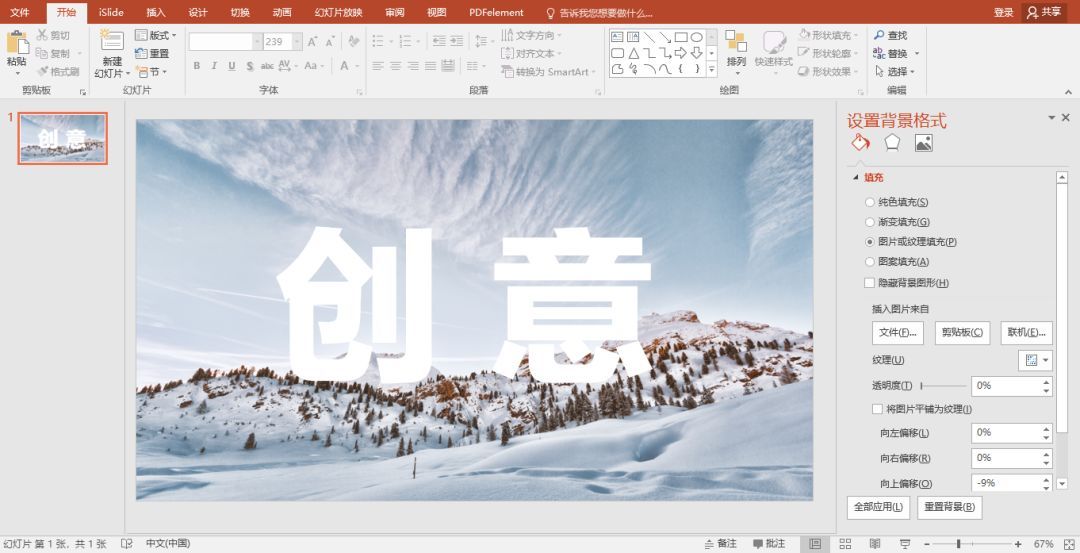
接下来,我们用曲线工具,画出山脉和文字重叠的部分,尤其是文字和山脉轮廓的交界处要绘制出来。
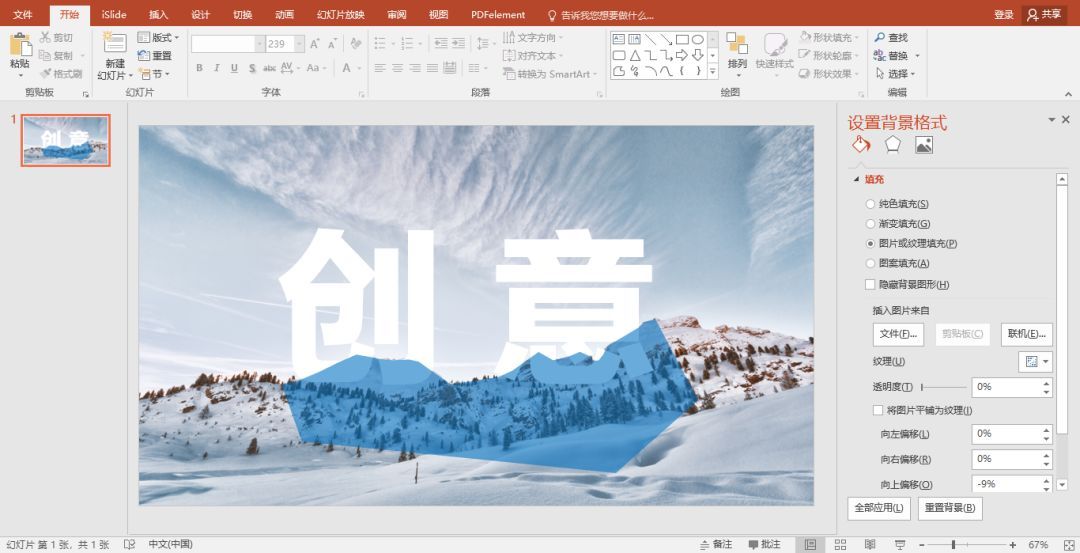
接下来,最为关键的一部是,我们选中用曲线工具绘制出的色块,然后选择【幻灯片背景填充】,一定是幻灯片背景填充哦。

2 / 图片拼接玩法
这是将形状和图片进行一个融合的创意玩法,让我们的图片更有活力。
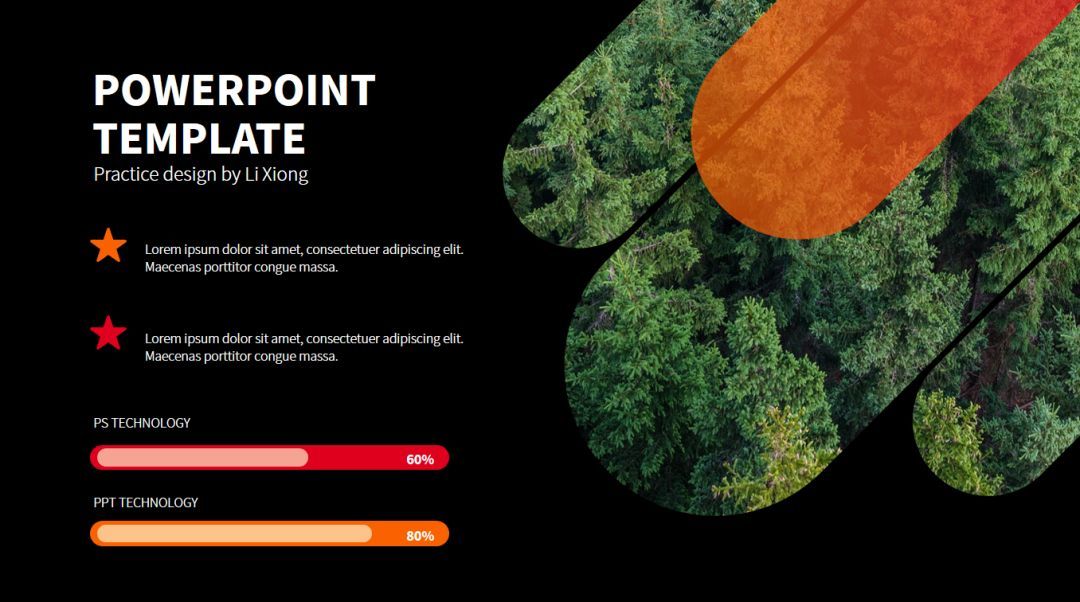
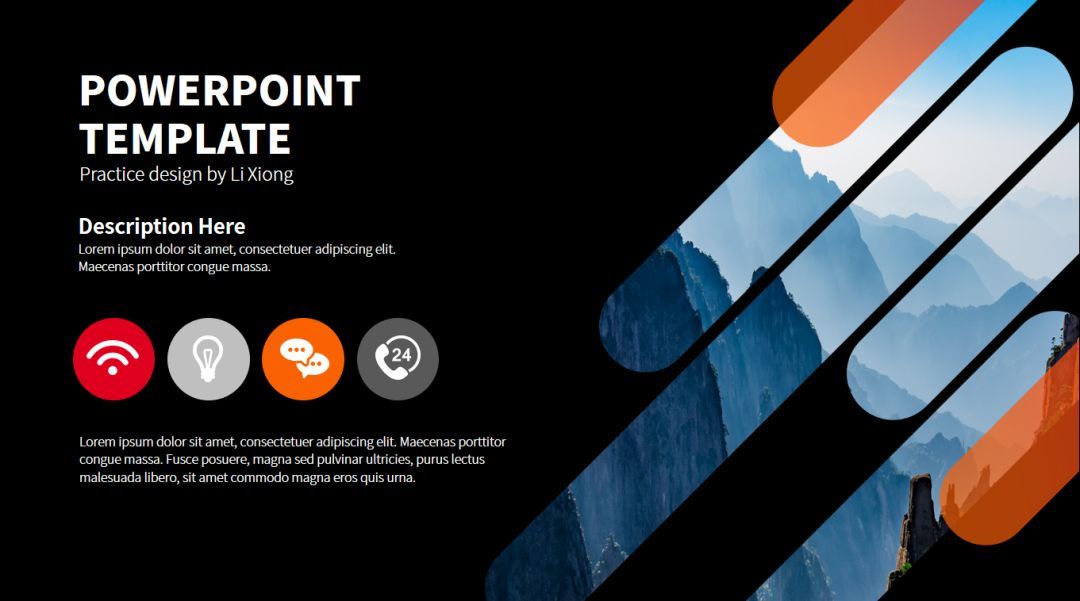
制作方法上周的一篇文章中我有提到过,复习一下哈。
拼接图片,一种非常有趣的图片处理方法!
我们先插入色块,然后按Ctrl+G将色块组合在一起(必须组合),组合之后,我们右键【设置形状格式】,选择图片填充。
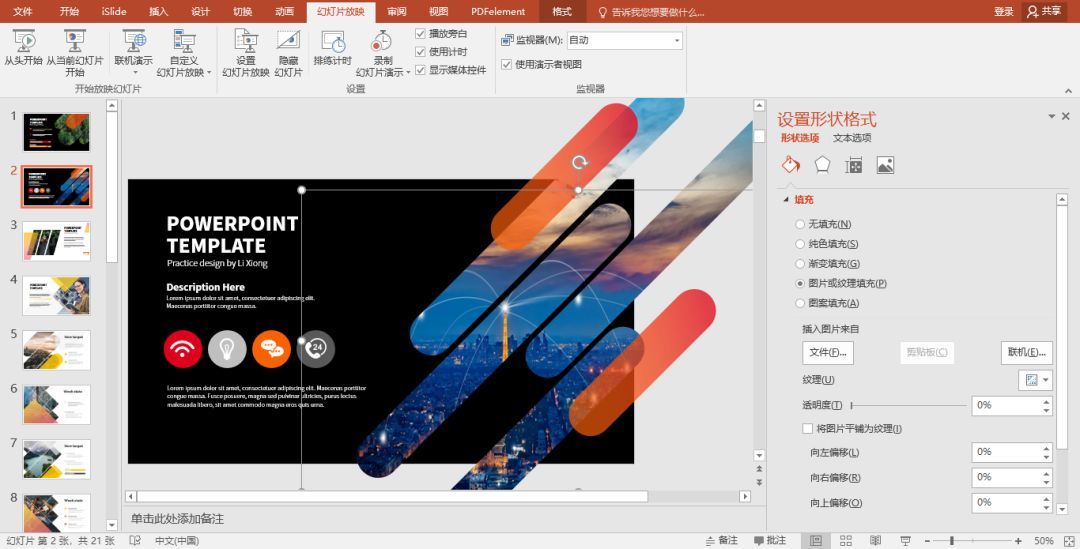
3 \ 墨迹图片
这是将笔刷效果和图片融合的一种设计方法,方法和形状填充比较类似。
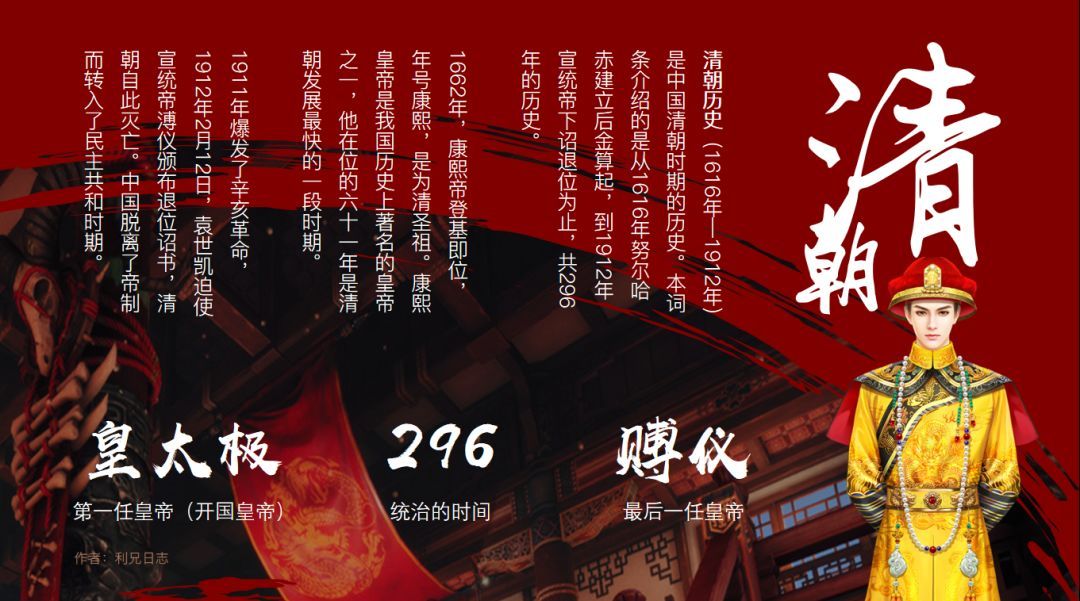

具体的做法也比较简单,我们先去下载一些笔刷的素材,将这些笔刷素材从AI直接拖进PPT软件中。
不会没关系,公众号回复关键词“笔刷”,可以领取一份素材。
然后,我们选中笔刷,选择图片填充,就可以实现上图的效果。

添加完图片之后,我们还可以在上面添加一层蒙版,就可以实现上图的效果。
4 / 半透明图片
这是将图片进行虚化处理的一种方法,可以营造一种氛围感。


Office 365的PPT已经可以实现图片透明度调整了,如果你不是这个版本的,也没关系,也有办法实现。
我们先插入一个和图片相同比例的色块,然后选中色块,选择图片填充,填充之后,我们就可以调整图片的透明度了。

4 \ 图片云和图片墙效果
这是将图片排版程各种各样形状的一种方法,就像下图这些案例。

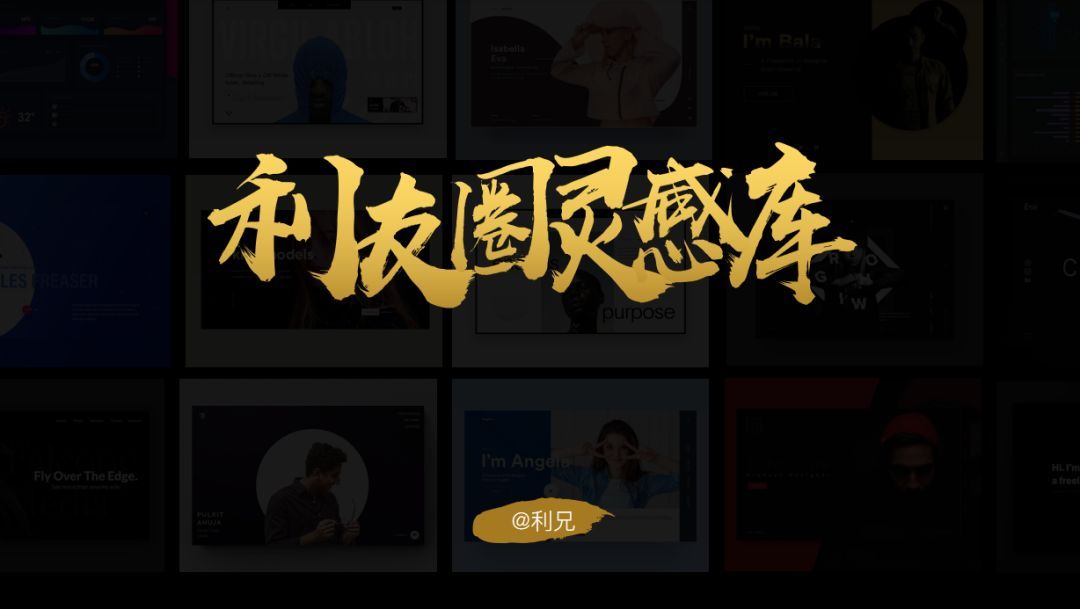
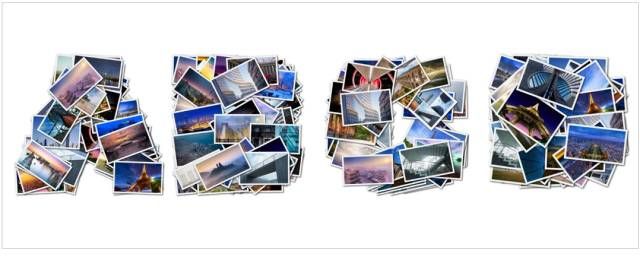
具体怎么取排版图片呢?
手动排版是可以的,但是太麻烦了,这里推荐一款神器:Shape Collage Pro,这是一款图片拼贴制作工具,可以轻松制作任意形状的图片拼图。
左边矩形方框是用来添加图片的,中间的方框是用来生产预览的,右边的方框是形状设置区,不仅可以设置常规的形状(比如矩形,心形,圆形等),还可以自定义形状。
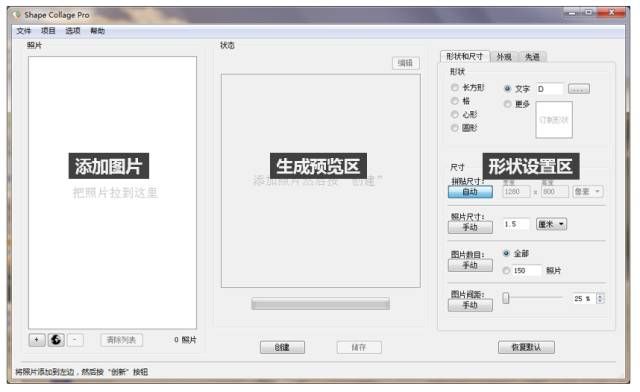
5 \ 半透明图片
这是将图片进行虚化处理的一种方法,可以营造一种氛围感。


Office 365的PPT已经可以实现图片透明度调整了,如果你不是这个版本的,也没关系,也有办法实现。
我们先插入一个和图片相同比例的色块,然后选中色块,选择图片填充,填充之后,我们就可以调整图片的透明度了。

今天的内容,就是这样了,希望你喜欢。
对话框回复“图片创意玩法”,可以领取这份PPT源文件。
End







