
HELLO 大家好~
在PPT中,图表是非常常见的,很多时候,我们看到某些酷酷的图表,但却不知道如何制作?
今天利兄就给大家拆解3种非常实用的图表,案例来自2020新年福袋。案例一:条形图动画

为了表达企业发展迅速,在制作条形图的时候,用了一个火箭起飞的动画。
像这样的效果是如何制作的?
1、首先我们要制作一个这样的图表。
从图中我们可以看到火箭下方的形状并不是矩形而是渐变的弧形。
我们先插入一个三角形,然后右键选择编辑顶点,我们选中一个顶点,就会出现调节角度的控点。
通过拖拽控点,我们就可以制作出特殊的弧形形状。

制作出弧形的形状之后,我们设置为渐变颜色,然后选中图形复制一下,最后选中图表的系列,按ctrl+V,将形状填充进去。

2、设置图表的动画
接下来,我们需要给这个图表添加一个擦除动画,动画的效果选项里面,方向我们选择自底部,序列我们选择按类别中的元素。

3、插入素材,组合动画
我们插入一个火箭的PNG素材,复制多个,在每个数据系列中摆放位置。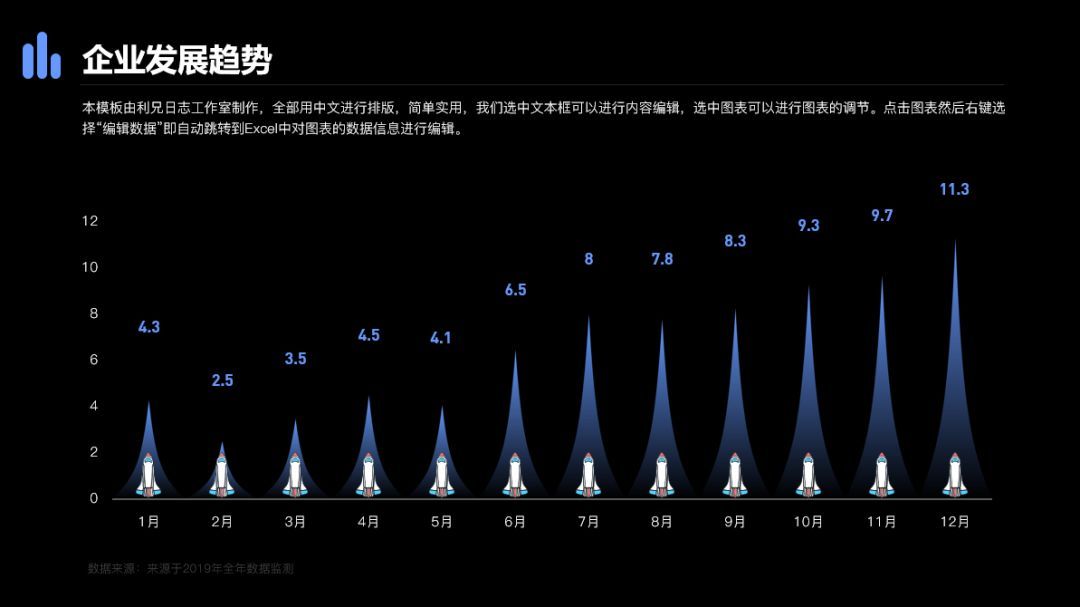
接下来,我们设置每一个火箭素材的动画为路径动画,方向是向上,距离根据图表的高度进行调整。

这一步需要挨个去调整。
接下来,我们要做就是调整每一个动画的出现时机,我们火箭飞出去的时候,下面的图表也要立马出现。
所以每一个系列的图表动画应该与火箭上升的动画同时。而下一个系列应该在前一个之后。
可以看一下动画窗格。
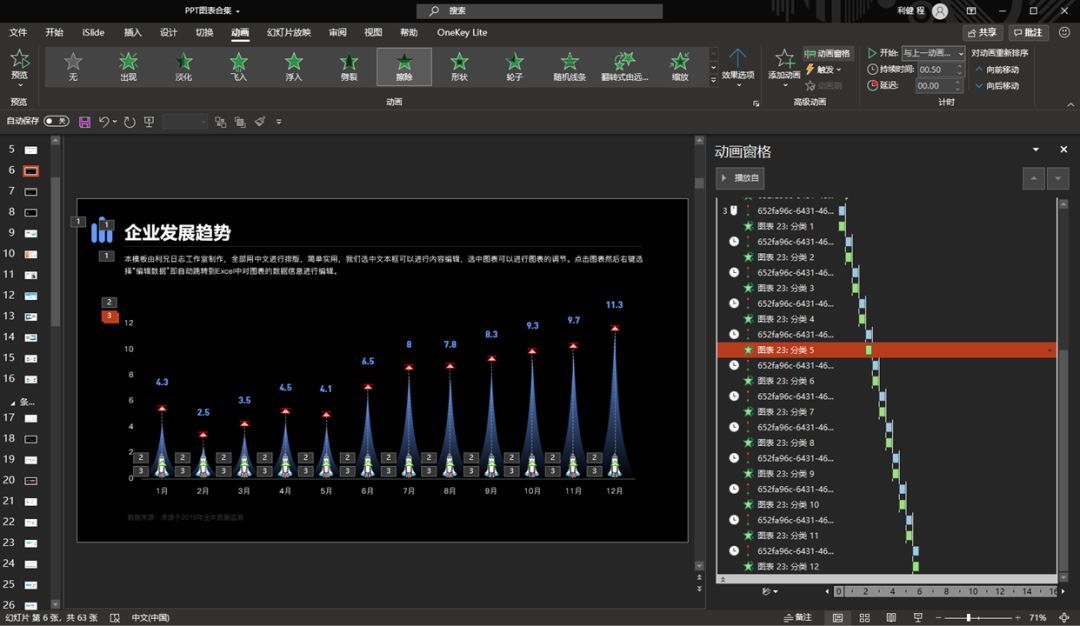
这一步需要慢慢调,最后我们就可以得到这样一个图表动画。

案例二:发布会折线图
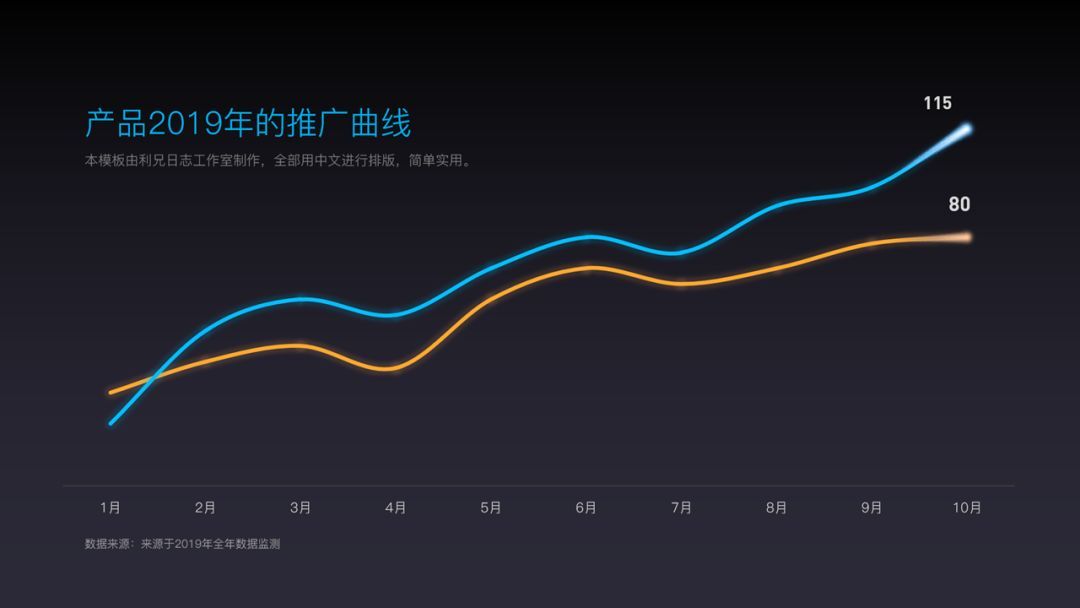
像上图这样的图表,经常会在一些发布会中看到,很多人就好奇,像这样的折线图是如何制作的?
我们一开始的图表是这样的。

首先,我们需要把多余的网格线,坐标轴给去掉,简化图表。
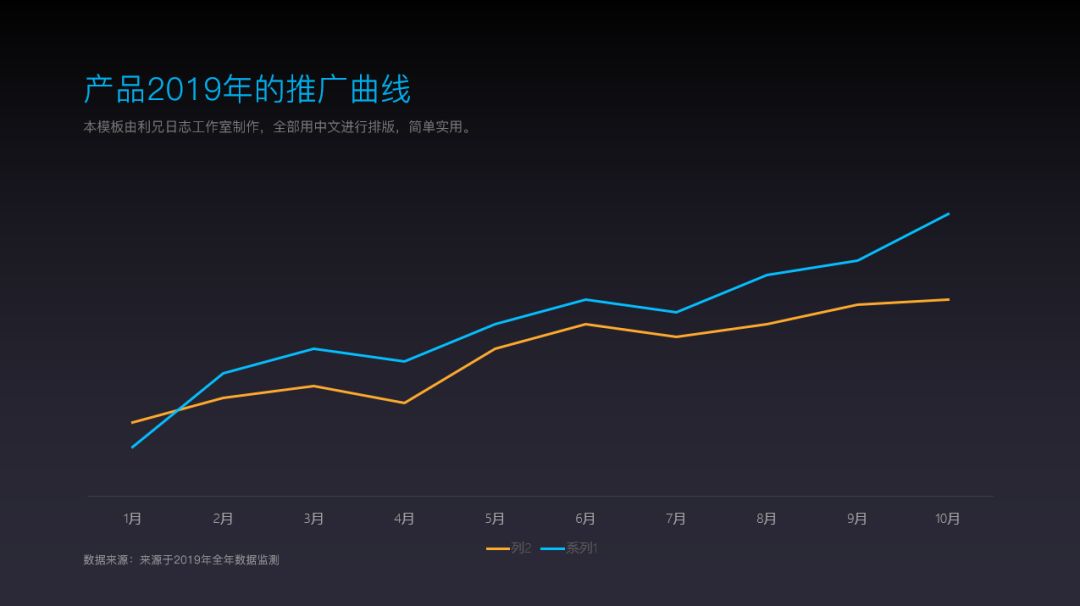
第二步,我们将“折线”换成平滑的曲线。
我们选中图表,右键设置数据系列格式,在打开的数据系列窗口中,我们勾选“平滑线”。
然后将连接的类型改成圆角。
第三步,设置曲线的效果为发光。
我们选中数据曲线,右键设置数据系列格式,在效果选项里面,我们选择发光效果。
注意发光的颜色和曲线的颜色基本一致。
发光的大小设置为8磅左右
发光的透明度设置为88%左右。
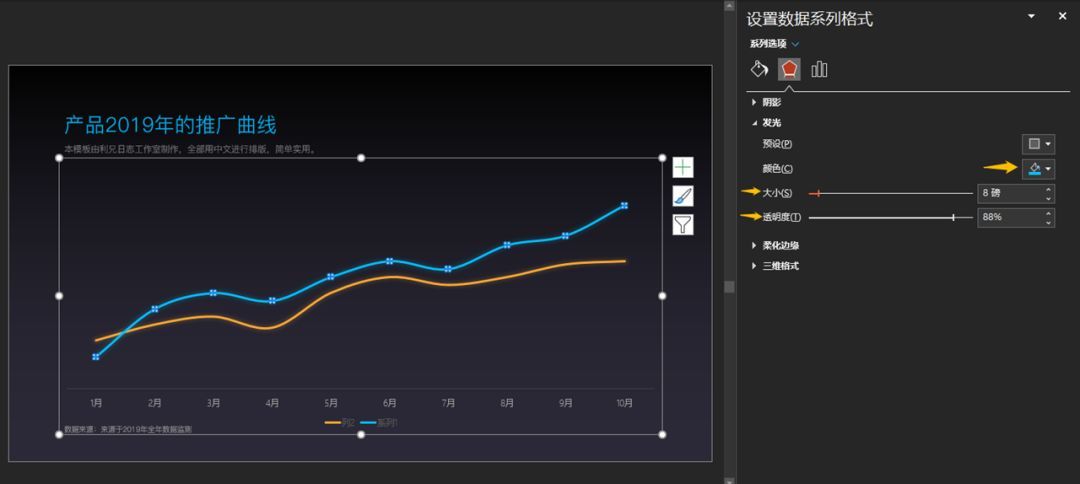
最后给顶点添加一个光效的素材,就可以得到这样的图表了。
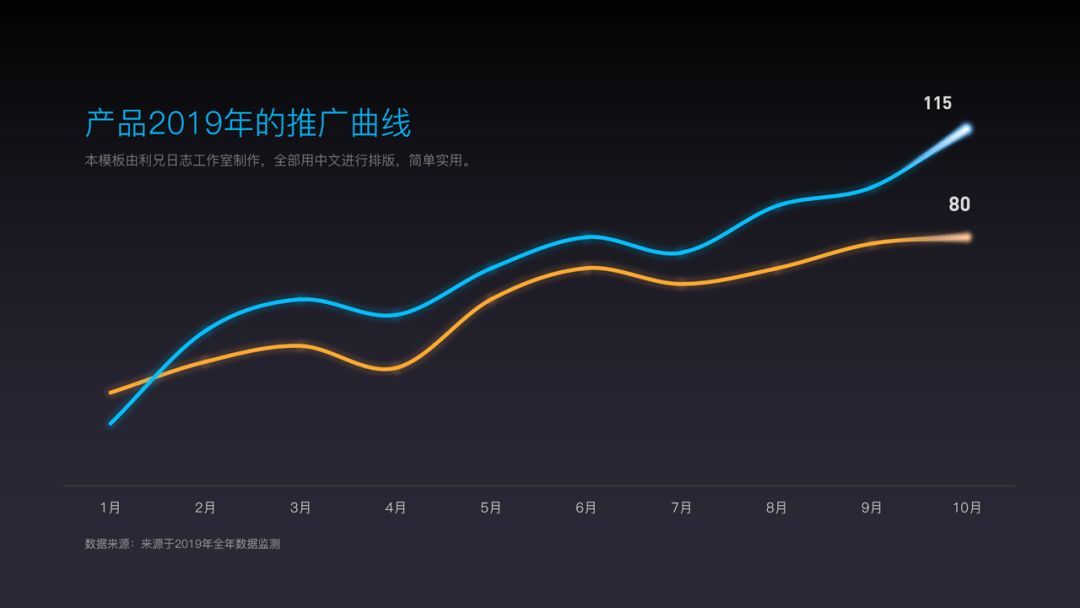
案例三:扇形图
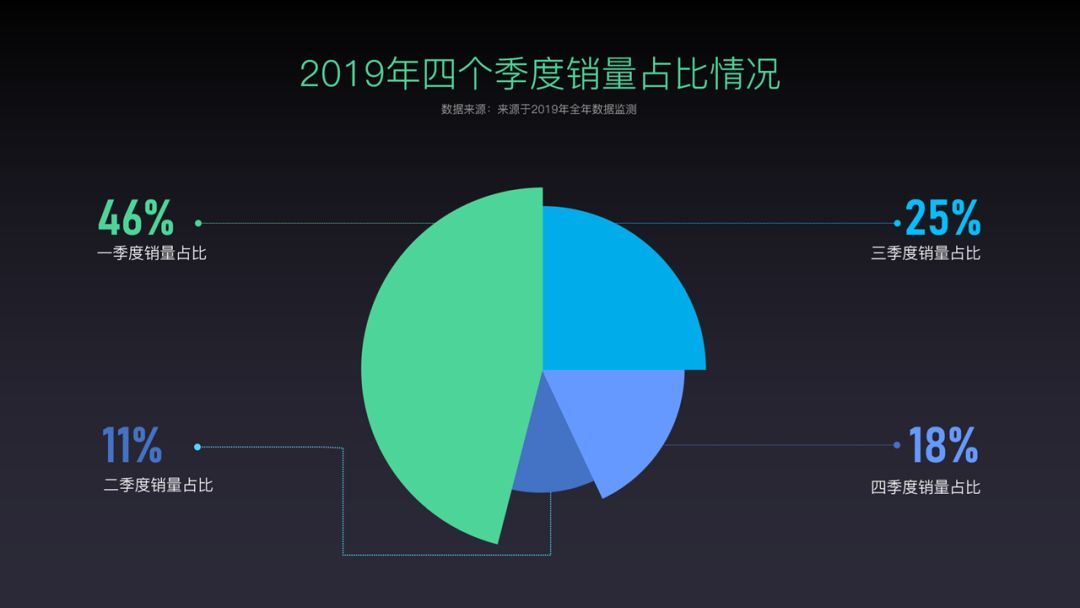
像上图这样扇形图大家见过嘛?是不是很酷!其实这个图表是从面积图改造而来。
它最开始的图表是像下图这样的?
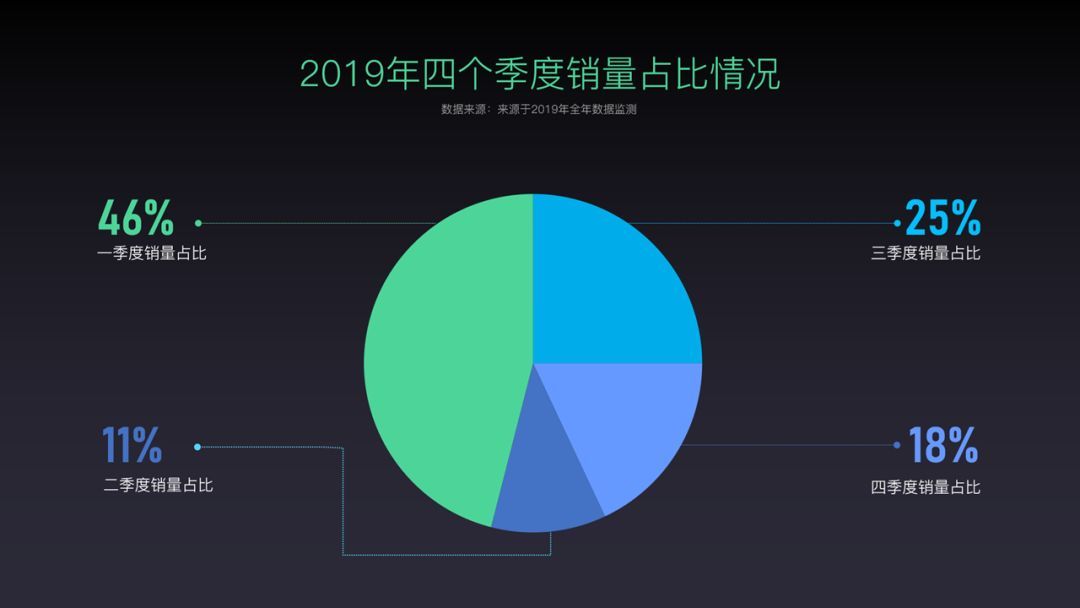
我们选中图表,按Ctrl+C复制一下,粘贴的时候,我们点击“选择性粘贴”,这个选择性粘贴在开始菜单下。
选择性粘贴里面,我们点击图片(增强型图元文件),就可以得到一个可以拆分的图元文件。
我们选中这个图形,右键编辑图片。
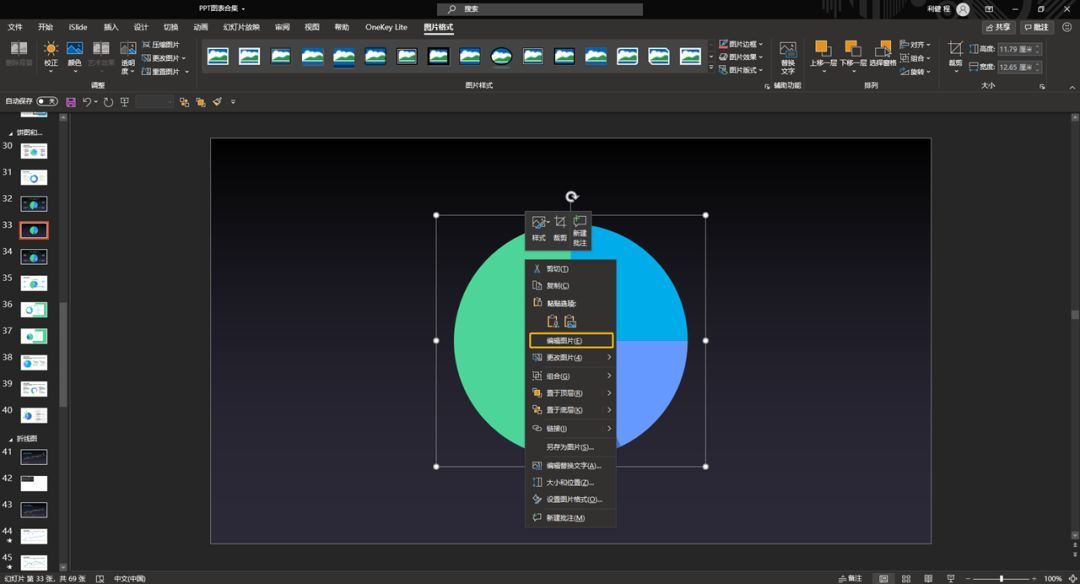
然后跳出一个对话框,将其转换成Microsoft office 图形。
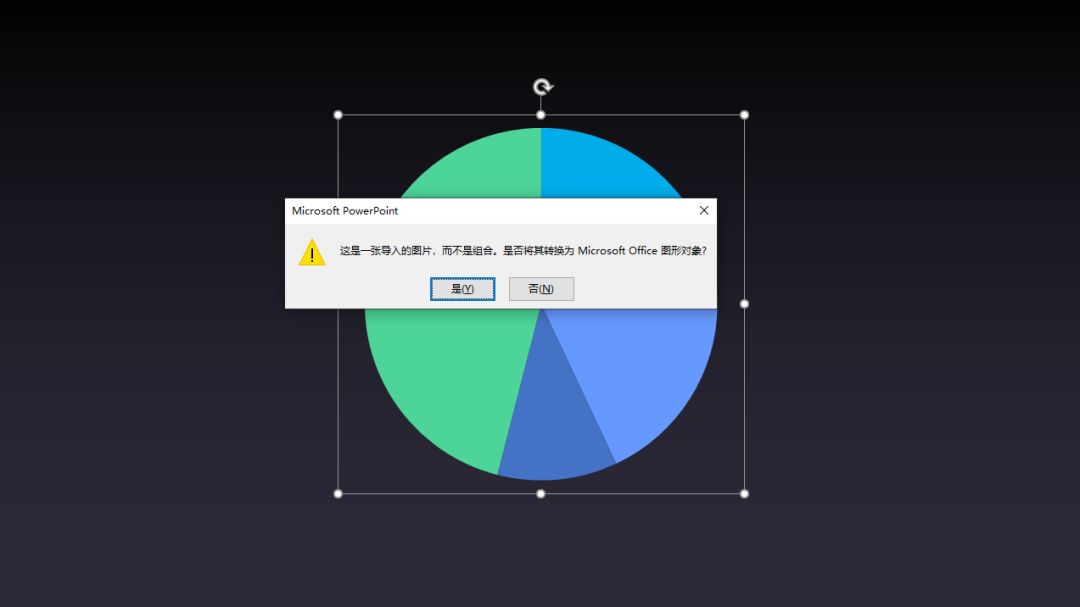
转换之后,这个图形就像是smartArt图形了,我们可以选择组合-取消组合。
这样这个饼图,就成了4个扇形图了,我们可以随意的调节扇形的大小。

最后,我们给它添加文案,添加连接线,就可以得到这样一个图表了。
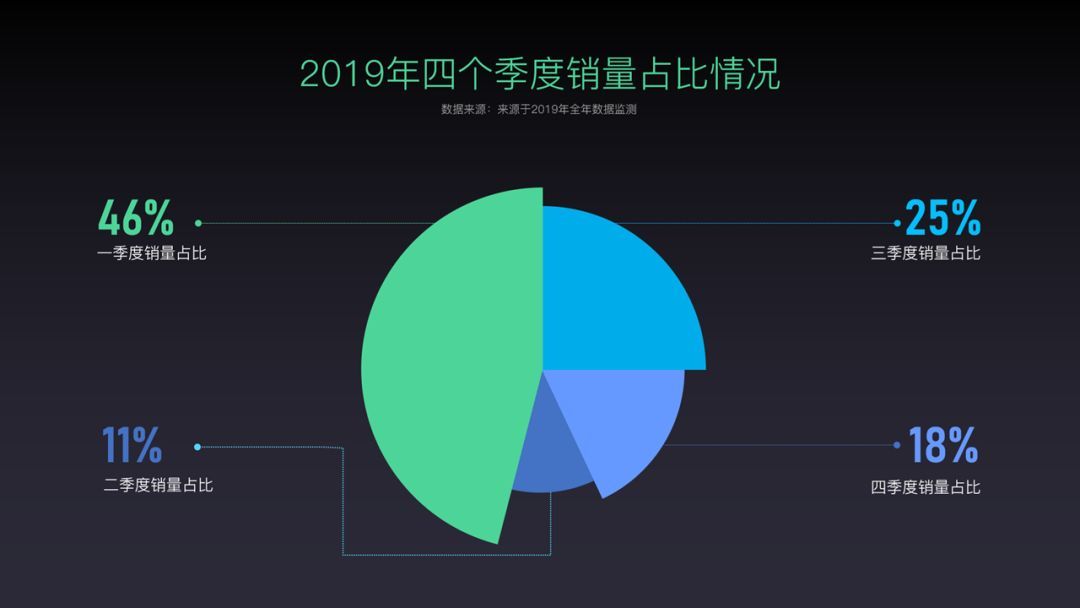
是不是还蛮酷的,今天的内容就是这样,希望大家喜欢!
这3个酷炫的PPT图表,可以说会的人真不多。







