Hello,大家好~
还记得,之前给大家分享过一些图表案例嘛,就是下面这组。
这组图表来自于2012年Anton Egorov制作的一组杂志插图。
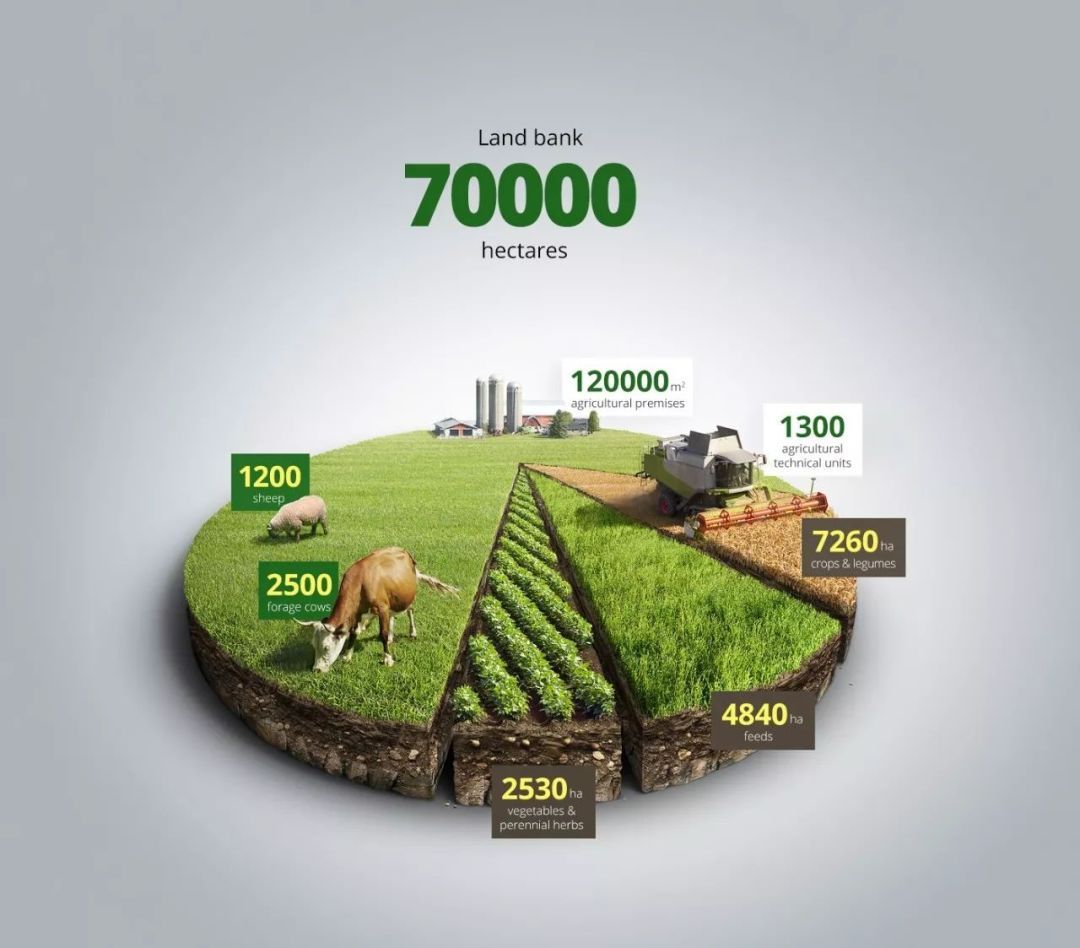
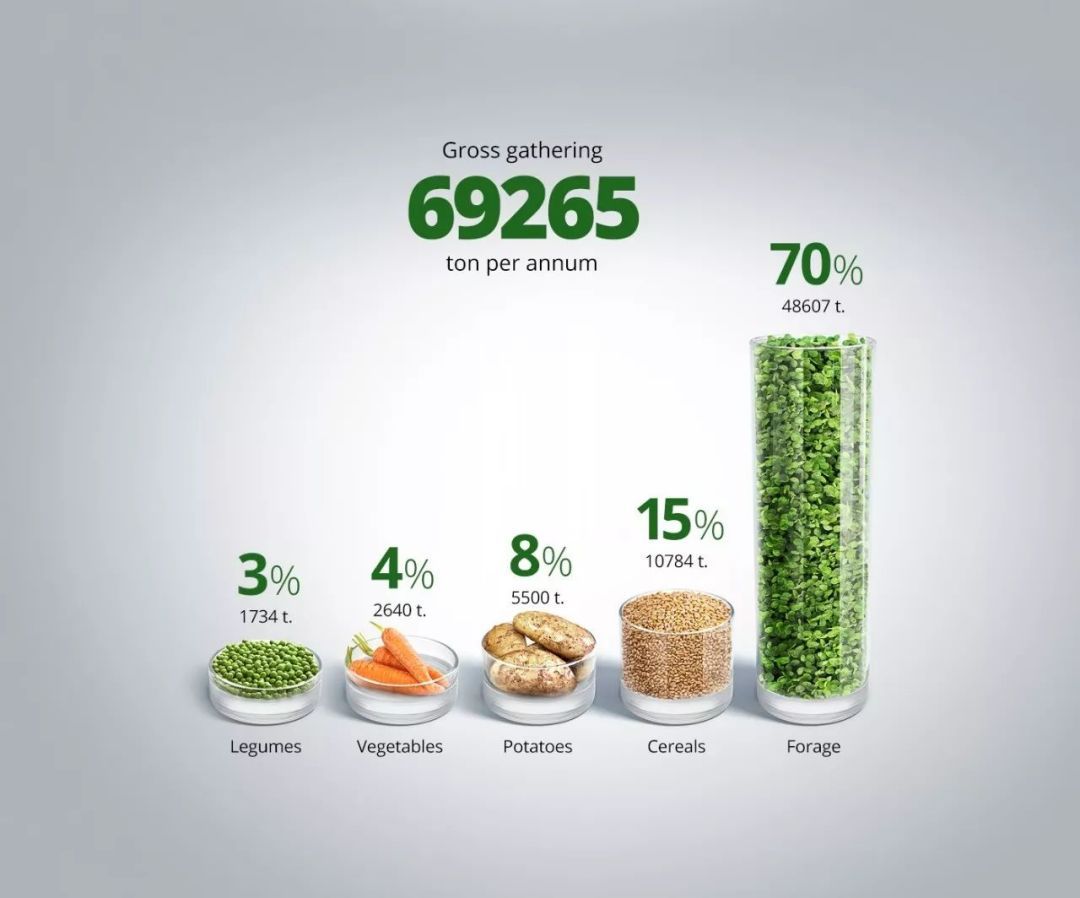

是不是非常的酷,很形象对不对!其实这样的图表,都是通过PS等设计工具来制作的,难度极大。
但是,也并不是没有方法,今天,利兄教大家用PPT制作一组非常形象的数据图表。
它的效果图,如下方所示:

那么,这样的图表是如何制作的呢?接下来,我一步步的教大家。
首先,我们要学会图表填充
在PPT中,柱状图还有条形图是可以填充各种形状的
比如下面图表,我们准备一个弧形形状,只要我们复制一下,选中柱状图的数据系列,按Ctrl+V,就可以将形状填充进去。

除了填充形状,我们还可以填充图片,图标,比如下面这样的案例。

其次,我们要学会使用参照数据
在PPT中,除了我们数据之外,我们为了实现某些效果,还要添加一个参照数据。
什么是参照数据呢?我们举例来说明。
下面这个图表就是没有参考数据的。
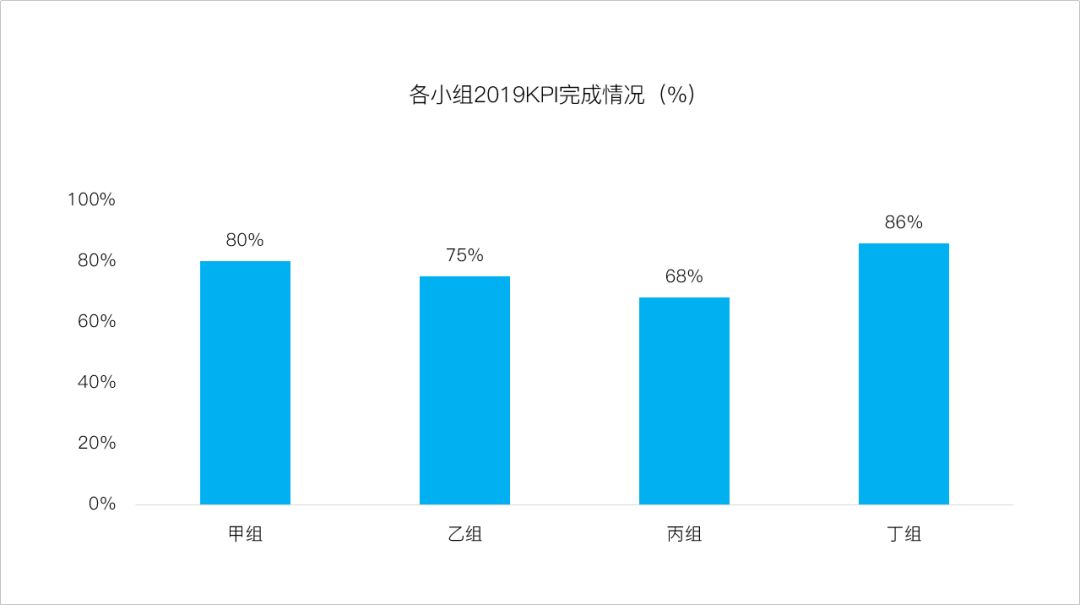
而下面这个图表就有参照数据了。

每一个数据系列后面灰色的100%就是参照数据,表示我们KPI总的目标是100%,蓝色的表示我们的完成度。
我们来看一下背后的数据,可以看到,其实我们多建了一列100%的系列一。
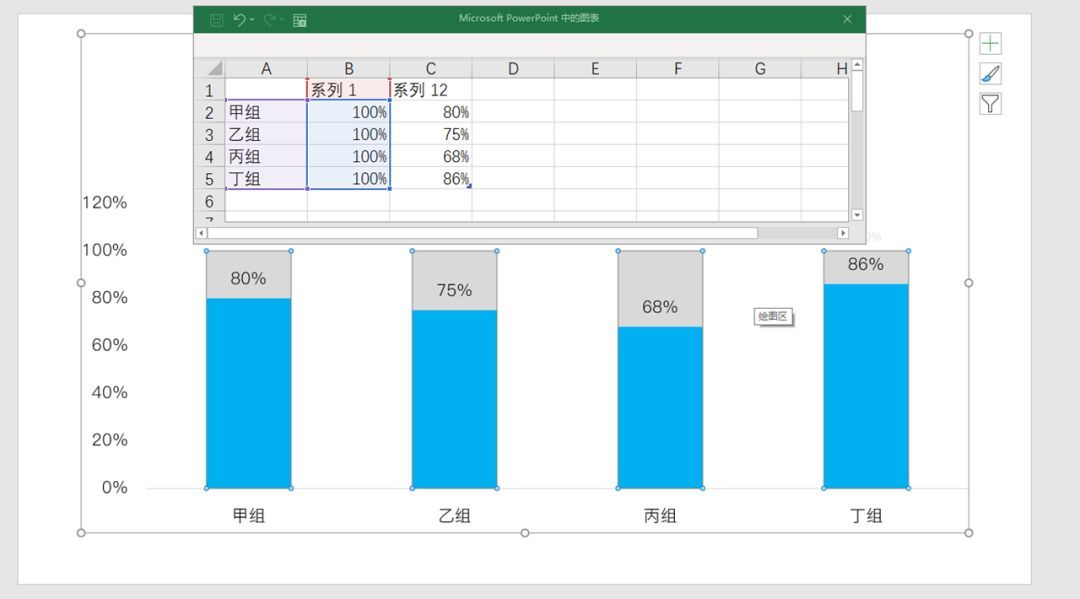
知道了图表填充和参照数据之后,我们制作下面这个图表,就比较简单了。

其实它的数据原本是下图这样的。
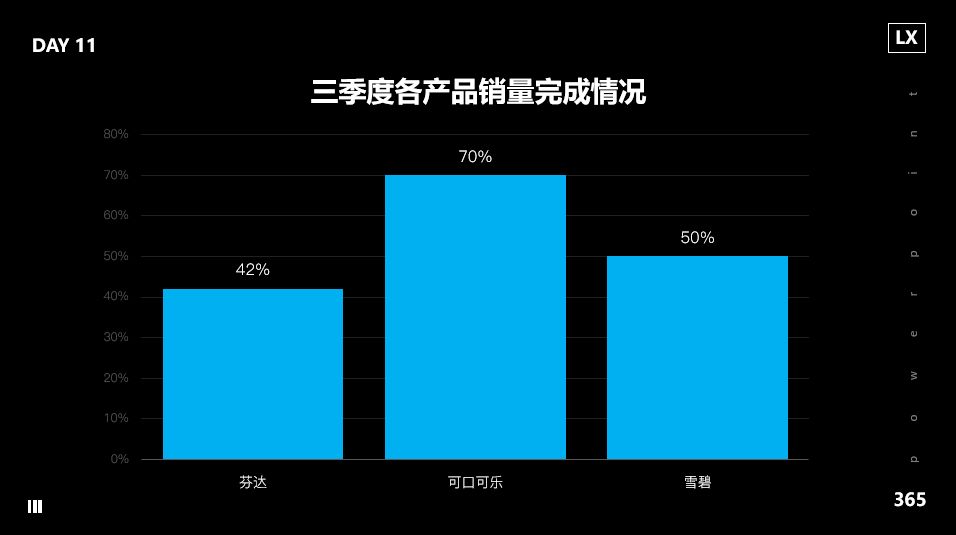
我们选中数据系列,右键,编辑数据,在数据表格里面,添加一组100%的参照数据。

我们可以看到在图表里面多了一列黄色的柱状图。
我们选中图表,右键,点击设置数据系列格式,在打开的窗口里面,我们选择系列重叠,将它调到100%,完全重叠。

接下来,我们找来三个已经扣除背景的PNG图片素材。我们复制一份,将素材的颜色调成灰色。
选中图片,点击菜单上的图片格式,下面有一个颜色工具,里面可以调整颜色。

接下来就简单了,我们选中灰色的芬达瓶子,复制一下,然后选中黄色的芬达数据系列(100%那个),按Ctrl+V,粘贴进去。
以此类推,将其它形状的图片也填充进去。

然后,我们将有颜色的瓶子,挨个填充到蓝色的数据系列里面。也是先选中瓶子,复制一下,然后选中数据系列,按Ctrl+V,粘贴进去。

这里我们发现一个问题,因为数据系列的高度不够,瓶子被压缩了。
所以我们需要选中芬达有颜色的数据系列,右键,设置数据点格式。

在跳出的窗口里面,我们选择填充选项,将填充的方式由伸展改为层叠并缩放。
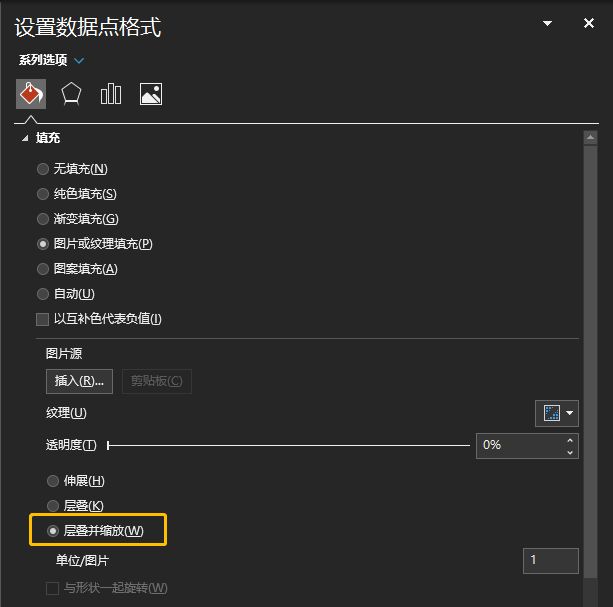
这样我们就可以得到这样一个图表了。
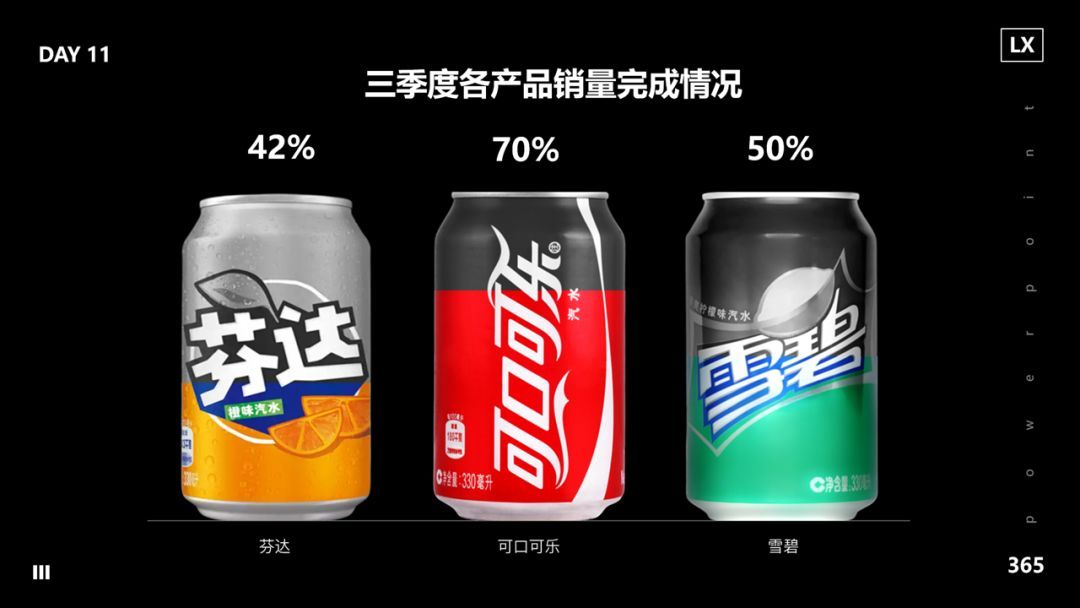
最后,我们在给图表添加一个擦除动画,动画的效果选项,我们设置为按系列中的元素,就可以实现开始的那种效果。
最后设置一下动画持续的时间,就可以了。

到这里,我们就完成了这样一个图表。
别看我写了这么多,其实做起来很简单,只是我怕大家看不懂,所以写的比较详细。
今天的内容就是这样,喜欢记得给我点赞哦。







