
hello,大家好~
提到PPT中最喜欢的动画,很多人会提到平滑动画,他可以实现两页PPT之间平滑过渡。
但是,在PPT中,还有一个动画也非常酷,可以说是超级动画,但是鲜有人提及,这个动画就是PPT中的缩放定位动画。
PPT常规的播放逻辑是线性的,也就是你讲完第一页,马上进入第二页,然后第三页,第四页,以此进行。
而缩放定位的逻辑是非线性的,你可以第一页讲完,想讲第十页,直接点击第十页的PPT就可以切换过去,而且他的切换效果非常酷。

这个切换属于喜欢哪里点哪里,单击图片就可以切换过去,再单击一下,就又切换回来。

那么这个缩放定位动画到底是怎么制作的呢?其实很简单!
缩放定位有三种类型,分别是摘要缩放定位、节缩放定位、 幻灯片缩放定位。
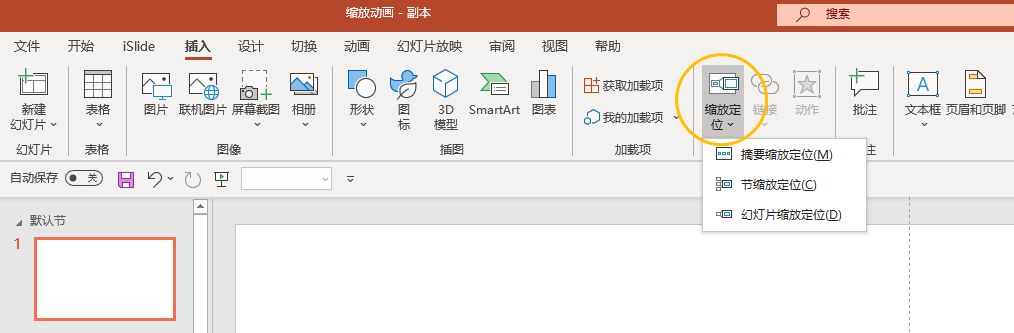
摘要缩放定位
所谓摘要缩放定位,就是将每页PPT建立一个节,然后将每一节的缩略图作为摘要。
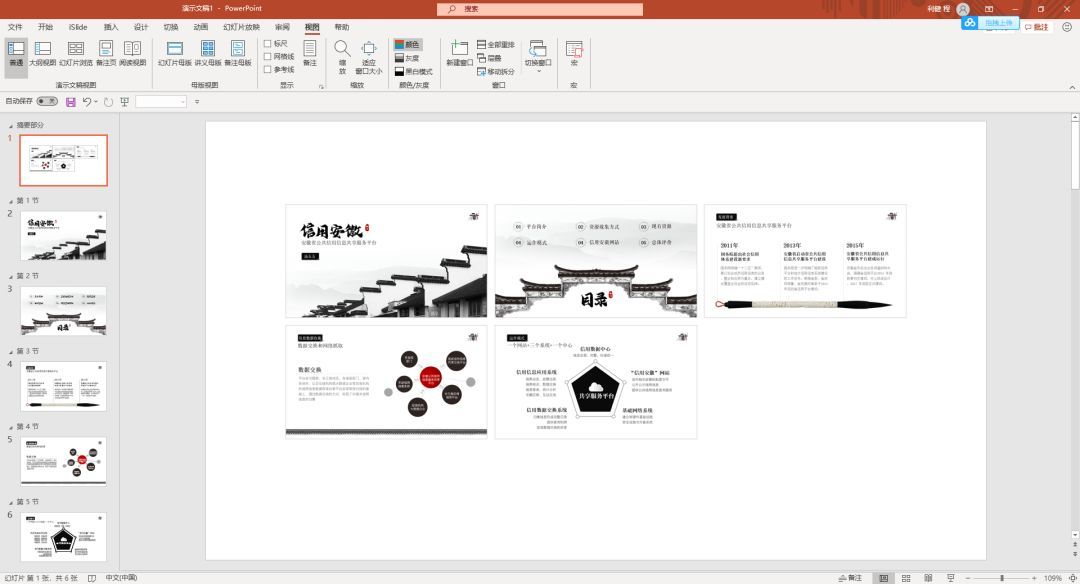
这样我们在演示的时候,在摘要页,单击缩略图就可以切换到该页,在单击一下,又回到摘要页。

制作方法如下:
我们在幻灯片里面,点击摘要缩放动画,就会跳出一个窗口。
选择每个节的首张幻灯片,其将用于创建摘要缩放定位幻灯片,进行演示时,选择任意节以快速移动到该节,在点击时,会自动返回到摘要缩放定位。
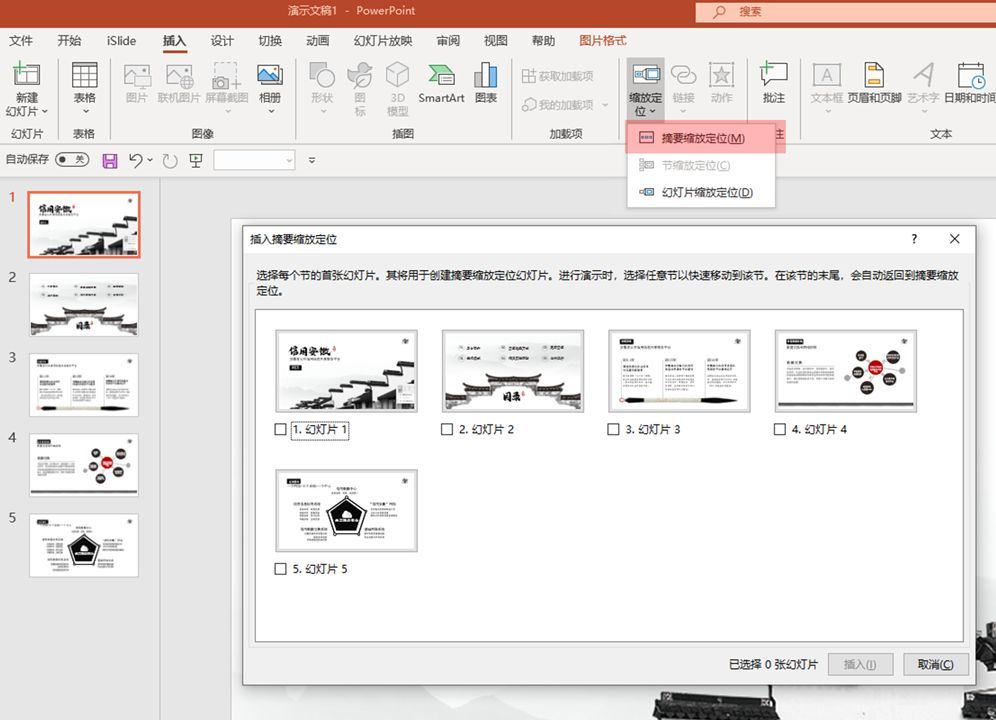
勾选好之后,点击插入,就可以建立摘要幻灯片,是不是挺简单的。
如果要想切换的时候出现旋转的效果,可以在摘要页将缩略图旋转一下,这样切换的时候,就会有旋转效果。

节缩放定位
节缩放定位和摘要缩放定位基本上类似的,摘要缩放定位在PPT没有建立节的时候,就可以插入里面设置并自动生成节和摘要。
节缩放定位,就必须要PPT有“节”,才可以插入。功能类似于PPT的目录和过渡页。
当我们点击某一部分,就会进入到这个小节,演示完之后,会回到目录页。

幻灯片缩放定位
所谓幻灯片缩放定位,也是选择要选中一些幻灯片,然后在第一页建立缩略图。

我们可以将缩略图进行缩放和旋转,比如像这样的效果。

我们在演示的时候,点击图片就可以缩放,然后再点击一下就会自动切换,而不是回到首页,这是和摘要缩放的区别。

是不是还挺酷的~
以上就是今天给大家分享的小技巧,希望你喜欢~







