
hello,大家好~
这两天在整理自己的PPT素材库,发现色块真的非常神奇,在PPT中的作用真的非常大。
其实在3年前,我就写过一篇关于色块的文章,不过当时写的东西,在现在看来确实有些简单了,所以我又写了一篇关于色块的教程。
3年前的教程:
色块在PPT中的8种用法
用法一:承载信息的“容器”
色块在PPT中最大的一个作用就是承载信息的容器,我们将文字信息装进这个“色块容器”,就会显得非常的清楚。
举几个案例

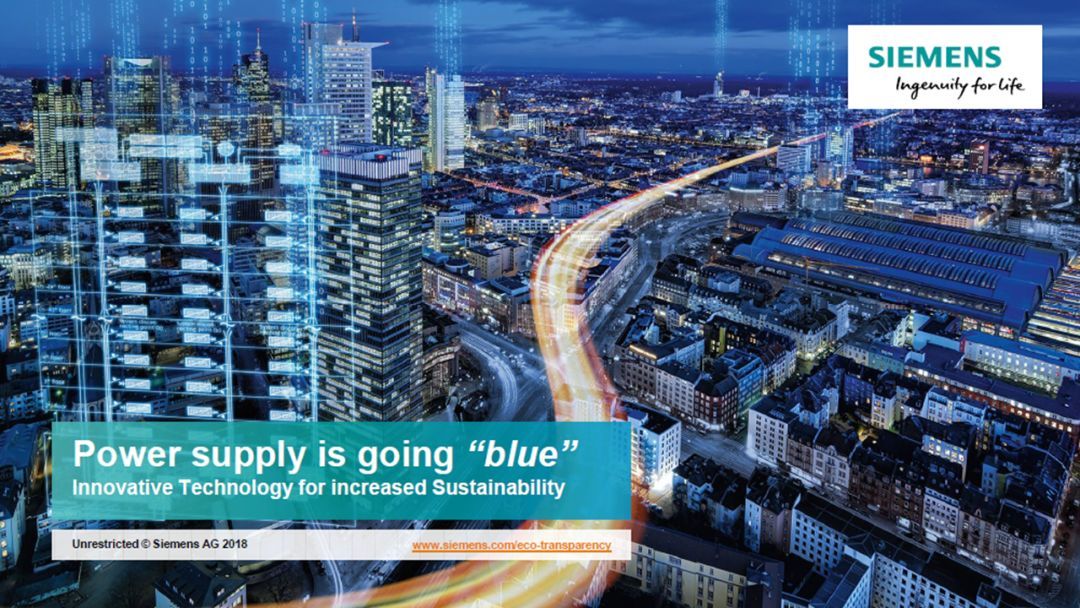

通常来说,这种方法主要是在文字和图片之间添加一层色块,既保留的图片的视觉效果,又加强文字的识别性。
举个简单的案例,原案例像下图这样:

将文字放大,然后色块,修改之后可以得到这样的一页幻灯片。

用法二:将文字分组或者分栏
色块在PPT中第二个用法就是对文字信息进行分组。虽然我们可以通过留白来实现文字的分组,但是用色块分组,效果更好。
举几个案例:

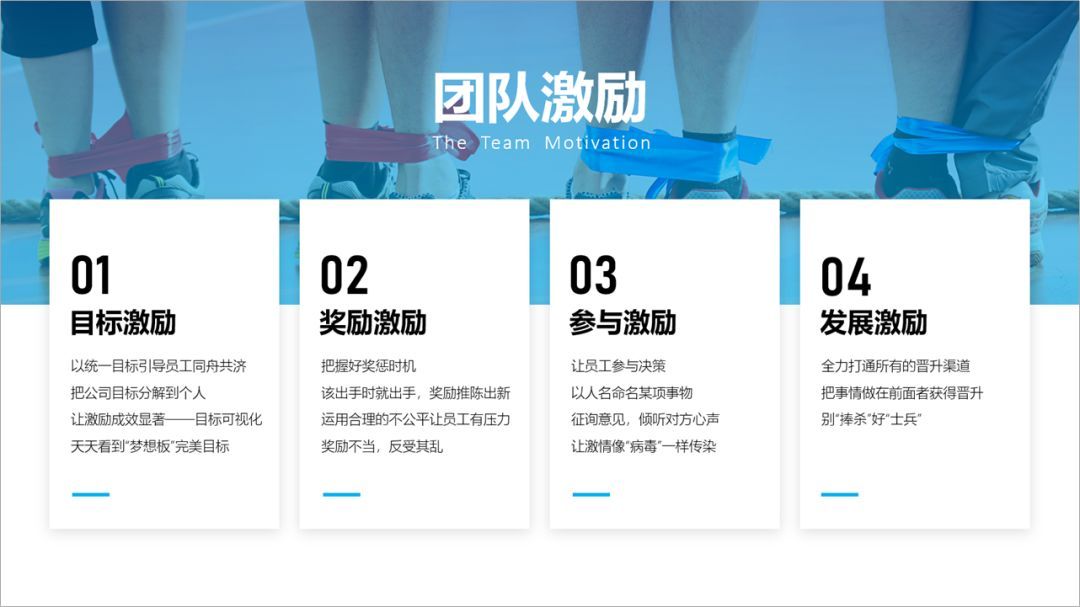
通常来讲,当内容超过3点时,我们就可以通过色块对文字进行分组。
举个简单的例子:

修改之后得到这样一页幻灯片。

在分组里面,有一个比较特殊,我们单独老说一下,那就是分栏,将文字内容纵列式排版。

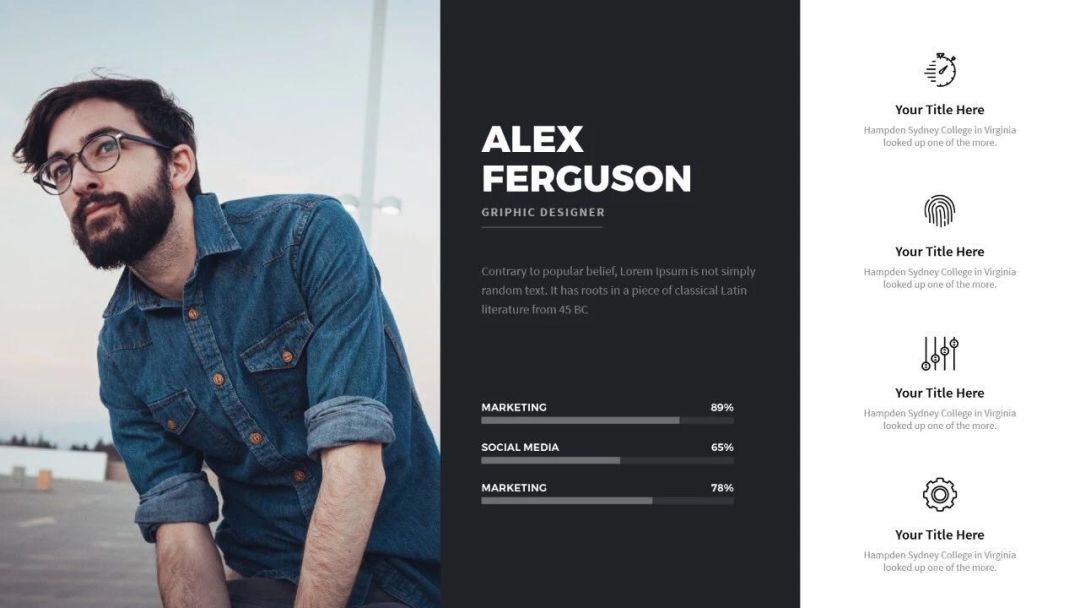
比如这样一页PPT,虽然有色块,进行了分组,但是视觉效果很一般。
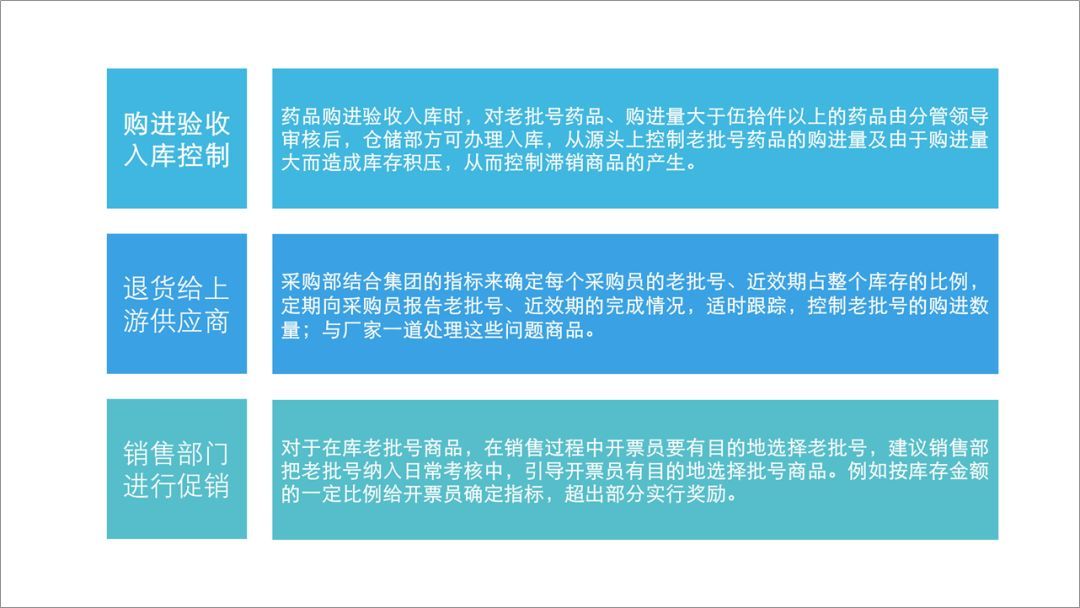
但是,如果我们分栏,进行纵列式排版,视觉效果就好了很多。
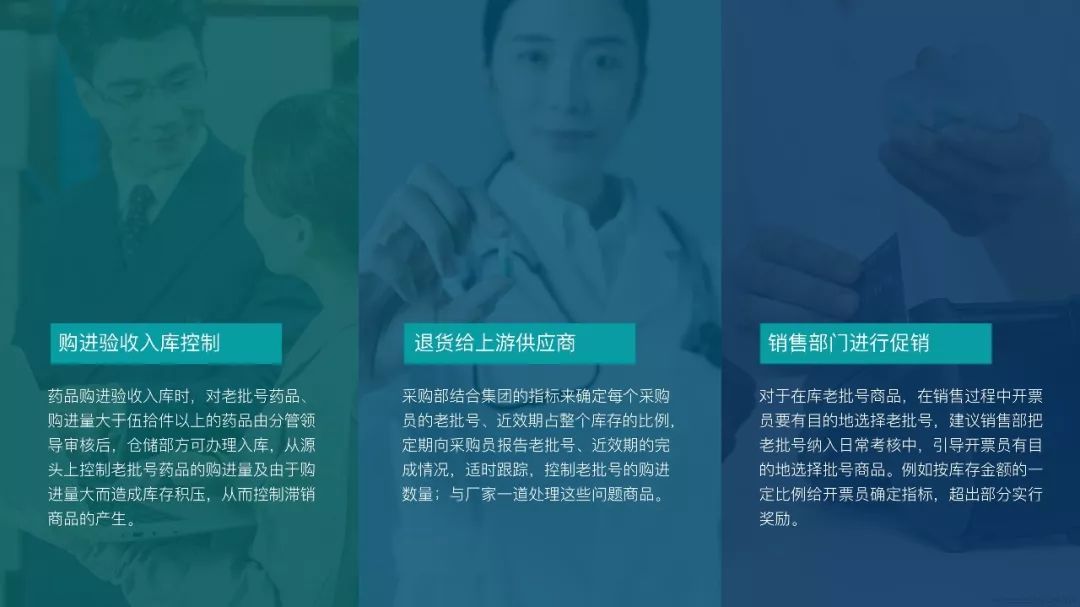
用法三:分割版面
色块在PPT中第三个用法就是对版面进行分割,从而创造出不同的版式。
比如我们常用的左右布局版式,就是在图片上添加了一个色块。
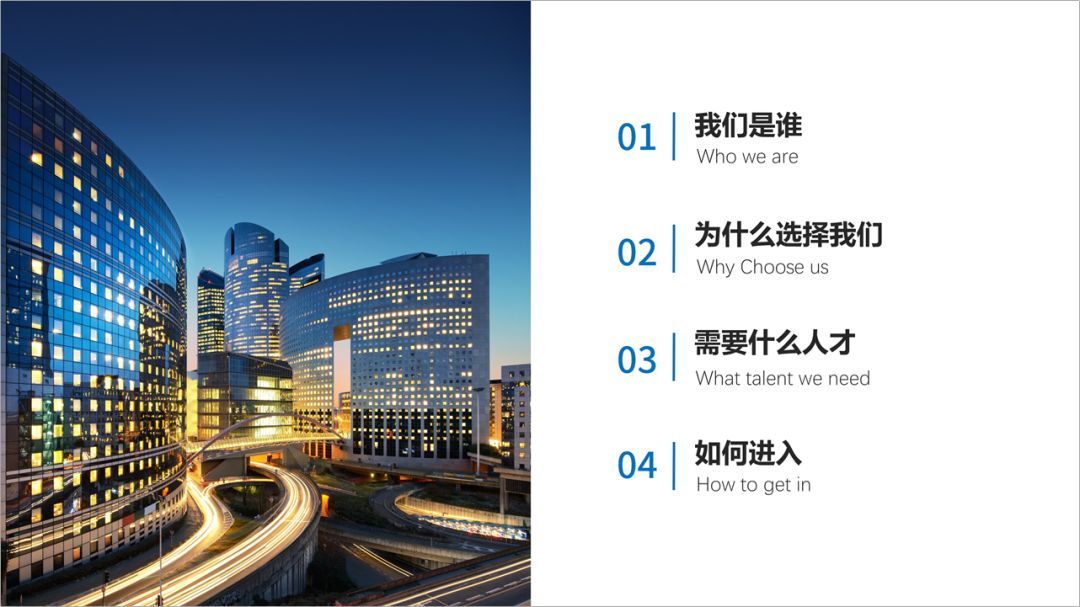
还有上下布局的版式

为了创造更新颖的效果,我们的色块不要局限为矩形,可以为其它形状。


用法四:装饰页面
大的色块可以用来承载信息,小的色块我们可以用来修饰页面。色块在PPT中的第四个用法就是点缀页面。
以下这两个案例,就是用渐变色块来装饰页面的。
案例来自网络:


我们举个简单的例子,下面这个案例,没有加色块,虽然内容很清楚,但是差点感觉,觉得有点空。

我们加点色块修饰一下,就可以得到这样的效果。

是不是好看了很多。
用法五:视觉焦点
色块的第五个用法是引导读者的视线,将部分文字成为视觉的焦点。
我们举个简单的例子,大家就会明白了。
比如下面的案例,我们在文字底下加了一个蓝色的圆,那么视觉的焦点就是圆形上。
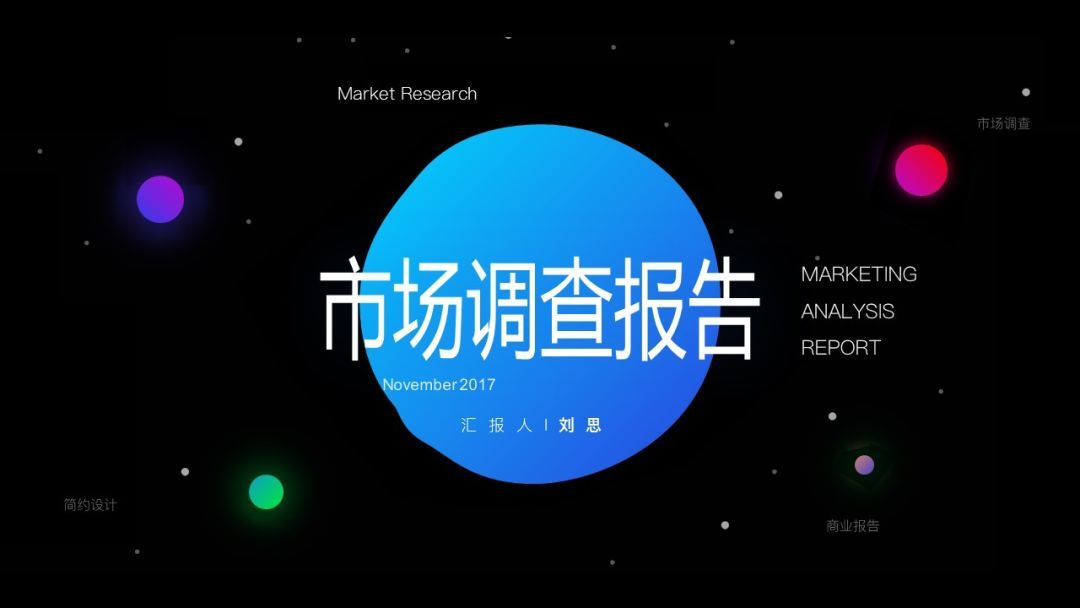
在比如这样一个案例,我们在标题前面加了一个色块,那么我们的第一视线就会被吸引到标题上。

如果没有色块,效果就会差那么一点。

还有我们之前做团队介绍页的时候,我们习惯在人物背后添加一个色块,一来是为了修饰,二来也是为了聚焦。

可以这么说,PPT中除了文字和图片,就是色块了,色块是PPT更具多样性的武器。
今天的内容就是这样了,希望你喜欢。
喜欢记得点下在看哦~
End







