
这是一篇关于PPT的操作贴,目的就是解决大家在制作PPT过程中遇到的问题。
之前,利兄写过很多关于PPT隐藏功能的文章。
比如《PPT中最实用的20个黑科技!》
今天,利兄又给大家整理了5个非常实用的操作技巧。
01
简体字转繁体字
制作一个中国风的幻灯片经常需要使用书法字体。尤其是繁体字,看上去更有一种古韵的味道。
平常我们使用繁体字都是需要下载一些特殊的字体,但其实PPT软件自身就可以实现简体字和繁体字的转换。
比如下面案例是思源宋体

我们就可以直接转换成繁体字

具体操作也非常简单,在审阅菜单下有一个繁体和简体的转换按钮。

02
大小写字母转换
在PPT中经常会使用一些英文或者字母,有些时候,我们需要全部用大写,有些时候我们只需要首字母大写,不同的场景,它用法可能不一样。
今天给大家分享的第二个小技能就是字母的大小写转换,也是PPT自带的,但被很多人忽略的一个技能。
比如,下面这是小写字母产生的视觉效果。
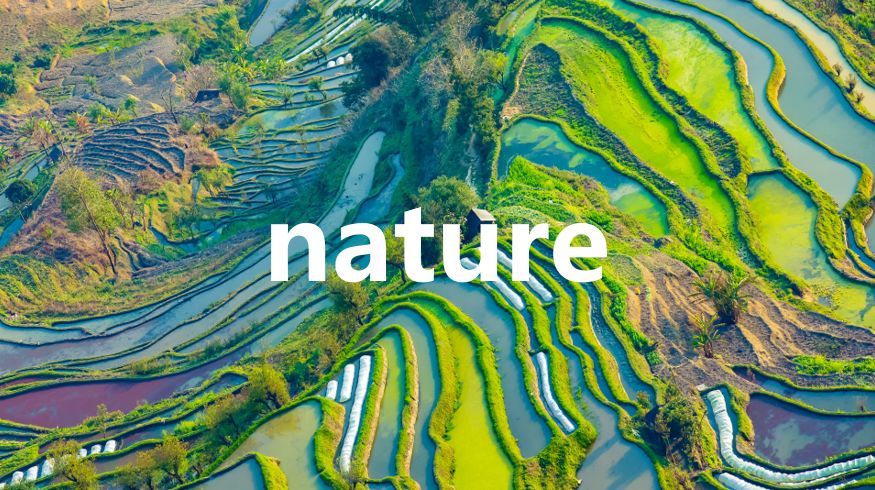
大写字母似乎在这里更有冲击力。

具体操作很简单,先选中文本框,然后在开始菜单下的字体区找到Aa的案例就可以了。

03
双重曝光与图片透明度
双重曝光是PS中非常高级的一个技巧。通过双重曝光,可以为照片添加神秘的意境与飘渺的感觉。
很多人不知道PPT也可以实现这种效果。
原图

用PPT实现的双重曝光效果。

在PPT中要想实现双重曝光的效果,要使用一个技巧,调整图片的透明度。
但是,在PPT中,我们可以直接调整形状或者字体的透明度,但是唯独不能直接调整图片的透明度。
这里需要添加一个中间操作,那就是将形状填充为图片,然后再调整透明。

04
调整形状边缘为圆角
PPT中有许许多多的形状,但是除了圆角矩形以外,其它的大部分都是斜角。
有时候,我们想在制作PPT的时候,用点新鲜的形状,比如圆角三角形。
像下面这样的效果。
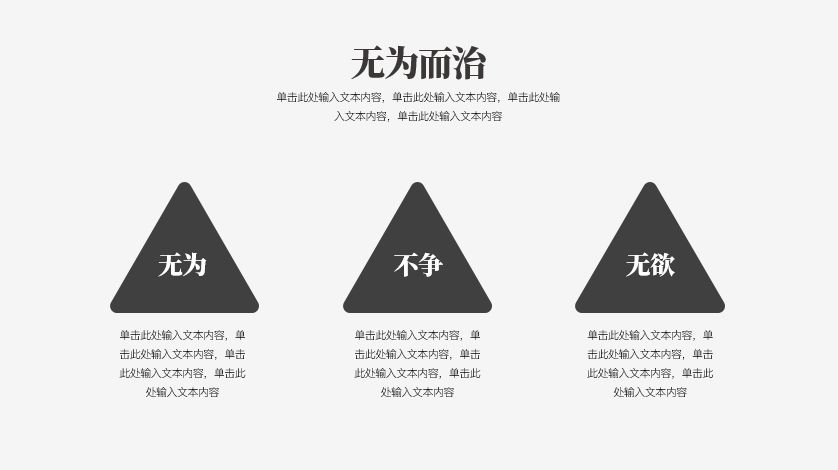
原始的PPT可能是下面这样的,我们只是重新进行了一个调整。
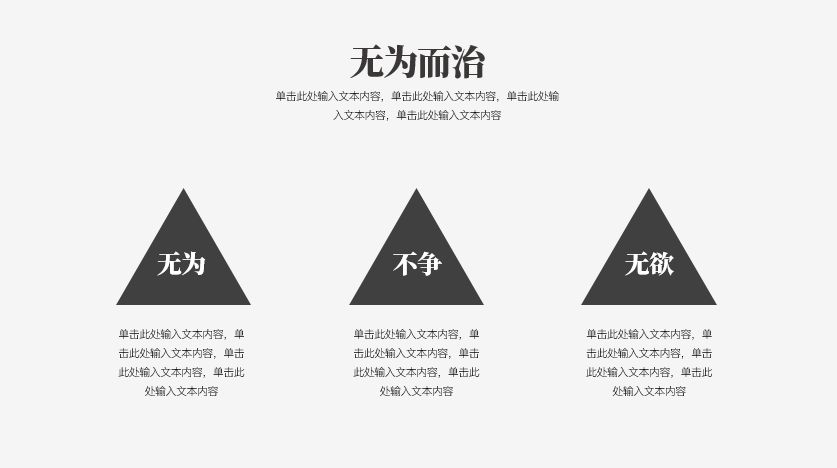
具体操作如下,我们不能直接调整形状的角度,我们可以调整的是形状的轮廓线。
所以我们要先给三角形的形状加一个很粗的轮廓线,然将轮廓线的连接类型改为圆角,就可以实现了。

05
立体字效果
PPT中的文字通常都是二维的,但是,这并不能代表它不能实现三维效果。
比如,我们将“2018,践行计划,实现目标”这几个字进行一个三维旋转,就可以将文字融入到具体的图片中。

当然,这有一个操作步骤,主要运用的是三维旋转。

上面这种应用其实还是借鉴图片产生的立体字效果,其实我们不借助图片,也可以实现三维立体效果。
就像下图这样。
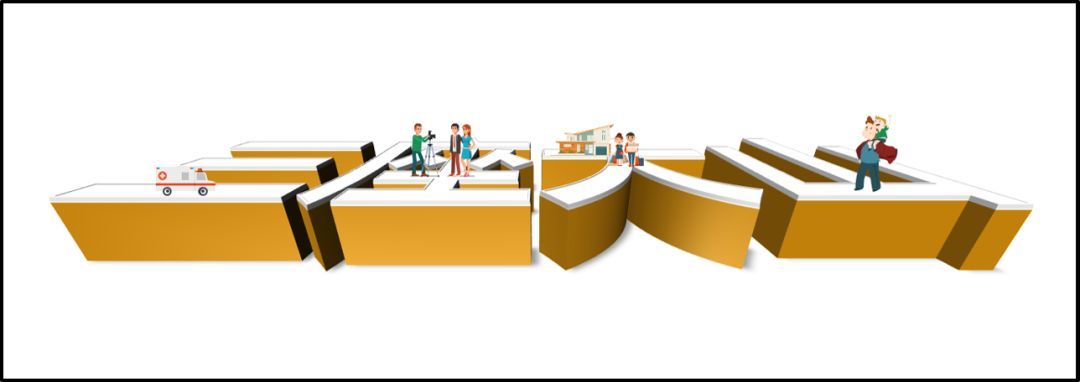
主要设置的是三维旋转+透视效果,具体的参数可以对照下面。

今天的分享就到这里,希望对你有所帮助。







