
短视频时代,如何快速让多张图片做成相册视频上传到网络账号上?其实可以通过PPT的一键创建相册功能实现,具体怎么做到的呢,今天就来教大家。
话不多说,直接上干货,新建一份演示文档,找到【插入】选项卡,再找到图像功能区的【相册】,点击相册,
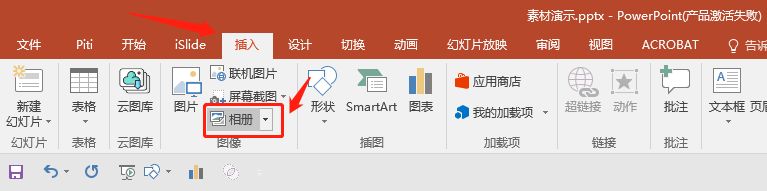
接着弹出相册对话框,点击【文件/磁盘】,找到图片存放的相应文件夹,选中要插入的所有图片,然后点击【插入】即可!到这一步还是比较简单的。
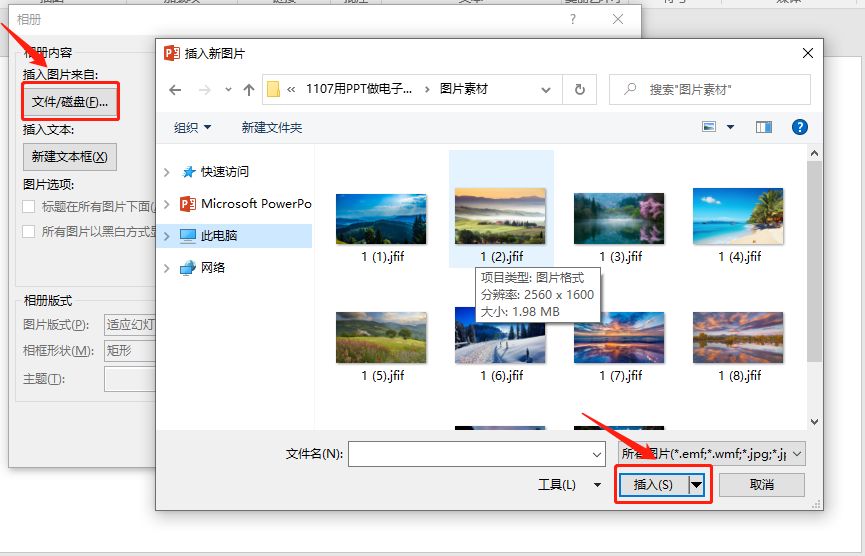
完成插入步骤后,系统就已经把我们的图片全部选中了,现在需要我们点击关键的一步【创建】,我们的电子相册就一键生成啦!
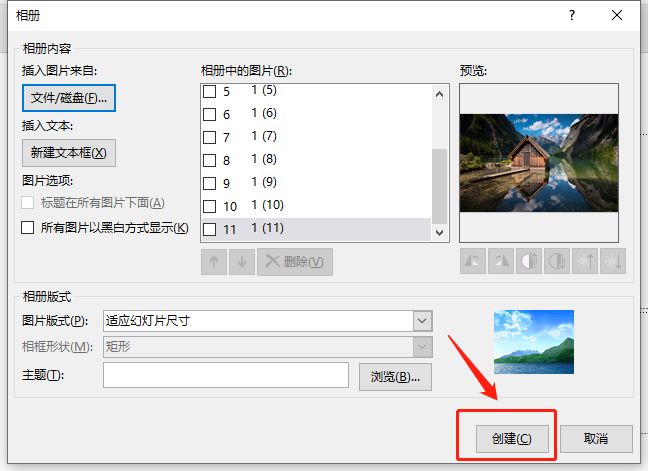
当然要有一个好看的电子相册效果,咱们就要对相册进行美化,这里小编将介绍一个PPT里面很好用的工具给大家,学完这篇大家也要经常用起来哦,熟能生巧!首先要把所有的幻灯片全部选上(shift+鼠标左键),然后找到【切换】选项卡,在【换片方式】中,咱们把【设置自动换片时间】勾选上,再设置一个时间,这里可以根据自己的想法来,小编这里是设了2秒。
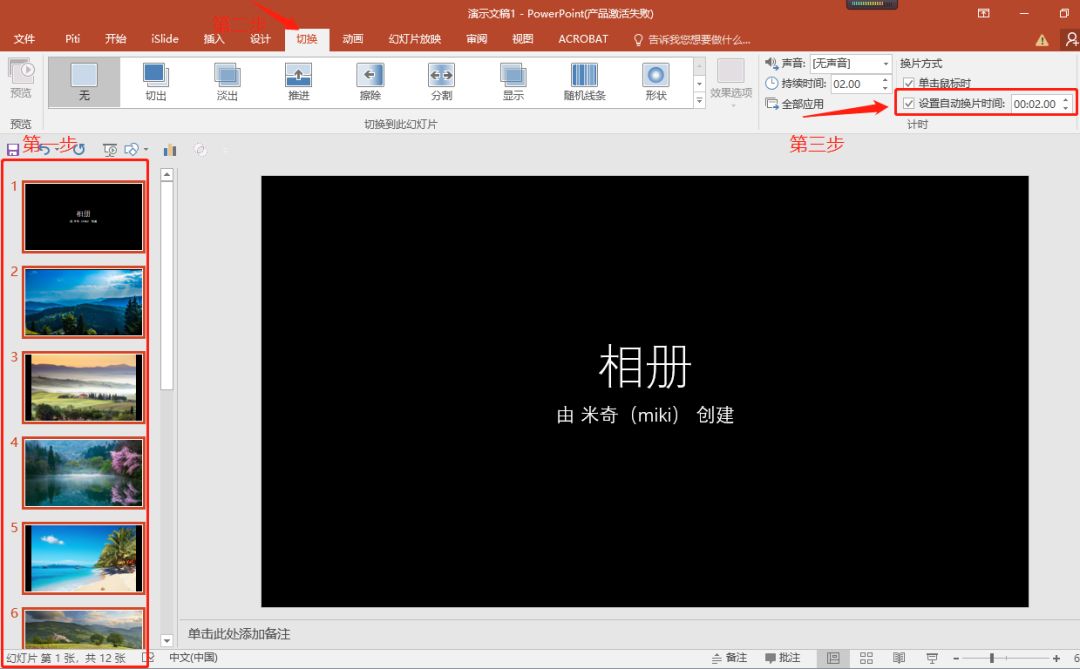
现在我们再给每一张幻灯片做个性化的切换效果,任意选中一张幻灯片,同样找到【切换】选项卡,选择一个自己喜欢的切换效果给选上,当选好效果之后,检查一下幻灯片窗格对应的幻灯片旁边有没有一个星星的标记,有就是代表你已经成功啦!

以此类推,再逐一给其他的幻灯片换上其他切换效果,最后咱们来看一下效果吧!

今天的分享就到这,如果教程对大家有用,希望大家多多分享支持小编哦!







