拖尾效果
大家好,今天为大家介绍如何利用PPT绘制漂亮的拖尾效果,希望对大家在绘制插图时有所帮助,具体效果如下:
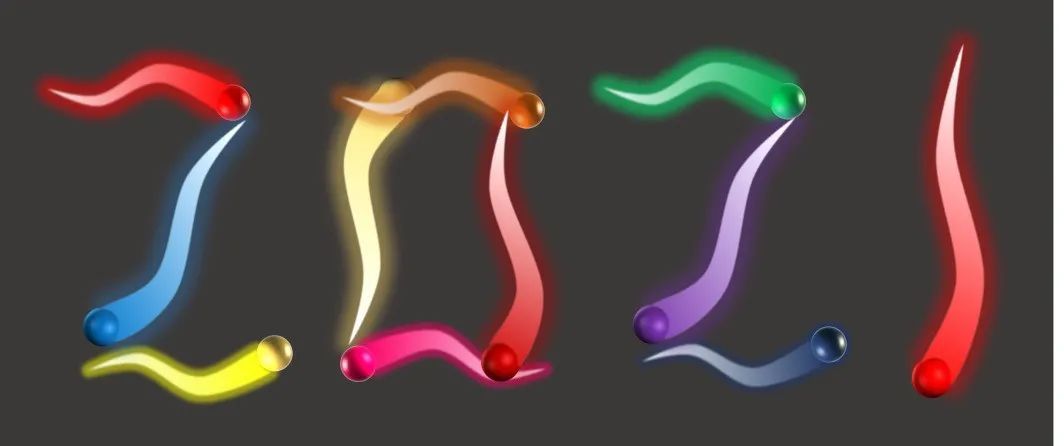
对于拖尾效果主要掌握对基本形状的绘制,其次要学会如何调节发光效果,整体过程并不难,接下来进行详细的讲解。
详细步骤

对于拖尾效果的基本形状直接通过插入形状中的曲线工具绘制。如图所示,点击曲线工具,直接在PPT中绘制,注意弧度的构造,最后形成一个闭合的图形。

可以根据自己需求对其进行旋转,以及大小的调整。直接通过鼠标拖拽就可以完成,最后得到自己最满意的形状效果。

插入一个大小合适的圆,如图所示放置于拖尾形状上方,并复制一份留作备用。同时选择拖尾形状和圆,点击合并形状中的剪切,获得如图所示形状。
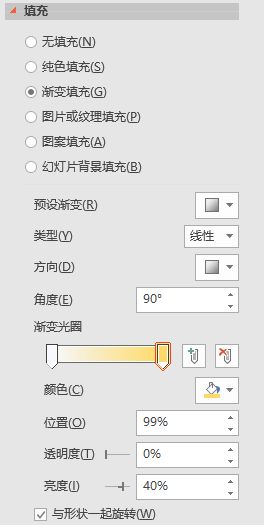
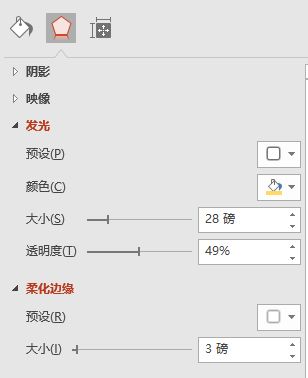
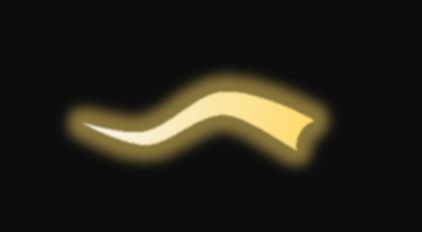
拖尾形状选择渐变填充,角度选择线性向下,渐变光圈只需保存两个,第一个为白色,位置0%;第二个根据需求选择需要的颜色,位置为100%;发光大小为30左右,透明度50%左右;柔化边缘大小设置为3左右。以上设置完毕之后,可以得到如图所示效果。

将圆形设置为圆形棱台,调整合适大小的宽度和高度,得到一个球,与拖尾形状的颜色保持一致,组合起来便可以得到一个完整的球体拖尾效果。

可以根据自己的需求调整拖尾效果的颜色以及长短大小,得到满意的效果。
今日分享到此结束,谢谢大家的观看!







