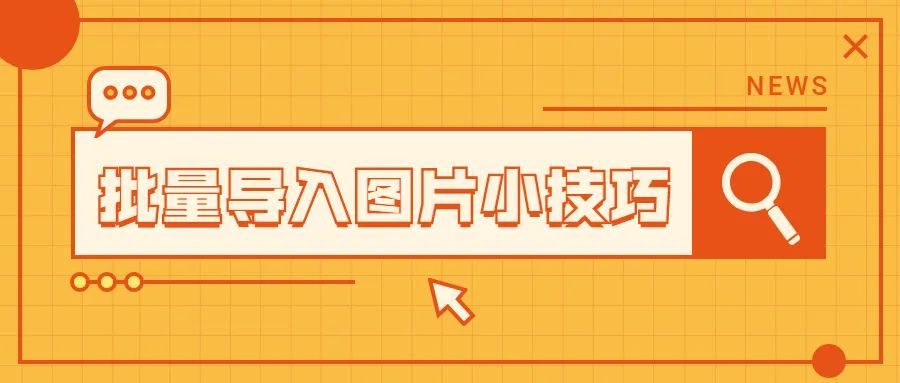
大家好,今天跟大家分享一下PPT中如何批量导入图片的小技巧。我们直奔主题,一起来看看批量导入图片的小技巧。首先新建一个空白的PPT文档,在插入选项卡中找到相册,选择后在弹出的相册对话框中,选择文件/磁盘,打开图片对应所在文件夹路径,选中需要插入的图片,对应的相册版式可以自定义选择,比如可以选择适应幻灯片大小尺寸,然后点击创建。

在弹出的相册对话框里面有很对预设的选项可以供我们进行选择,比如图片选项:勾选标题在所有图片下面,或者勾选所有图片以黑白方式显示,以及图片版式可以选择显示1张图片显示还是一页显示多张图片,注意:如果您对图片插入顺序有要求的话需要提前对图片进行重命名编号处理一下,对话框最下方还有【相框形状】可以自定义选择。

有小伙伴学会后就问了,批量导入到PPT里面的方法知道了,有没有批量将图片导出的呢?答案是一定的,能批量导入就可以批量导出,我们可以打开刚刚批量导入的PPT,鼠标单击文件选项卡,选择另存为,当然这步骤大家也可以直接按快捷键F12弹出另存为对话框,在保存类型里面选择JPG/PNG/GIF,选择好后保存会弹出提示“您希望保存哪些幻灯片”,这时我们选择所有幻灯片就批量导出了。

这一步虽然很常规,但是保存的时候大家注意另存为对话框下面有一个压缩图片的选项,打开后分辨率里面选择高保真,这样另存为出的图片清晰度就是高清的啦。

什么?还满足不了你的需求?不是原图没完了?额emm~那就出个绝招,把需要导出图片的PPT文档复制粘贴一份副本,重命名文件后缀格式把.pptx改为.RAR或者.ZIP格式,打开压缩包,找到media文件夹将里面的图片解压出来即可。

步骤概图如下:
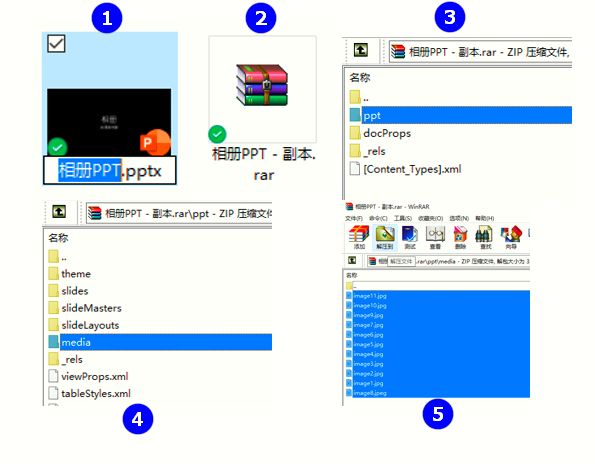 好了,今天的分享就到这里,如果教程对大家有用,希望大家多多分享支持小编哦!你的每一次分享和转发都是支持小编坚持原创的动力。
好了,今天的分享就到这里,如果教程对大家有用,希望大家多多分享支持小编哦!你的每一次分享和转发都是支持小编坚持原创的动力。







