
编按:
在PPT中使用线框,可以提升PPT的设计感,也可以制作穿插效果和聚焦观众的视线。今天,小编就教大家如何巧妙地利用线框提升PPT的档次。
在PPT制作过程中,很少有人会将线框作为装饰。
那么,线框在PPT中有什么作用?又是如何制作特殊效果的呢?
这里,P小白就带领大家一起探寻PPT线框的使用方法。
01 线框的作用
线框的作用总体来说有3种:穿插效果、聚焦中心、提升设计感。其中穿插效果和聚焦中心的效果用的比较多,也较为常见。

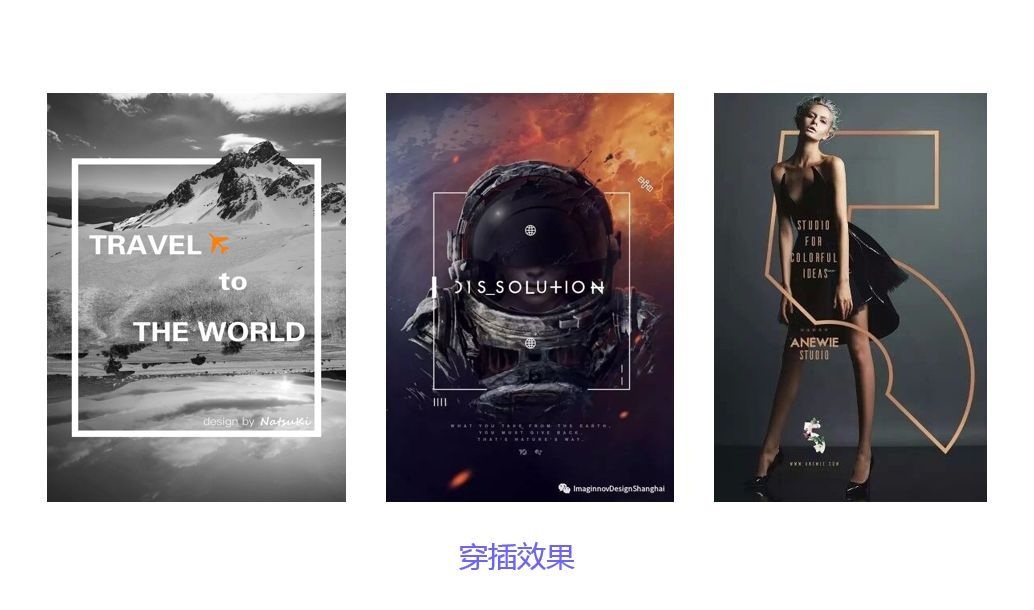

通过以上的案例,我们能够发现一个规律:线框的磅值越大大,即边框越粗,越容易吸引眼球,让视线集中。
这也是穿插效果和聚焦效果的共同特点之一。
既然知道了线框的共性,那么线框在PPT运用过程中有哪些实例呢?
02 PPT应用实例
运用线框使视线集中在中心区域。
这种做法在PPT封面制作过程中十分常见,文字水平居中虽然能让人一眼看见,但是会缺乏基本的平衡感,所以这个时候加上边框这一修饰物能很好地提高PPT页面的逼格。
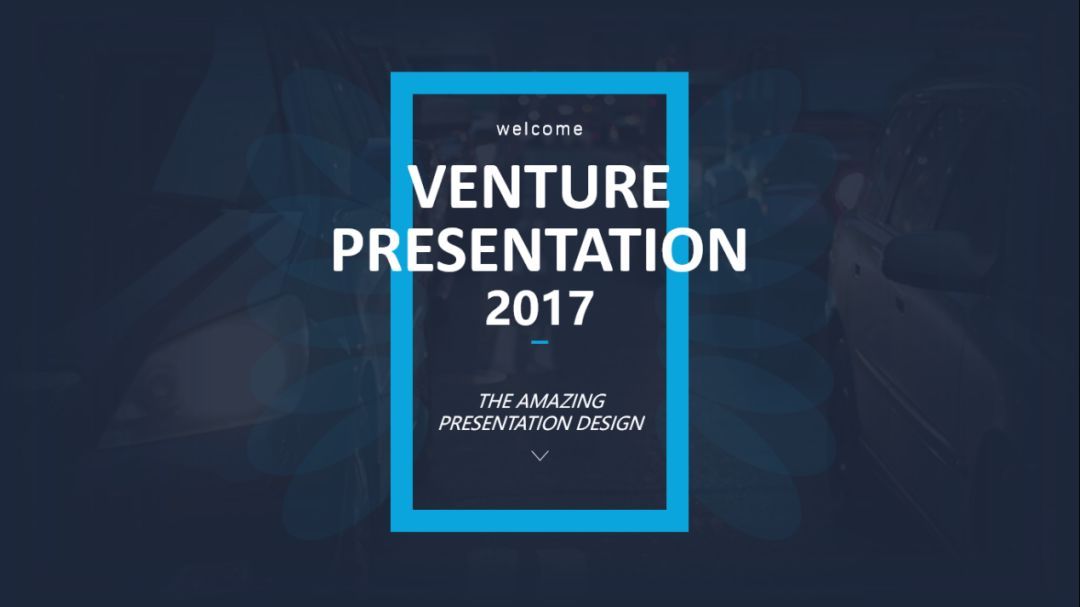


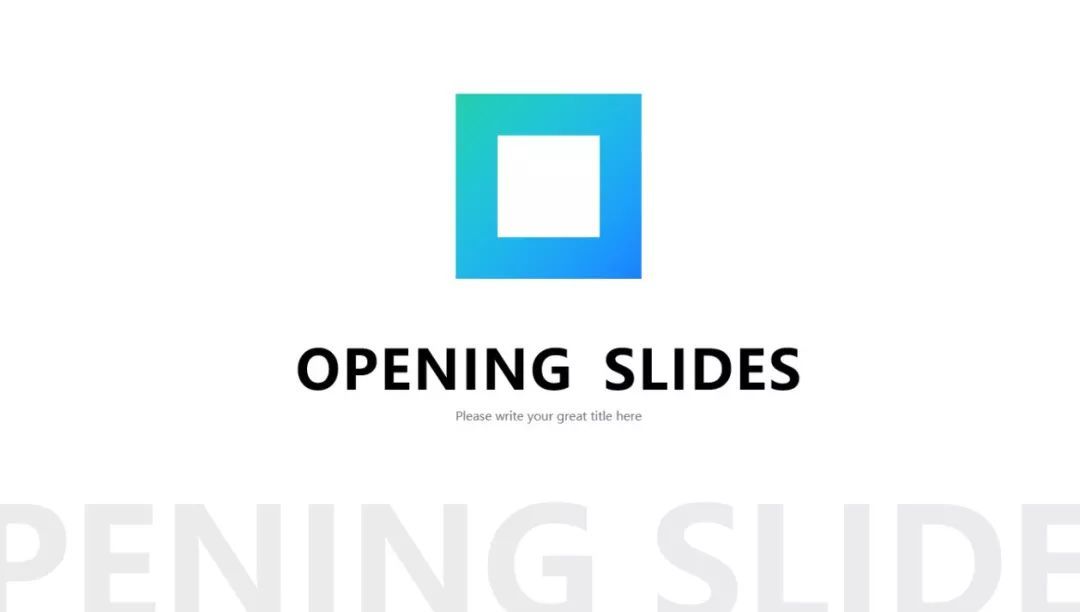
当然,对线框的运用不仅仅局限于居中对齐这一块,还有很多高级的玩法,比如文本左对齐、添加蒙版等同样能达到聚焦的效果。


线框除了用于聚焦中心,还可用于人物穿插。


所以,在PPT制作过程中,线框是有很多用途的,是不少PPT设计者在设计PPT时喜欢添加的一大元素。
总结一下:
(1)线框常用在PPT封面或者人物介绍中,可以聚焦中心或者提高设计感。
(2)线框常用的方法:聚焦中心和人物穿插。
03 如何制作人物穿插效果
相信到这里,很多小伙伴可能会对如何制作穿插效果感到好奇,如何让人物独立于线框,人物具有立体感的呢?首先,需要有一张已经抠好的png文件;
其次,文本需要编排好,做好这些准备后,才进行下一步的操作。
不要眨眼睛,这里我给大家逐一讲解:

单一的人物配上文字,总感觉缺乏设计感,页面看起来太单调,这个时候可以考虑添加上线框。

①点击“插入”/“形状”,选择插入矩形,在页面拖拽出一个矩形,刚好能够覆盖人物的上半身部分和文字。

②选中“矩形色块”,点击鼠标右键,出现“设置形状格式”菜单命令;
③单击“设置形状格式”/“填充”,选择“无填充”;
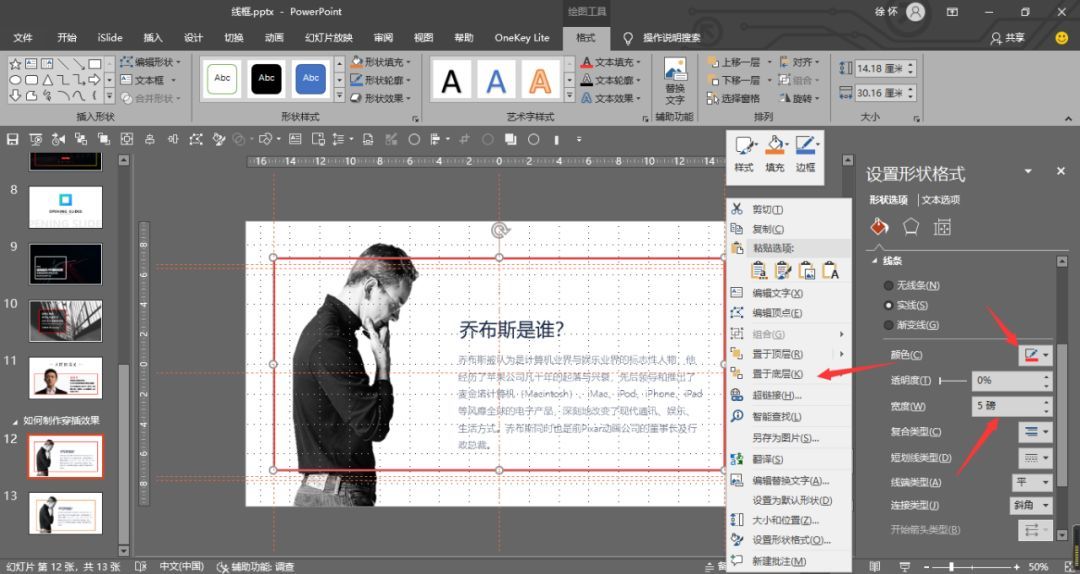
④单击“线条”,在线条主栏修改颜色及宽度:宽度改为5磅;
⑤选中线框,单击鼠标右键,出现“置于底层”菜单命令,选择“置于底层”菜单命令即可;

⑥点击“插入”/“形状”,选择“线条”中的“直线”后,按shift画出一条直线;
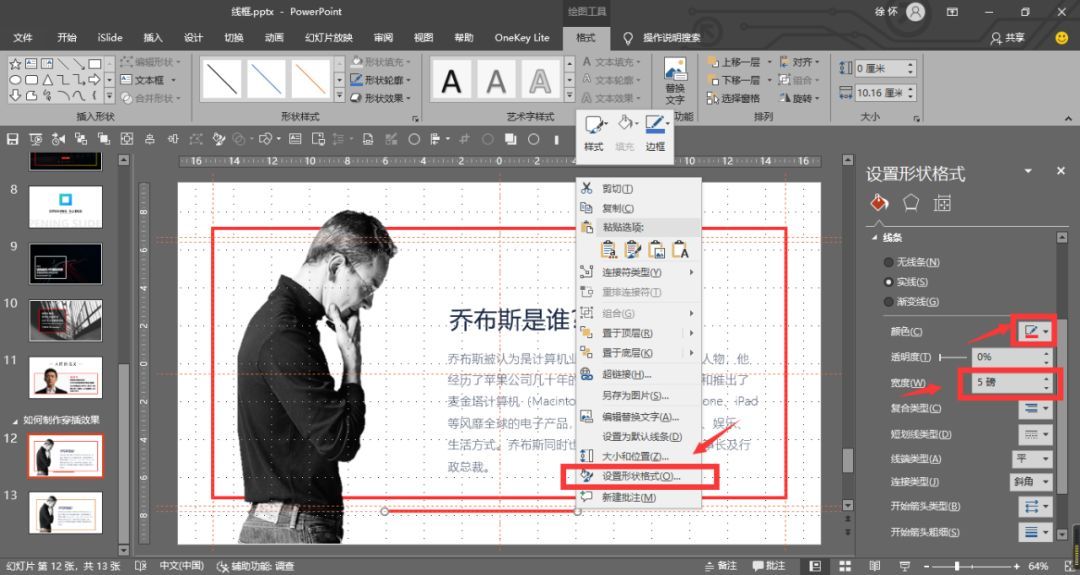
⑦选中“线条”,单击鼠标右键,出现“设置形状格式”菜单命令;
⑧单击“设置形状格式命令”/“线条”,设置线条的颜色磅值调为上一步设置的线框值;

⑨将线条拖到人物的合适位置,即完成人物穿插效果。(当然也可以从人物入手,通过复制两层加裁剪达到最终效果,这里我们后期再讲)
总结一下:
(1) PPT人物穿插效果主要运用的是叠加的原理:线框+人物+线条,从而达到最终的穿插效果,同样的,举一反三的思维,也可以是人物+线框+人物部分,同样达到相同的效果。
(2) 穿插部分适用于已经扣好的png文件,否则背景会对制作产生影响。
好了,这一期我们就到这里,咱们下期再见。







