PPT的制作起点,
常常是一份Word文档,
完成一份PPT,
往往意味着成百上千次来回复制粘贴。

本期分享一下,
怎样将Word内容自动变成PPT,
并且还能做到有重点、够美观。


原理和关键步骤
在不同软件中实现内容自动转换,
关键在于知晓它们各自规则与对应联系。
Word文字有大纲等级属性,
可以自动匹配PPT版式中的正文等级,
只要在PPT母版中完成版式设计,
就能让Word内容快速匹配PPT设计主题。
关键步骤如下:
1、Word大纲
用换行的方式,
将Word文本内容区分层级。
然后点击【视图】选择【大纲】,
全选所有文本,
都设置为三级,
再选中页面主标题,
设置为一级,
各个小标题设置为二级。

2、发送到PPT
点击Word【文件】中的【选项】,
在【快速访问工具栏】的下拉栏中,
选择【不在功能区中的命令】,
找到发送到 Microsoft PowerPoint,
添加到快速访问工具栏。

点击新加的按钮,
Word内容就被发送到了PPT中,
并且瞬移到PPT里的文字,
继承了文本的大纲层级。

3、PPT主题
有层级就可以匹配预设样式,
这在PPT里叫“主题”。
点击【设计】选项卡,
这里有不同的主题,
随便点击一个,
就完成了内容的风格化。
但是预设主题一方数量有限,
另外一方面质量高的不多。

4、自定义主题
打开任意一份PPT文档,
在【视图】中点击【幻灯片母版】,
可以直接在这里直接进行编辑,
比如删除多余元素,
插入背景图片,
插入Logo和点缀物,
也可以编辑文本字号和颜色,
设置行距,段落间距和缩进。
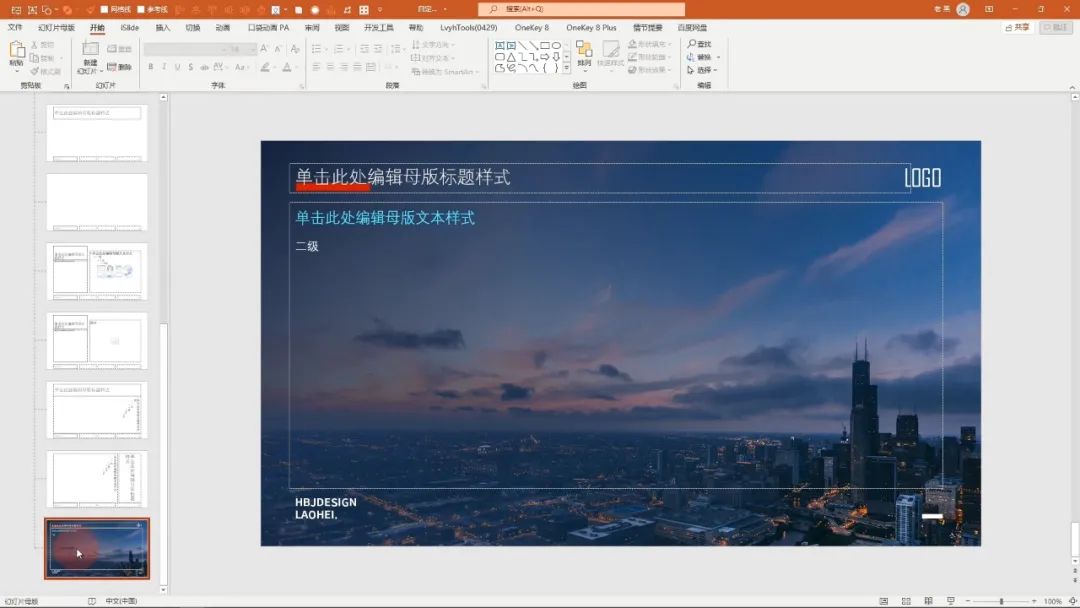
设计完成后,
在主题下拉栏中,
点击【保存当前主题】即可。
5、应用主题
刚刚保存的这个主题,
即可应用于Word发送到PPT的文本内容中。
在【设计】选项卡的主题下拉栏中,
点击【浏览主题】选择对应主题即可。


详细操作教程
整个过程拆解为4个部分进行讲解,
以下为详细操作视频:

源文件分享
本文源文件已打包,
后台回复【瞬移术】即可下载。







