我分享了一款,对 PPT 制作很有帮助的软件。不少朋友觉得非常实用,希望我能专门写一篇文章说说。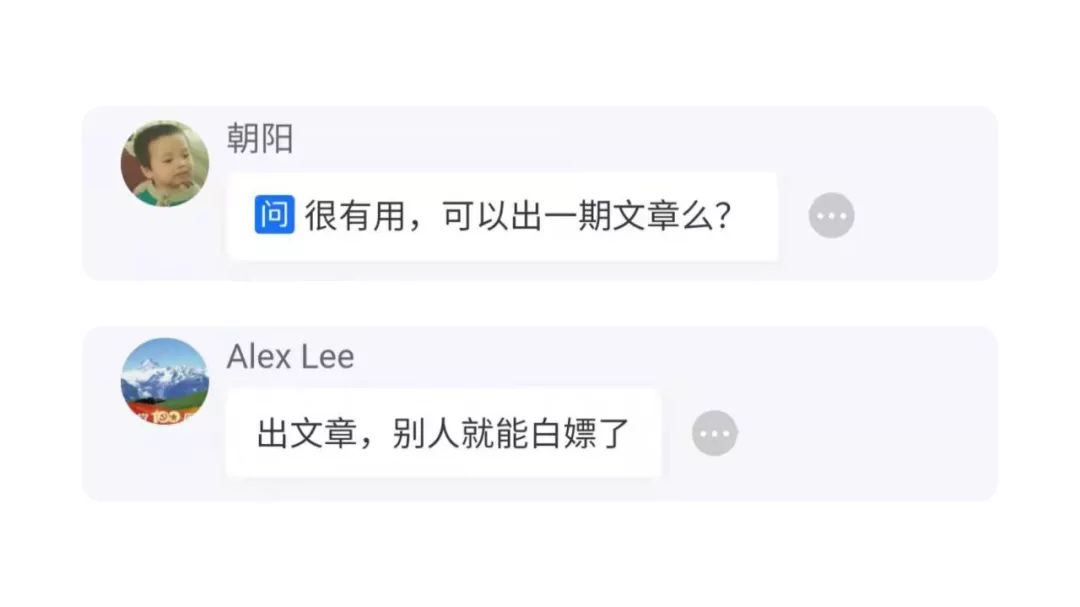
想来也是,我平时大多分享一些设计方法,很少会推荐一些软件神器: 既然大家有需要,本着有求必应的原则。今天这篇文章,就跟各位分享 3 款,我每次制作 PPT 都会用到的电脑软件:
既然大家有需要,本着有求必应的原则。今天这篇文章,就跟各位分享 3 款,我每次制作 PPT 都会用到的电脑软件: 首先,第一个就是我在直播间里分享的神器,VectorMagic。
首先,第一个就是我在直播间里分享的神器,VectorMagic。
01 VectorMagic 从名字中可以看得出来,这一款非常神奇,且与矢量形状相关的软件。那么,它神奇在哪里呢?
从名字中可以看得出来,这一款非常神奇,且与矢量形状相关的软件。那么,它神奇在哪里呢?
它能把位图转换成矢量形状:
也许,你没什么概念,举一个案例。像我们平时下载的素材,大都是图片格式。比如笔刷素材: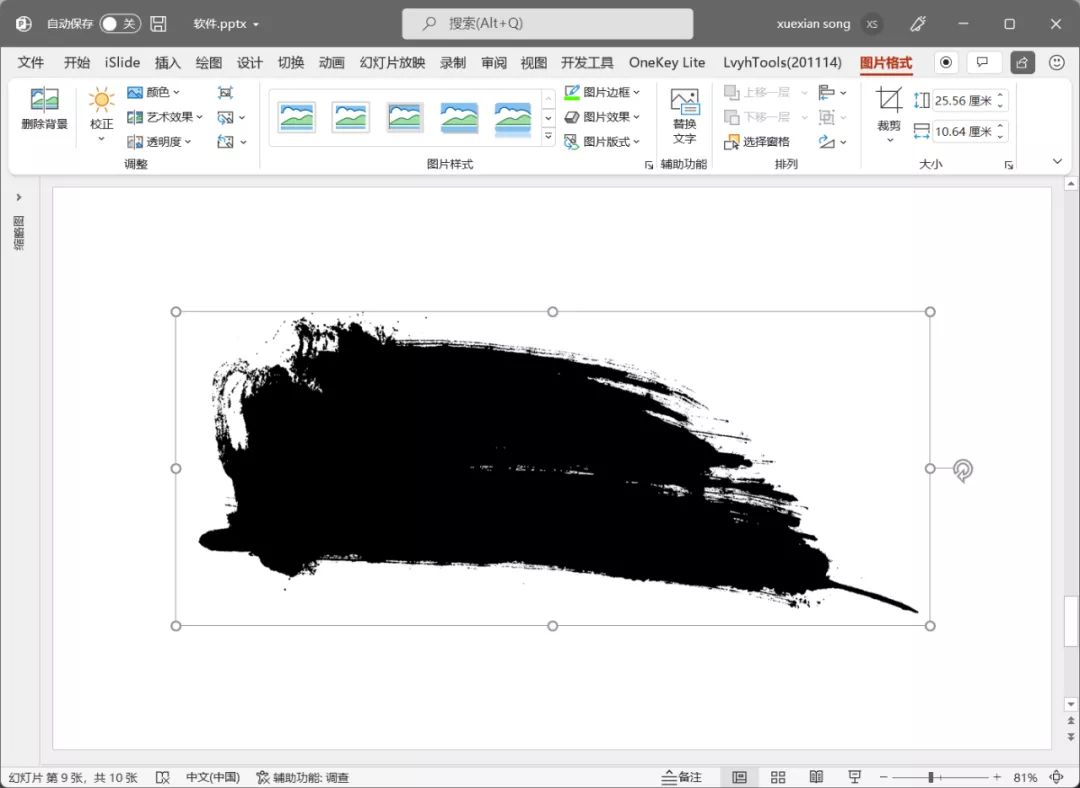
这就导致我们在 PPT 中,无法编辑笔刷的填充色,也无法使用布尔运算。
而我们只需要把笔刷图片,导入 VectorMagic 到中, 点击一下全自动。
软件会自动帮我们将图片转为矢量形状。记得要在另存为中,选择 SVG 格式: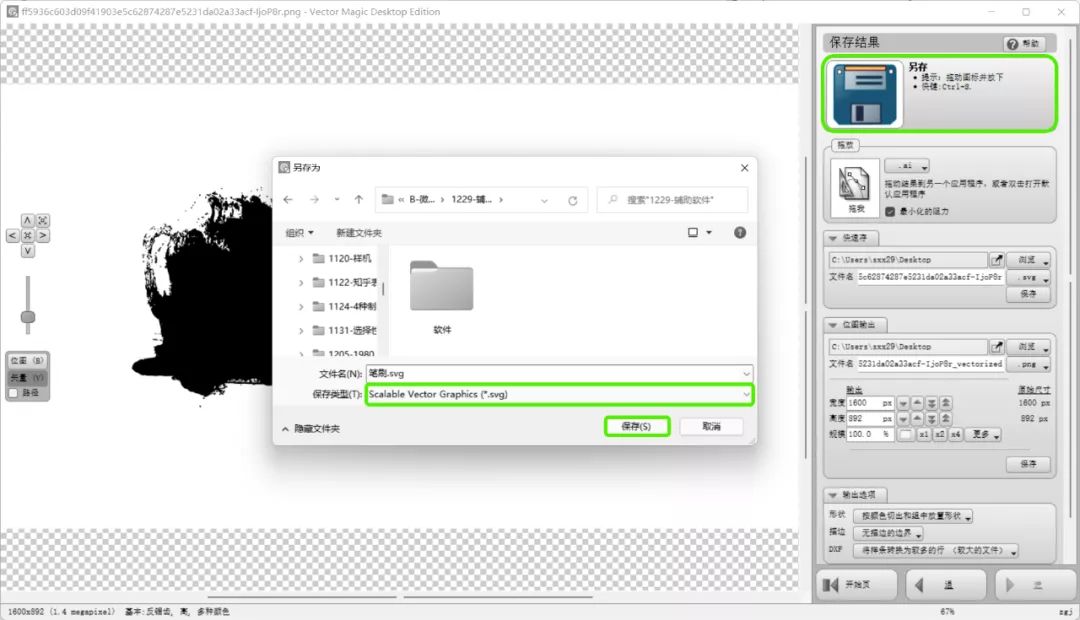
最后,将 SVG 格式的文件导入到 PPT 中,取消组合即可。这时,笔刷就由原本的图片转换成的形状: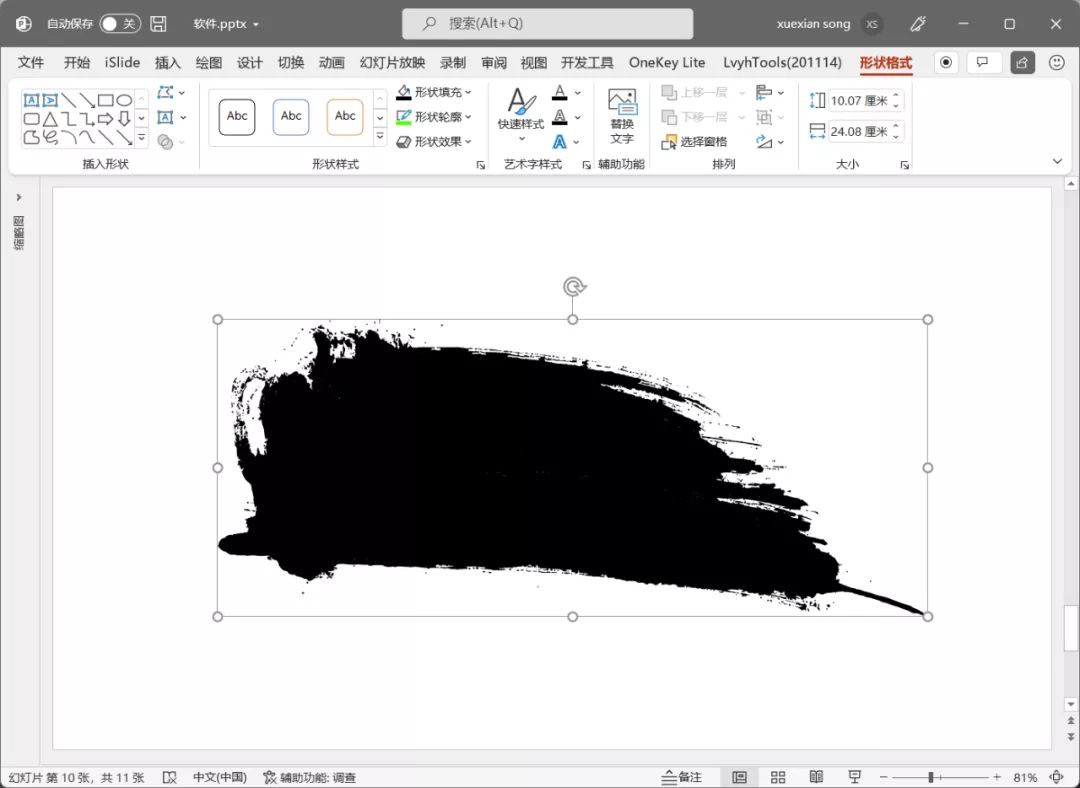
你可以自由的为笔刷换色: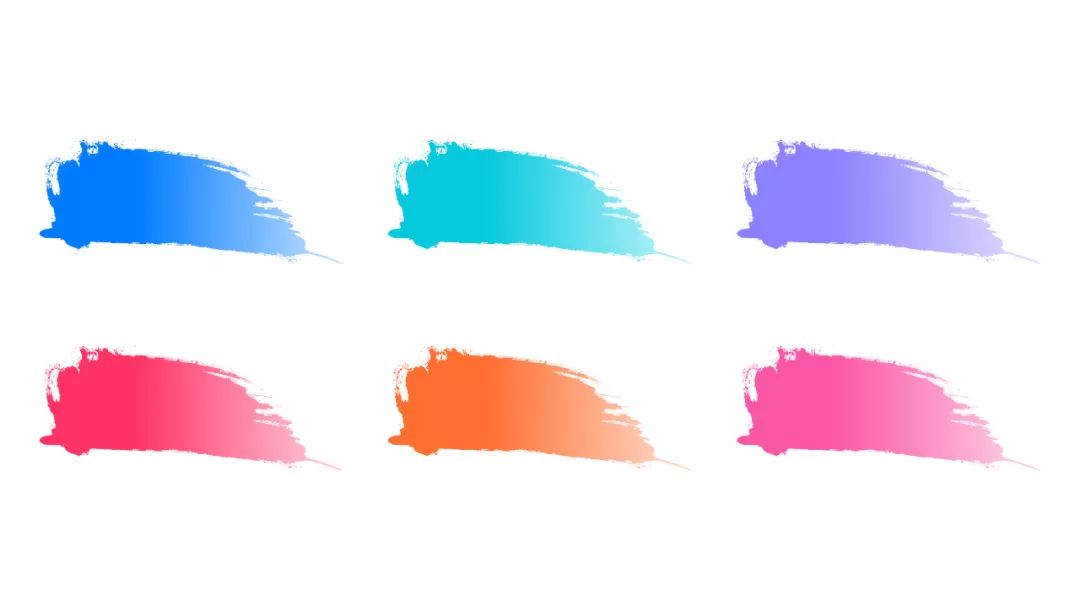
或者将多个笔刷结合: 组成时间轴:
组成时间轴:
又或者,我们可以利用合并形状中的相交,将图片裁剪为笔刷的样式: 来看一下应用效果:
来看一下应用效果:
总之,这款软件十分强大。比如在做封面时,如果你缺乏素材:
那么,可以打开自家公司的官网,利用这款软件,将 Banner 中的插画素材提取下来:
 用在自己的 PPT 封面中:
用在自己的 PPT 封面中:
再来看第二款软件。
02 Snipaste
这是一款功能十分强大的截图工具,自从用了它,我就和微信、QQ 截图彻底说拜拜了。 以往每次直播,都会有人问我这款截图软件的名字。
以往每次直播,都会有人问我这款截图软件的名字。
安装软件后,按下 F1 键,即可截图。按 Ctrl+C 复制,按下 Ctrl+V 就可以快速将截图导入到 PPT 中: 在制作教程配图时,非常的方便:
在制作教程配图时,非常的方便:
此外,这软件还有个贴图功能,在制作 PPT 时,你可以把参考图,贴在页面周边: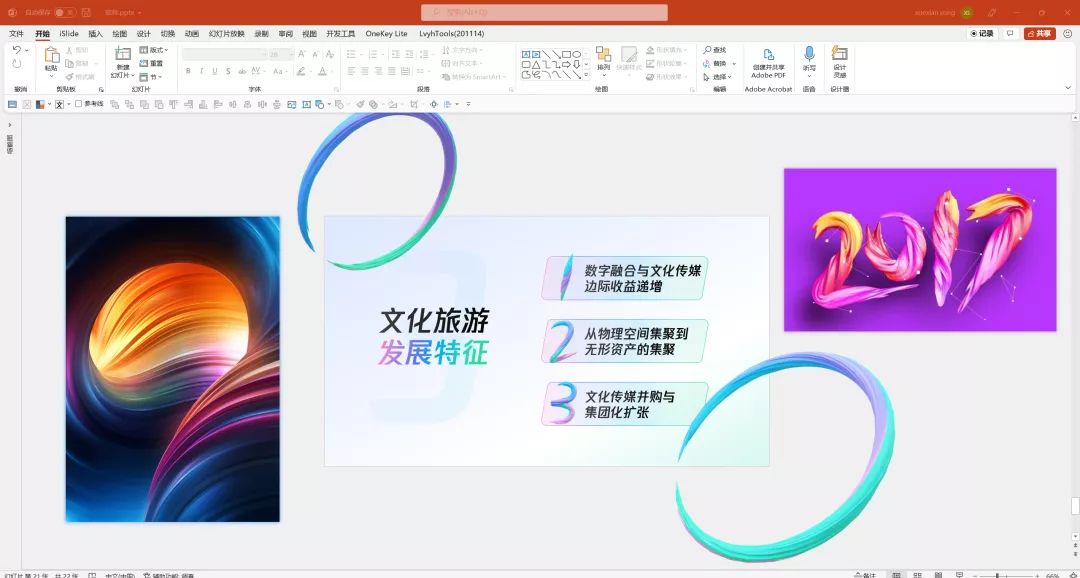
当然,除了截图功能,它还是一个取色神器。
只需要将鼠标放在相应颜色上,按下 F1 键,就会显示鼠标所处位置的 RGB 色值和 16 进制色值。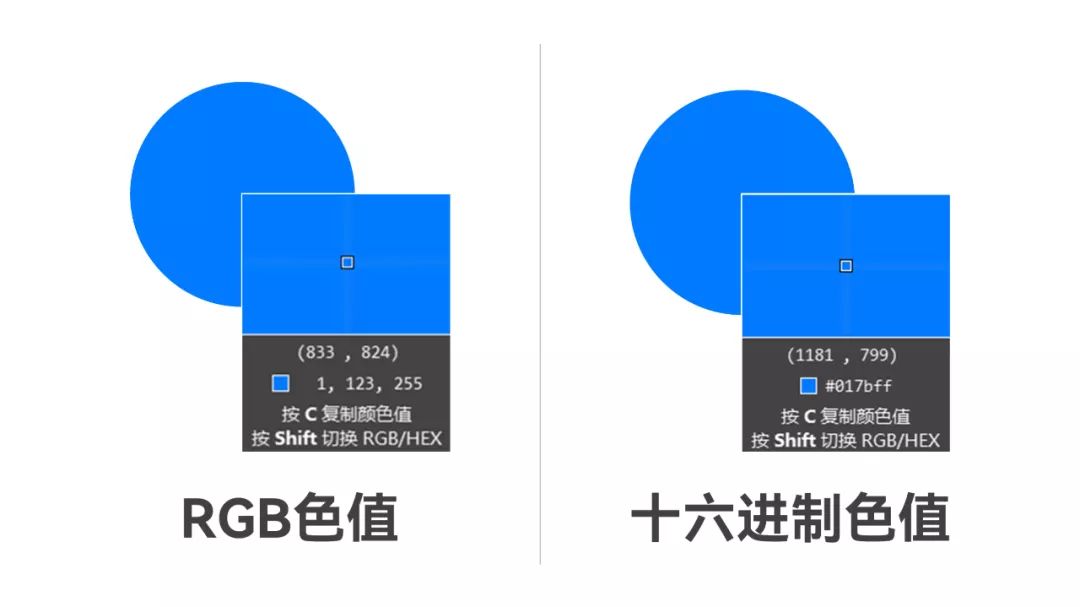
不知道你有没有用过 PPT 中的主题色,我们在设置主题色时,无法使用取色器,只能手动输入色值。
而有了 Snipaste,按 F1 获取色值,按 C 就能复制,再粘贴到主题色中即可: 另外,使用它,我们还可以快速将 PPT 中的色值,粘贴网站中,方便我们进行配色:
另外,使用它,我们还可以快速将 PPT 中的色值,粘贴网站中,方便我们进行配色: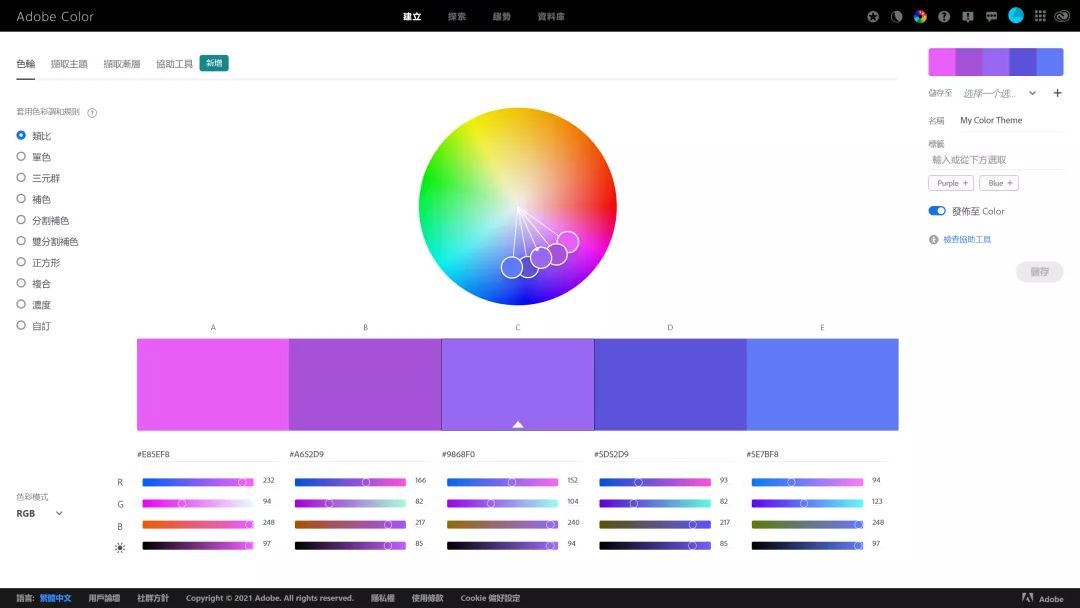 https://color.adobe.com/
https://color.adobe.com/
或者是,粘贴到 PS、AI 这类专业的设计软件中。
03 Eagle / Billfish
这两款软件,功能相似,都是图片素材管理软件。只不过一个付费、一个免费,你可以根据自身需求选择一个使用。 安装软件后,你可以每天去逛逛各大设计网站,浏览首页推荐的设计作品:
安装软件后,你可以每天去逛逛各大设计网站,浏览首页推荐的设计作品: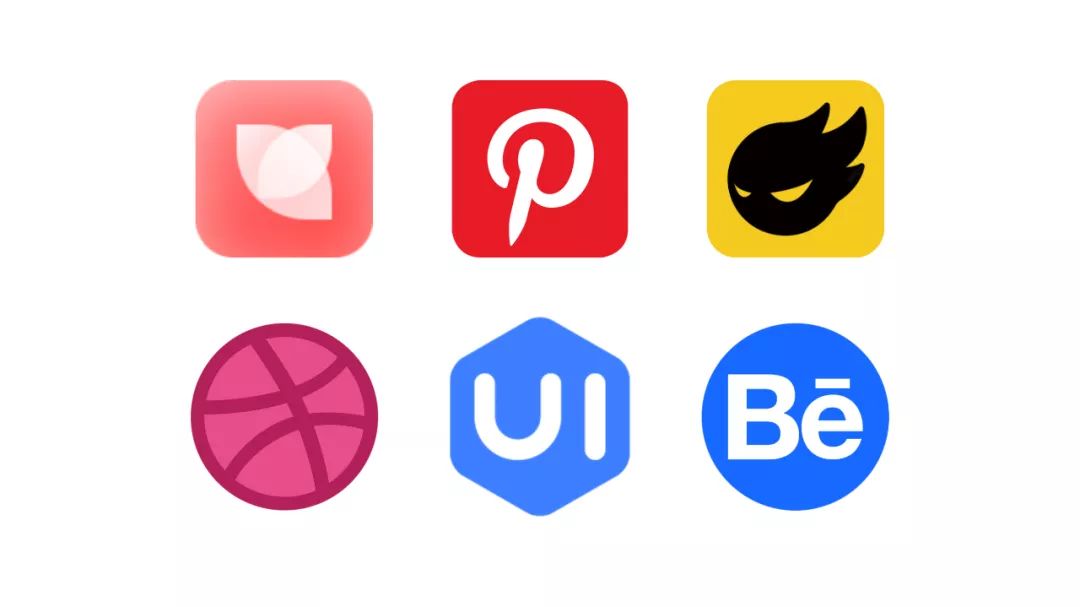
并将你认为有参考价值的页面采集到软件中: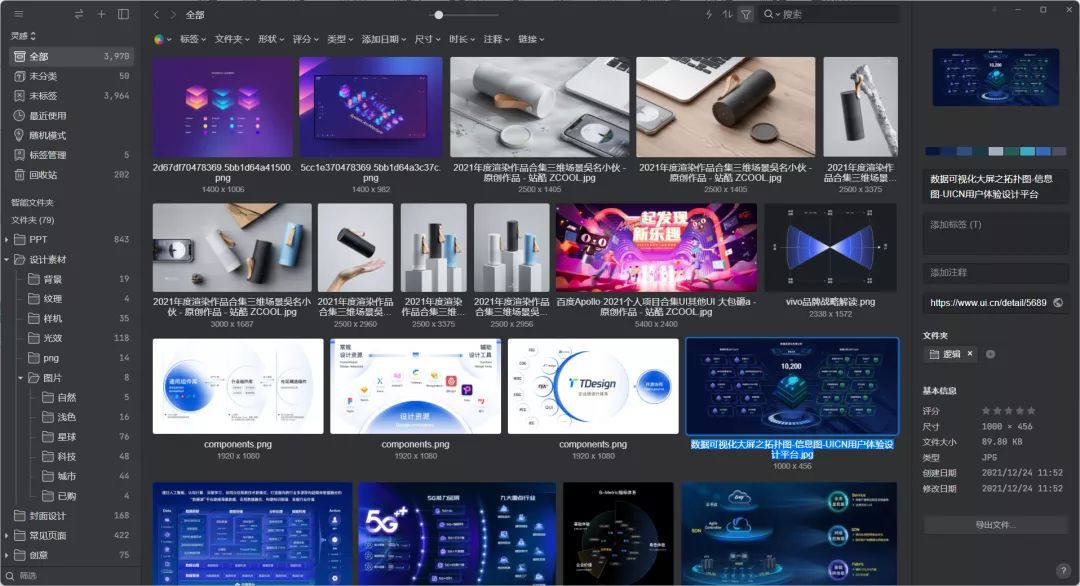
另外,借助软件,我们可以将自己搜集的灵感图片,按照多个维度进行分类。这样在我们缺乏灵感时,就能够快速调用:
比如封面不知道该如何排版,标题的排版、字体的效果、图形创意,这些我们都可以借鉴:
或者,不知道该怎么配色,平时就多搜集一些别人的配色方案:
又或者是不知道该用哪种图形表现页面的逻辑,你也可以快速找到答案: 当然,你还可以把我平时分享 PPT 案例源文件,导入到软件中,在需要时,也能快速打开:
当然,你还可以把我平时分享 PPT 案例源文件,导入到软件中,在需要时,也能快速打开:
只要坚持积累,你将会拥有一个独一无二的 PPT 灵感宝藏。
好了,以上呢,就是要跟各位分享的 3 款软件,希望能为你的 PPT 制作提供一些帮助。
最后说一句,作为职场人,PPT技能必不可缺。







