
哈喽,大家好~
经常做PPT的人应该都知道,图片非常重要,一张好图,可以说直接拉伸了PPT的逼格。
比如,我们之前做的一些PPT封面,直接图片配文字就可以很大气。

再比如之前帮助Airbnb做的PPT,也是一张好图就就可以轻松搞定。

但是,我们经常做PPT,并不都是如此。
很多时候,我们遇到的图片质量并不好,但是又不得不用这个时候,怎么办呢?
我也遇到过很多这种情况,经常就来说说,我是怎么处理的。
01 颜色工具+抠图
之前我做PPT的时候,遇到过这样一页PPT。
这张背景图很切题,但是这个背景图,感觉有点素,天空的云很多很乱。
直接放黑色文字感觉有点不舒服

放白色文字吗,文字又看不清。

我是怎么处理这张图片的。
首先将图片太素了,我们用PPT自带的颜色工具调整颜色饱和度。

天空还是有些乱,云朵太多,没办法,只能换天。
将图片抠图,将背景的天空扣掉,不会PS抠图的可以借助在线抠图工具remove.bg

接下来,找一个干净清爽的蓝天的背景图片,换上去,就可以得到这样的效果。

接下来,我们把文案摆放上去,就可以得到这样一页高大上的PPT封面。

这样整个PPT是不是就好看了很多了。这个就是所谓的换天大法。
当然,类似这样的换天效果,之前三石也用过。比如福建的PPT,一开始是这样的土楼,天空运动太多,确实有很大干扰。

抠图扣一下,去掉天空。

然后调整一下,换一个背景。

抠图的用法,还有一些人物介绍图片,我们也会用到。一些人物的图片,背景就比较难看,如果我们抠图抠出来,效果却非常不多。

将人物抠出来之后,我们的人物排版,就有了更多可能性。

02 图片裁切
如果一张图片不好看的时候,你直接硬生生的摆放在那里,肯定是不好看。
举个简单的例子

那么,如果我们把图片裁剪一下

这里的做法非常简单,先插入四个圆角矩形,摆放好,然后布尔运算,结合。
然后再选中图片,同时选中结合后的形状,布尔运算中的相交运算,就可以得到这样的一个效果。

通过这种花式裁剪的方法,可以最大程度的提升图片的设计感。

还有一些情况,由于图片本身不是很合适,我们会用裁剪的方法,提取图片中最合适的部分。
比如下面这张图片。

直接用在这份PPT上作为背景不合适。

但是我们裁剪一下,这个图片就太合适不过了。

我记得我很久之前做过一个关于裁剪的视频用法,将一张图片,做了5页PPT。
就是下图这张。

我们通过裁剪的方法,制作了5页PPT。
03 渐变蒙版
第三种方法,渐变蒙版,原本客户给的案例是这样的。
背景图的质量不高,分辨率不够。

如果用全图形的话,我们可以先将图片裁剪,将主图放到右侧,文字放左侧,视觉上就平衡了。

但是图片宽度不过,左侧有留白,这个时候,我们就要用到渐变蒙版了。
先将背景色设置为蓝色,然后添加一个渐变蒙版,实现过渡效果。

这样最后,我们得到这样一个效果。

当然,如果图片质量真的不佳,那我们也可以用渐变蒙版直接盖住图片,若隐若现的感觉。
比如,我们换成蓝色和紫色的渐变配色。
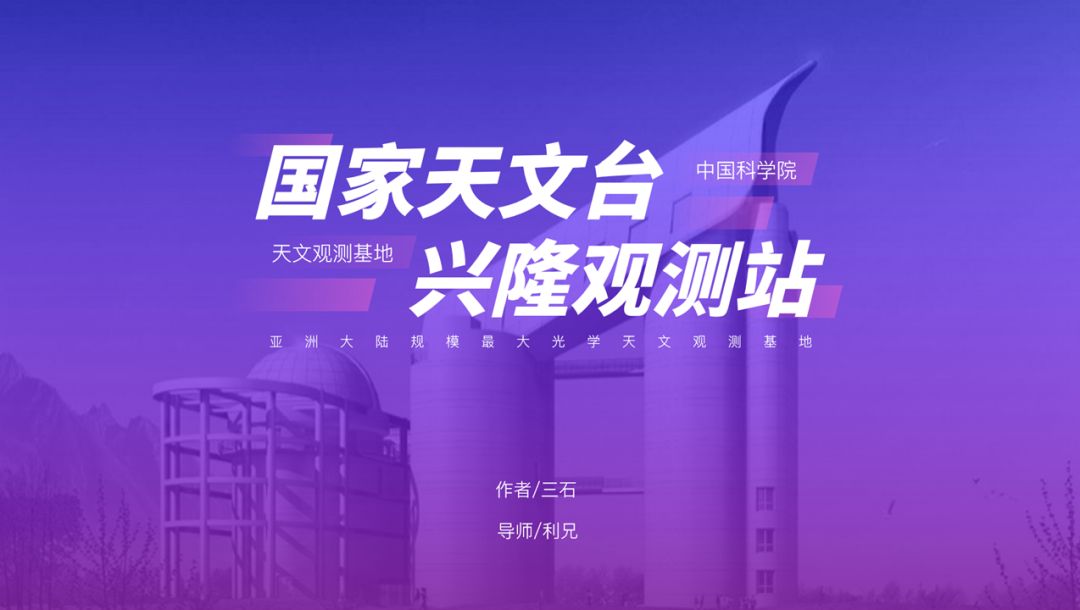
类似的案例:

4、使用样机
当我们的图片是一些截图的时候,直接摆放是不太好看的。
就像下面这个案例这样。


当然我们的图片不好看的时候。
如果是竖屏可以考虑放进手机样机里面,如果是横着的屏幕,可以考虑放进电脑样机里面。

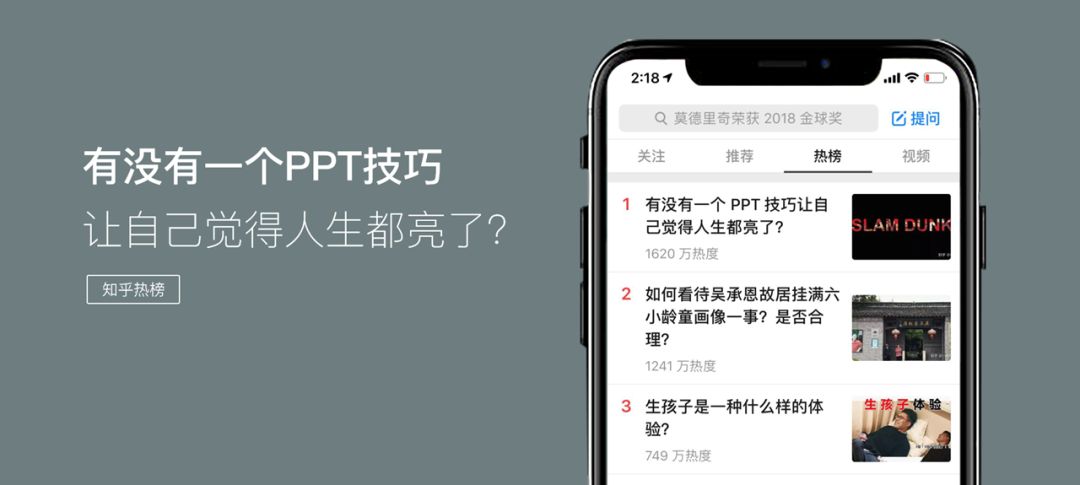
还有电脑样机
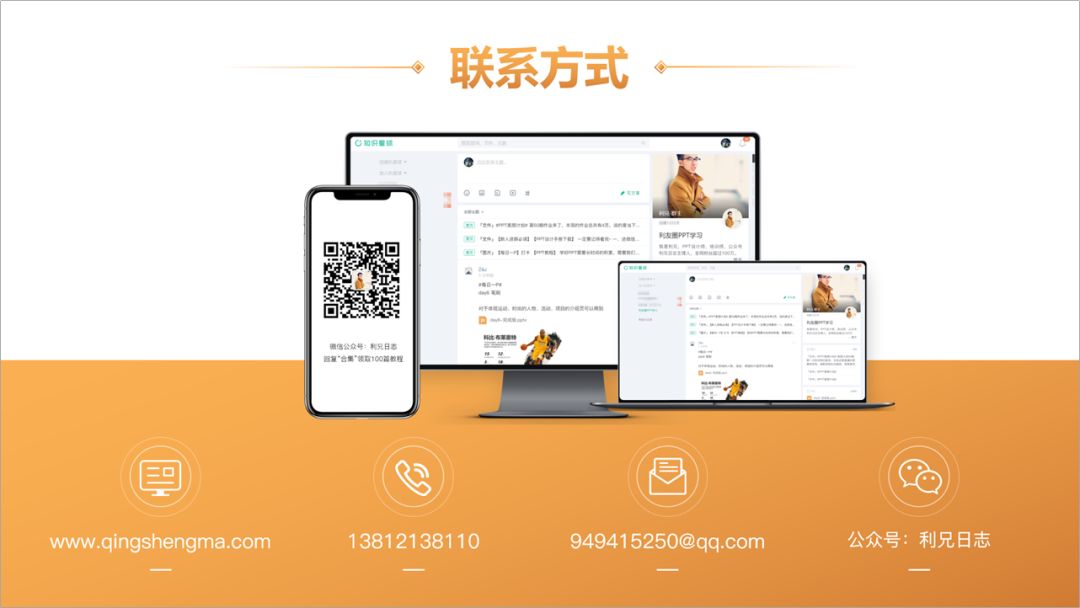
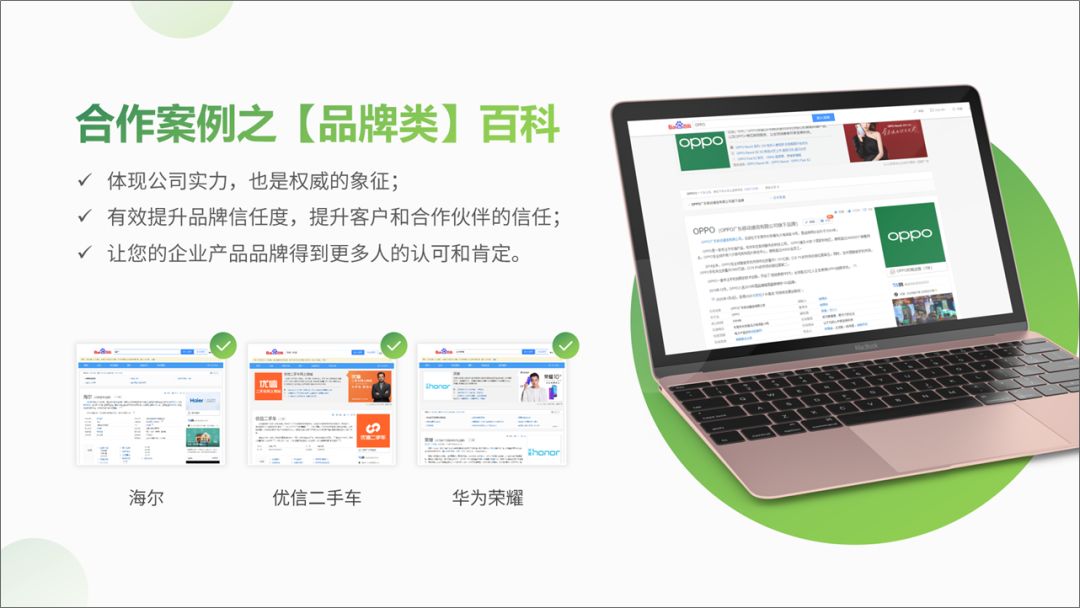
以上就是今天的内容,希望对大家有所帮助。







