嗨,各位木友们好呀。
刚刚我在视频号上做了一场主题为《PPT封面有哪些万能的设计套路?》的简短直播。
如果你错过了直播,也可以看看下面的文字版哈。
咱都知道,这是个看脸的世界,做PPT也不例外。
演讲还没开始,一看你的PPT封面做得跟坨奥利给一样,读者的兴趣值直接就降为负分了。
今天我就分享一个简单的封面设计法,教你设计出帅气的PPT封面!
先上几个我以前改过的PPT封面:




仔细观察这些封面,有没有发现其实它们都用到了相同的设计套路?
啥?没看出来?
不慌,我拆解一下你就明白了:
套路一:为文案营造文字对比
套路二:为背景添加纹理
实战改稿
▎套路一:设计文案
我们随便拿一页封面,去掉背景,只保留文案:

光这几行文字,其实就用到了两种文字设计手法:
文字对比
文字装饰
1)为文字营造对比
文字之间有对比,文案才会有设计感。
比如,句子之间的长度不一致,可以构成长短对比:

文字之间的字号大小不一致,可以构成大小对比:

文字之间颜色不一致,可以构成字色对比:

文字之间的笔画粗细不一致,可以构成粗细对比:

文案里有中文跟英文,可以构成语言种类对比:

2)文字装饰
不知道大伙儿有没有注意到一个细节,文案里的logo跟底下那行文字都被缩得很小:

可能有人会问:这么做不怕读者看不清吗?
实际上大家不需要担心这个问题,因为文字不仅有阅读功能,它还有装饰功能。
翻译成人话就是:并不是所有放在PPT封面上的所有文字都是用来阅读的。
就比如这个logo跟这行文字,读或不读其实对内容的理解没多大影响。
如果我们一定要强调它们的阅读功能,那你就得放大文字,文案整体可能就会被改成这样:

文案的精致感立刻就没了对吧?
你可能还会问:既然读不读都没区别,那干脆删掉不是更好?
那行,现在我们直接把它们删掉,不用它们作为装饰物,你会发现文案看着单调了许多:

现在能明白“装饰性文字”这个概念的意思了吧?
了解了“文字对比”以及“文字装饰”这两个理论以后,现在你再去看看其他几页封面里的文案,是不是可以看出一点玄机了?



▎套路二:设计背景
仔细观察前面那几页PPT封面用到的背景,有没有发现它们用的全都是“纹理背景”?

为啥像我这种猛男在设计PPT封面时都偏爱这种背景?
很简单,我们可以从“视觉丰富程度”来分析各种背景:
深色背景 > 浅色背景

渐变背景 > 纯色背景

纹理背景 > 渐变背景

也就是说,在所有背景中,深色纹理背景在视觉上看着是最丰富的。
而其中性价比最高的要数深色的图片纹理背景,因为它不仅做起来够简单,而且效果也不错:

你要是能在这个基础上再添加一些装饰素材,比如光效图片、半调粒子素材等等,背景看着会更丰富:

对比一下背景设计前与设计后,效果非常明显:
 ▲设计背景前
▲设计背景前
▲设计背景后
现在问题来了:图片纹理该怎么做?装饰素材又该上哪下载?
不慌,下面我就通过修改以下两个实际案例的形式,手把手教大家解决以上这些问题。

▎实战改稿
案例一
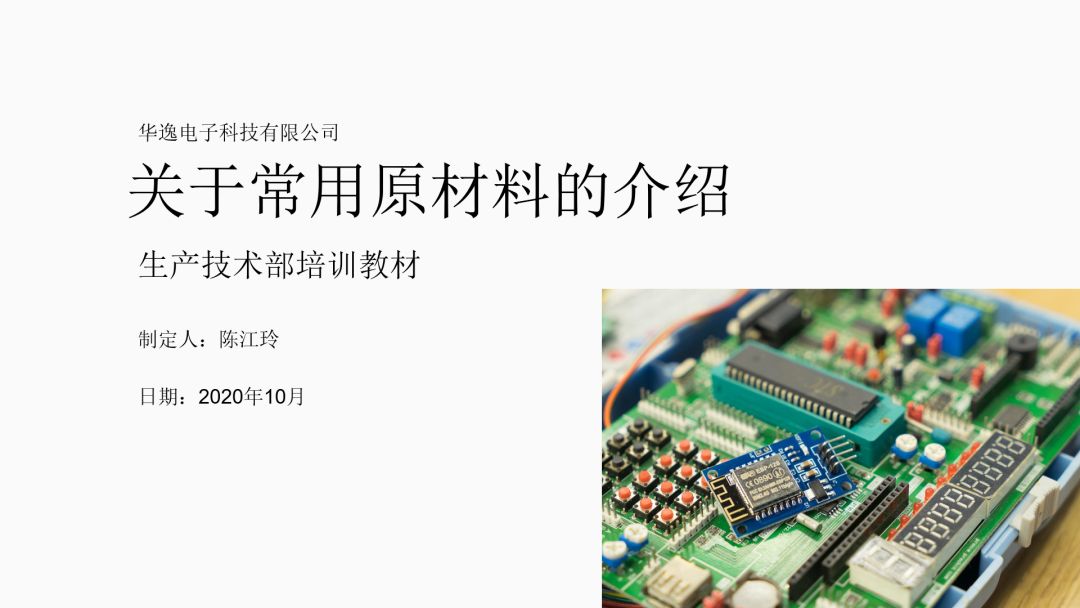
1)步骤一:处理文案
分析一下这页PPT里的文案,你会发现两个问题。
一是文字没有完全对齐:

所以这里我们要先对齐文字:

二是除了句子长短对比,文字其他维度的对比不够明显,所以这里我们可以为文字增加多几种对比的方式(字体、字号、装饰性文字):

OK,文案大致处理完了,下面我们再来改一下背景。
2)步骤二:处理背景
前面我说过,深色的纹理背景看着是最丰富的。
所以我们需要先把背景修改成深色背景,比如,这里我就直接从电路板的图片上取了一个深绿色作为背景颜色:

▲注意大标题的字色以及阴影细节
接着咱们再为背景添加纹理,比如半透明的图片纹理:

视觉效果是不是一下子就丰富了很多~
上面这种半透明的图片效果是怎么做的?
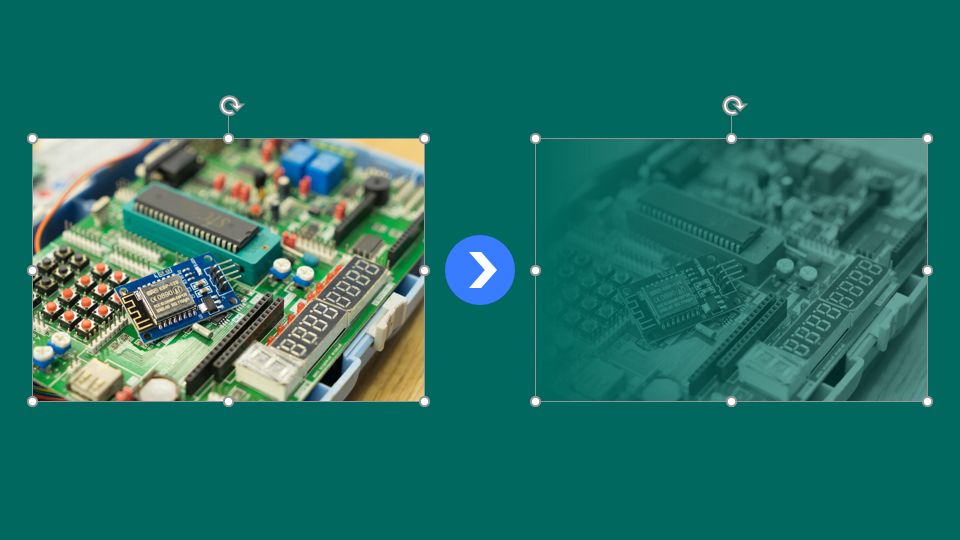
得分三步走。
首先,你要安装一个【OKplus】插件,插件里的【图片透明】功能可以把图片设置出渐隐效果:
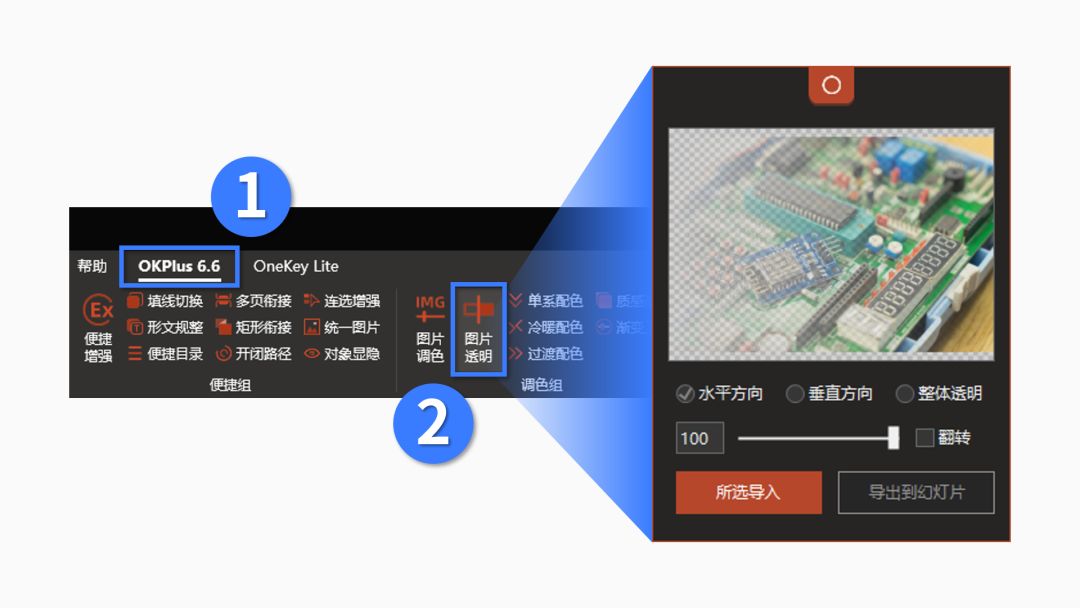
接着,如果你的PPT版本是office365,那你可以直接右击图片,点击【设置图片格式】,找到调整【图片透明度】的选项:

最后,为了让图片的颜色跟背景保持一致,我们还可以选中图片,点击【图片格式】-【图片颜色】-选择一个跟背景融合得最好的颜色即可:

一般来说,完成以上处理,封面的基本盘就已经很稳了。
如果你想让画面更丰富些,那你还可以继续在这个基本盘里添加装饰物。
具体加什么装饰?
比如我前面说过的光效素材:

或是加一些跟内容相关的素材,比如电路板纹理:

画面具体要丰富到什么程度,可以根据你个人喜好来定,是我的话可能加到光效那一步就够了。
至于那些装饰素材,大伙儿可以去“觅元素网”或“Freepik”这两个网站下载。
比如前面那个封面中的粒子素材:

直接去“Freepik”上搜索“半调粒子/Halftone”就能找到:

案例二

这个案例的修改方式跟前面的其实没啥区别,所以这里我就只简单讲一下设计流程,帮大伙儿加深一下对设计流程的印象。
首先,加强文字的对比:

▲加logo与英文是为了增加文字对比方式
接着,从原稿中取色,把背景设置为深色:

再接着,找一张相关的图片,为其设置【图片透明度】以及【图片颜色】,作为图片纹理背景使用:

最后,为页面添加装饰物,你要是不方便去网上下载素材,你也可以用PPT里自带的各种形状来代替:



你瞧,稍微改变一下背景的颜色、素材的类型,你就能得到各种风格不同的封面。
▎总结
PPT的封面有很多种类型,设计方法也有N多种。
但这么多年下来,在尝试过“弱水三千”以后,我发现还是前面介绍的这“一瓢”最好用,谁用谁知道!
老规矩,本文用到的PPT封面案例源文件我已经打包好了:

直接在公众号“跟我学个P”里回复关键词【封面】,即可无套路获取下载链接。







