嗨,各位木友们好呀。
赌一根腿毛,大家一定遇到过要在一页PPT里排版N多张图片的情况:
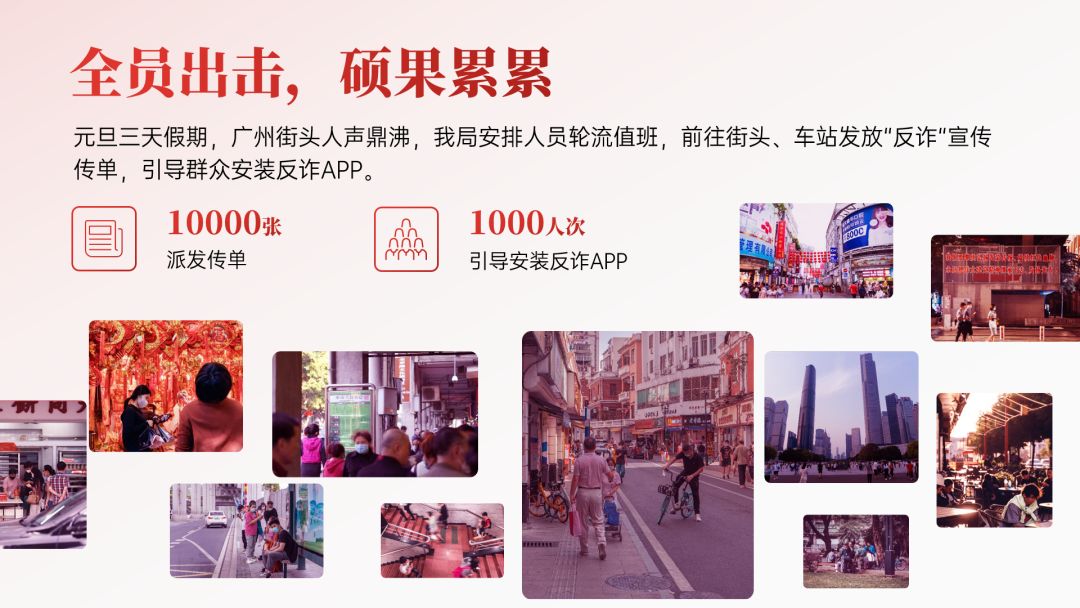
以前我教过大家可以用“”的方法来解决这个问题,但很多人还是觉得不好上手。
不慌,今天我就再教大家一个“瀑布流”图片排版法!

▎“瀑布流”是啥玩意儿?
打开花瓣网,你就能看到这种“等宽不等高”的卡片式布局方式:

因为无需点击页码,只要用鼠标一直往下滑,内容就会源源不断刷新,所以这种网页布局方式就被形象地称为“瀑布流”。

像这种布局方式,其实我们完全可以用到PPT的图片排版或文字排版里!
▎“瀑布流”可以怎么用到PPT里?
1)多张图片排版
就拿前面那张图片超多的PPT来开刀:

我们先右击任意一张图片,点击【设置形状格式】,再框选中所有图片,把它们的【宽度】都修改为一致:

接着再借助一个个同等大小的普通矩形,用于保持多张图片之间的统一间距:

最终得到下面这两列整齐的图片:

▲多个个体
将这两列图片分别组合成两个整体(快捷键ctrl+G),最终得到两个图片组合:

▲两个整体
接着把这两个组合分别放到两页PPT里,并分别为它们设置不同的位置,如下图所示:


最后,为第二页PPT设置一下【平滑】切换效果:

播放以后,你就能得到这种效果:

▲动图可能有点大
如果你嫌滑动得太快,图片看不清,那你也可以把【平滑】的【持续时间】调长一点:

用同样的原理,先把图片横着排版:

再为其设置【平滑】切换效果,你就能得到如下版面:

▲动图可能有点大
再举一反三,把图片组合以后再旋转一下:

你就能排版出下面这种倾斜的多图排版效果:


2)多段内容排版
把卡片里的图片换成文字,你还可以用它来排版有着多段内容的页面。
比如常见的团队介绍页,先把头像跟人物简介放到一个形状上:

再把多个形状组成“瀑布流”:

设置完【平滑】切换效果以后,最终得到下图效果:

又比如产品介绍页,也可以用同样的排版形式:
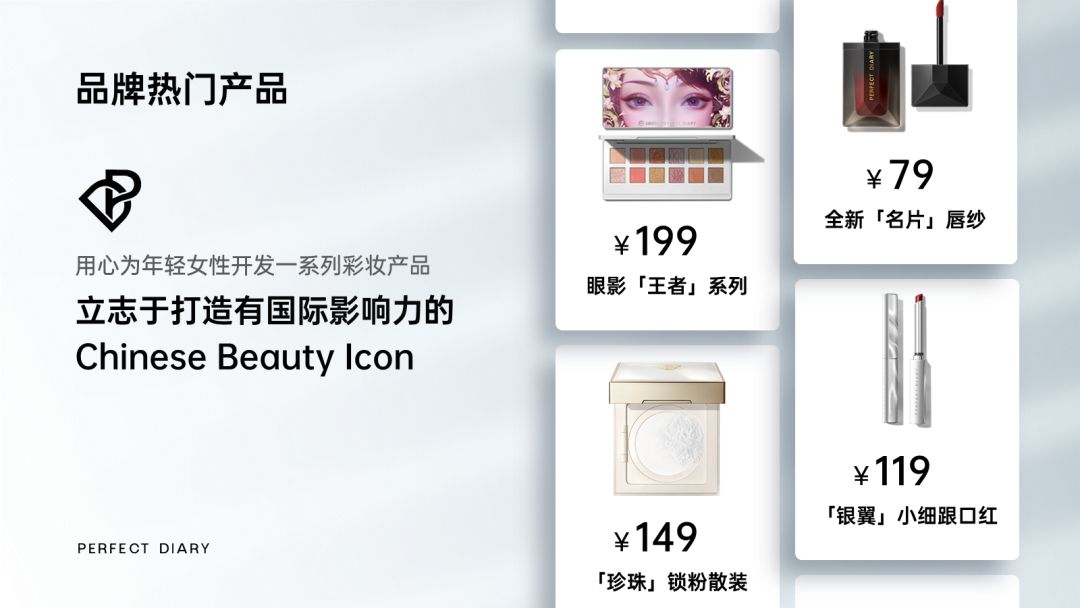
再比如,合作伙伴介绍页:

……
也就是说,凡是内容等级一致的多段内容,你都可以用这种瀑布流的形式来展示。
而且无论是动态还是静态的PPT,它都能hold得住!
▎总结
生活里处处都是灵感,只要你多用心观察,你会发现有时候连一根腿毛都能用来做PPT。
OK,本文用到的PPT案例源文件已经打包好了:
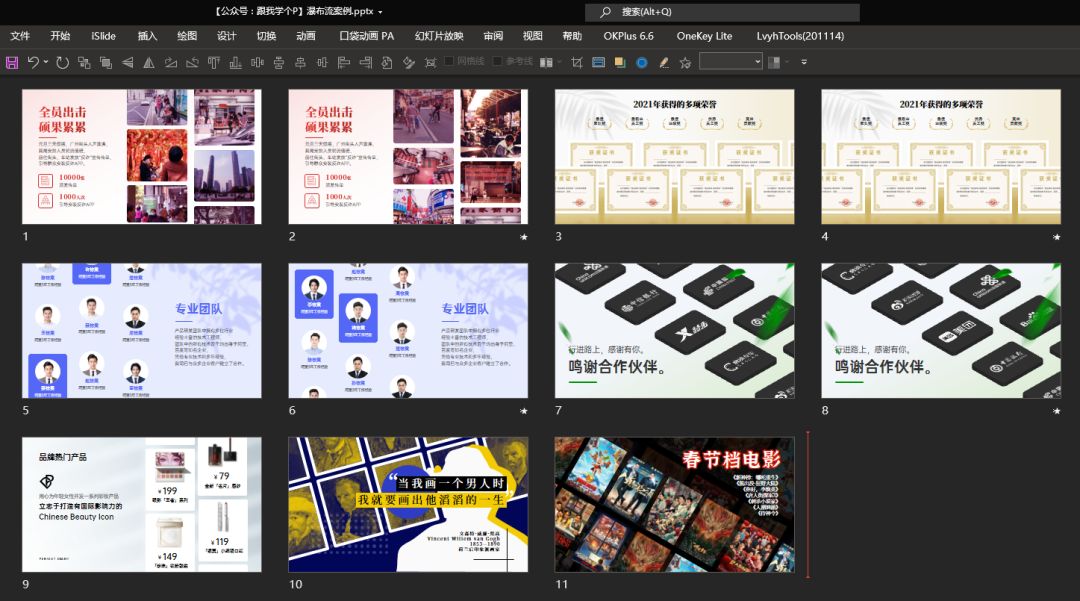
直接在公众号“跟我学个P”里回复关键词【瀑布流】,即可无套路获取PPT下载链接。







