今天,我带来的是“PPT文本框设置实用技巧”。不要小看了这个技巧,我们经常会遇到PPT文本很多的情况。而多数人对这个情况,束手无策。其实,只要掌握了技巧就不难了,下面是具体教程:
问题 一个形状中有很多文字,我该怎么调整比较好?
这是我们平时制作PPT是经常遇到的问题,今天菜鸟菌就教大家怎么调整比较好。主要有四个方法: 设置文本框间距、设置对齐方式、设置字符间距、设置行距。下面逐一详细说,如下:

1 设置文本框间距
首先,我们来设置文本间距。操作方法:鼠标选中形状,然后右键 >> “设置形状格式” >> “文本框” >> “左右上下边距”设置为:0厘米。
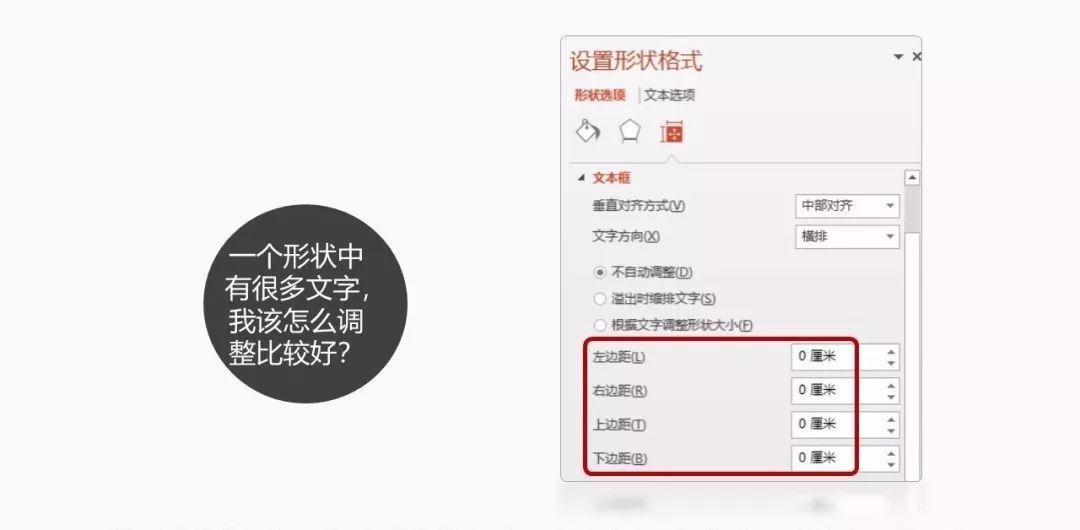
2 设置对齐方式
然后,我们来设置对齐方式。操作方法:鼠标选中形状 >> 点击“开始”选项卡 >> 选择“两端对齐”。

3 设置字符间距
接下来,我们来设置字符间距。操作方法:鼠标选中形状 >> 点击“开始”选项卡 >> “字符间距” >> 设置为“紧密”(或其他的选项,具体看情况而定)。
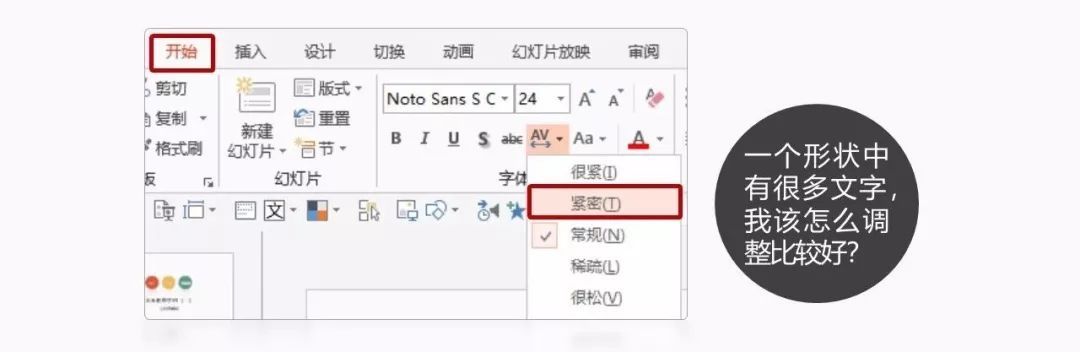
4 设置行距
最后,我们来设置文本行距。操作方法:鼠标选中形状 >> 点击“开始选项卡 >> “段落组” >> 如图画框位置的按钮。
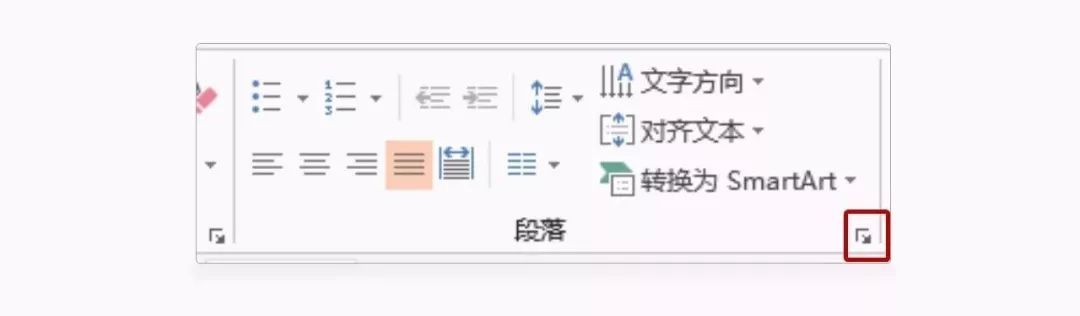
Ps:这个按钮叫DialogBoxLauncher(对话框启动器)
设置行距:“多倍行距” >> 设置值为:0.9。
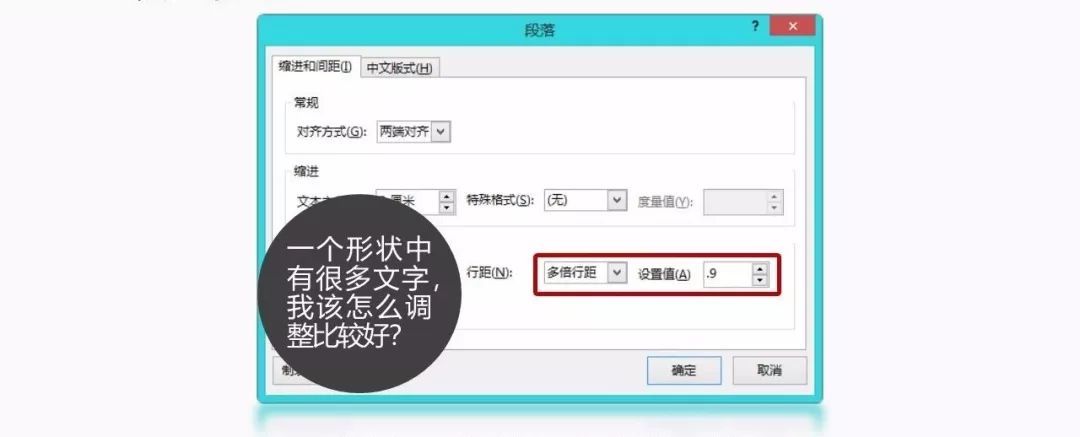
总结 对一比“前后”的效果
我们来看一下,设置前后的文本对比,是不是视觉效果好了很多。
设置前后的对比
· 本教程中的四个方法,基于文字较多、不改变形状、不改变字号 · 可以单独设置、也可以多个组合设置 · 具体参数的数值可以根据实际情况调整,教程中只是示例 · 具体的使用情况,看自己的PPT排版需要,不一定四点全部都要设置。







