
封面作为一份 PPT 的第一个页面,相信绝大多数读者不惜耗费大量时间,想要把它做的好看,做的出彩,好给观众留下一个好印象。
为此,我总结了一个封面页设计公式,帮助你又好又快的搞定 PPT 封面页~
这是一页 PPT 封面的文案:
我们先对标题排版,划分信息层级:
加入背景图片,增强页面氛围:
为了让文字看得更清楚,可以在文字下方添加图形衬底,一张漂亮的封面也就完成了~
那么,我们将其拆解,这张封面主要分为,文字层、图形层和背景层:
而这,也正是 PPT 封面页的设计秘诀:
掌握它,你也可以轻松做出引人入胜的 PPT 封面:
01文字层
首先,是文字层的处理。我们可以通过改变文本的字体、粗细、大小、颜色,从而划分信息层级: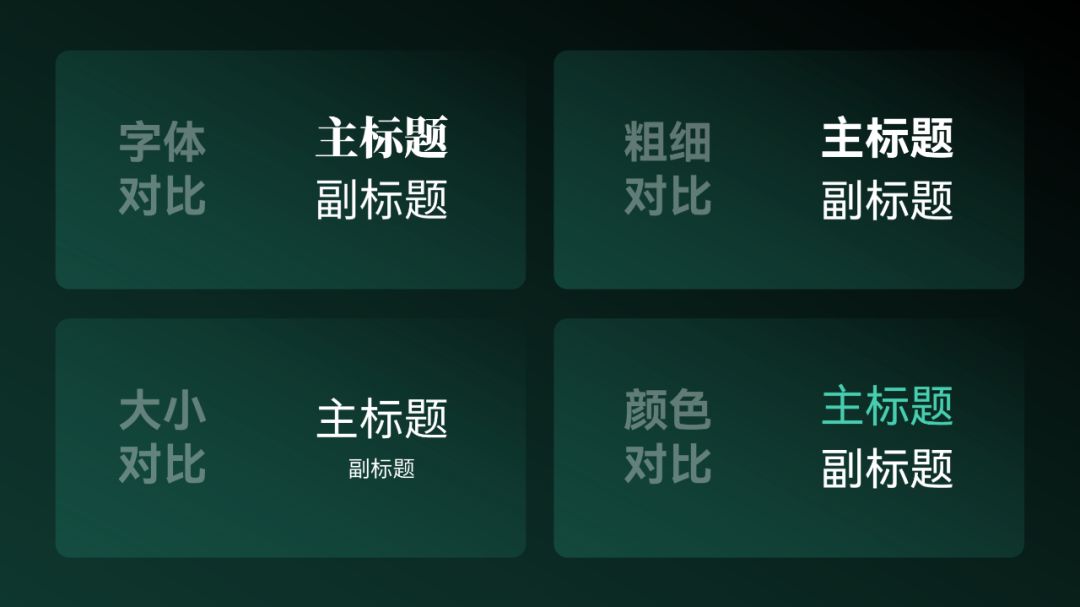
将标题居左对齐,阅读效率更高,符合我们现在的阅读习惯。
居中对齐,则会给人庄重,严肃的感觉:
想让标题更有设计感,可以尝试以下 3 种方法:
第一招,错位排版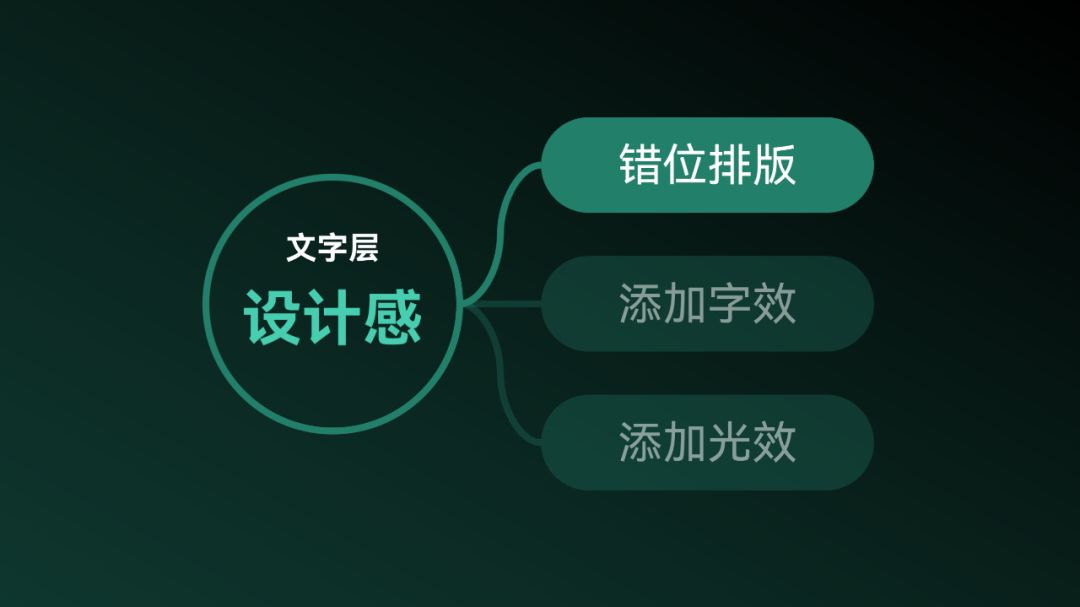
将标题换行错位,使用英文填补空缺,这样的布局,会更加精致耐看:
如果使用了书法字体,要将文字大小错位排布,才能彰显书法字的气势:
对于宋体而言,高低错位也会更有韵味:
第二招,添加字效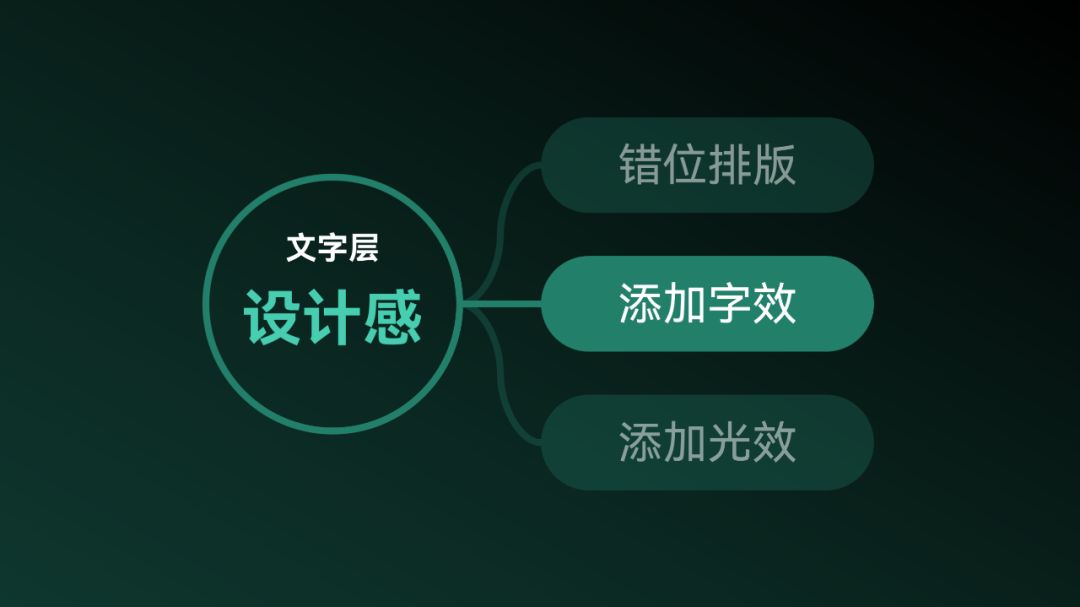
将标题由纯白色改为渐变色,是最简单的做法:
不知道颜色怎么选?可以直接提取背景图片中的亮色:
我们还可以使用明暗交替的颜色,赋予标题金属质感。
这是金色的:
而这是银色的:
当然,还有更加直接的做法,就是把纹理图片填充到文字中。比如,烫金纹理、笔刷纹理、渐变纹理:
都可以有效增强标题的质感:
此外,我们还能够为标题添加厚度,做出立体效果:
再配合动画,能够有着非常不错的视觉体验。
我们还可以借助合并形状功能,把标题文字打散,将部分笔画虚化处理:
从而呈现一种朦胧的美感:
第三招,添加光效
常用于科技风的 PPT 中,我们要做的,就是在标题上加一个光效素材:
如果能够光效动起来,效果会更好。比如让光效从标题上划过:
或者是让光效放大:
搞定文本层,接下来就是图片层。
02图片层
对于封面背景图片的选择,需要注意两点。
第一,可以基于关键词寻找配图。
像这样一段标题,我们可以根据其中 VR 和娱乐:
找到这样两张图片。
那么,问题来了,该选择哪一张呢?
应该选择左侧的图片,因为这张图片左侧有大面积的空白,正好放置文字:
而右侧图片中的人物,会对文字产生干扰:
这也就是我们在选图时,需要注意的第二个点。
第二点,图片要有放置文字空间
当然,并不是每一张图片都刚好预留了放置标题的地方。多数情况下,需要我们对图片进行一定的调整: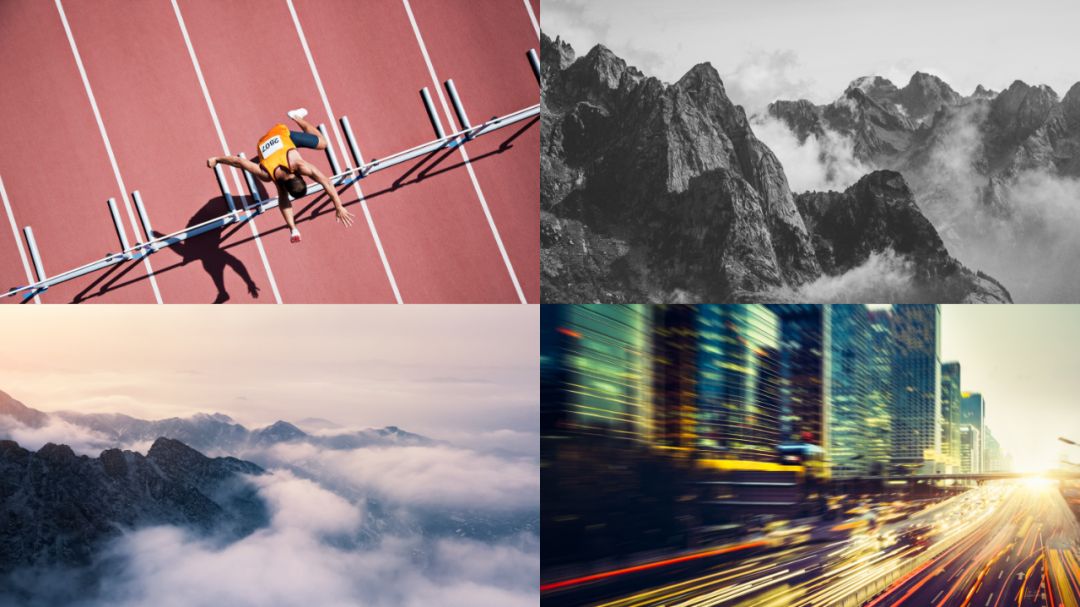
比如这张图片山体较多:
只需放大图片,便可增加天空的占比:
而像这张图片:
我们也可以放大图片的右下角,创造出放置文字的空间:
有时,我们也会遇到完全没有留白的图片。无论文字放在何处,都会被图片干扰:
这就需要图形层登场。
03
图形层
只需要在标题底部加上一个形状衬底,文字便会清晰可见。
这里的衬底图形,可以是矩形:
圆形:
或者是梯形:
衬底图形除了起到凸显标题的作用,我们也可以赋予它特殊含义,比如采用盾牌的样式,意味守护:

当然,这些案例,更像是在图片上加了一款好看的补丁。

如果想要更柔和的处理,文字与图片之间的关系,就需要采用另外一种形式,渐变蒙版:
通俗点说,就是在图片与文字之间,加上一层渐变透明的形状。弥补图片的不足,让图文看起来更加融合:
比如这张背景天空过于乱:
加上渐变透明的形状,天空就弱化了许多:
又或者像这张图片:
加上渐变透明的形状,完美解决图片宽度不够的问题:
此外,借助渐变蒙版,我们还可以改变图片的色调:
好了,看到这里,相信你对 PPT 封面的制作,有了更深入的了解。
文字层用呈现信息,图片层用来营造氛围,而图形层则是保证文字在图片上清晰呈现:
以上,就是这篇文章的主要内容,希望对大家有所启发。
最后说一句,作为职场人,PPT技能必不可缺。







