
PPT中有一个自带功能,一键生成各种图表的SmartArt(智能图形)。对于初入PPT殿堂的小白来说,学会SmartArt能彻底改变PPT作品!

可能很多人都没有按过这个按钮。没错,就是SmartArt按钮。如果你没按过,下次不妨尝试一下,必定让你大吃一惊。

不过,这次的核心问题并不是教你如何找到这个按键,然后一键生成SmartArt,而是如果做出漂亮的SmartArt。
下面将通过5个案例,介绍SmartArt的美化设计方案!
1 扁平化风格

扁平化风格是最近流行的风格之一,有点在于它比较容易驾驭。纯色填充,配合色块,可以很容易的得到一个和谐统一的效果。
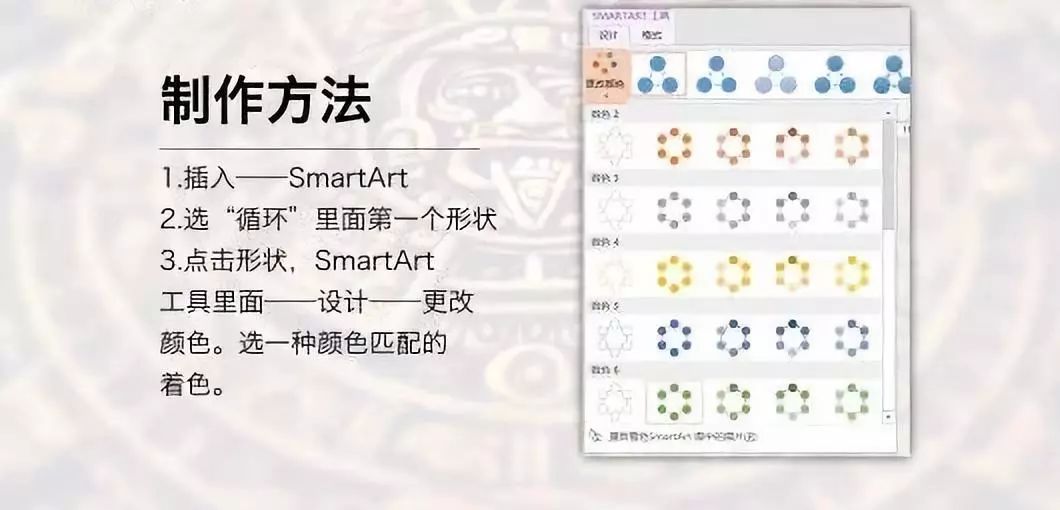
制作上,只需要在刚刚插入的SmartArt图形上,稍微修改下颜色方案即可。
2 全景图风格

用全景图做背景,是一种加强视觉冲击力的设计。这种风格适宜采用半透明的效果。这样可以让背景偷过来,既保留了背景,同时凸显了文字。
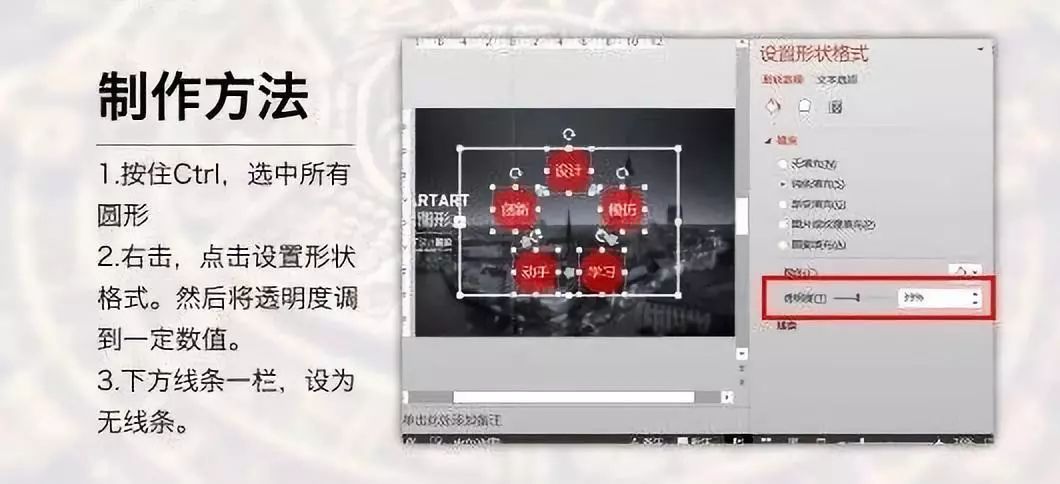
制作上,关键在于按住Ctrl,选中所有圆形。然后统一设置填充色为半透明。
3 毛玻璃风格
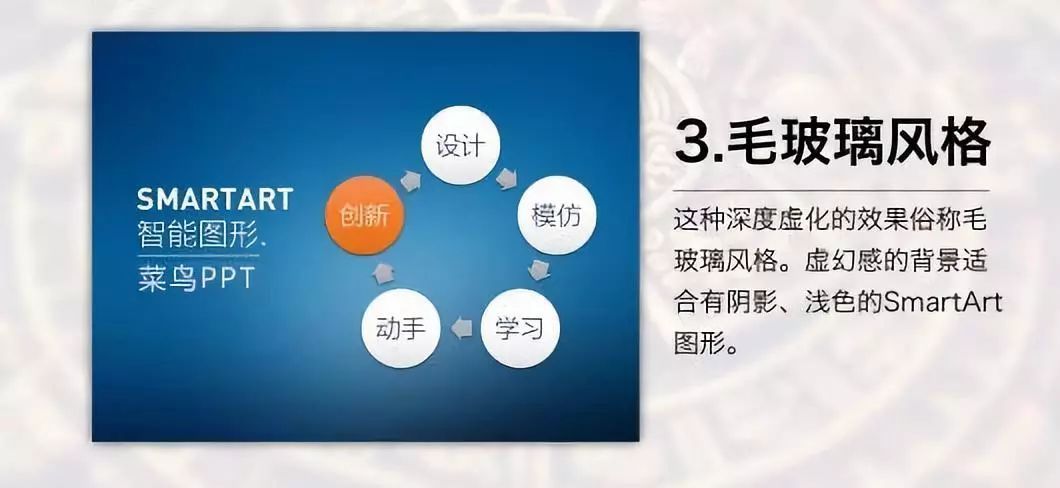
这种风格也是最近非常流行的风格之一。实际上,这只是深度虚化的效果。不过俗称毛玻璃风格。这种虚幻感的背景适合有阴影、浅色的SmartArt图形,营造一种悬浮的效果。

首先是,选择带阴影的效果。这是一种自带效果。只需选择对即可。然后颜色上推荐白色方案。

另外,也可以对其中一个色块进行颜色修改。方法如图所示。这样可以起到强调某一个关键词的效果。
4 手绘风格
如果不看教程,即便了解SmartArt,也不一定能做出这种手绘效果。本质上,这是利用了图片填充的功能。但这并不是说,你需要额外准备图片素材。实际上这一切都可以在PPT内完成。

步骤有些长。第一个圆形的作用只是辅助。是为了让你用“自由曲线”画出一个更准确的圆形。画好后,就不需要了。接着你需要将这团线条的粗细调粗一些。不然效果不好。最后,关键的一步来了,就是“复制、粘贴”,选中线团,复制,选中一个圆形,粘贴。

同样的方法,复制粘贴5个圆形。接下来,你还需要将圆形的边框去掉。最后,就是颜色修改。注意,你选中一个后,需要在“图片工具”而不是“SmartArt工具”中,进行颜色的修改。
5 立体风格
这个立体效果其实是本期教程中,最麻烦的一个效果。

这种效果,本质上2个渐变填充。形状的渐变填充是右上角深灰色,左下角浅灰色。边框正好相反。加上阴影后,一个圆形的“碗”呼之欲出!但参数的调整是个技术活。因为光用默认参数,做出来是不好看的。

关键参数如上。







