
1 文本框图片填充
文本框与图片结合可以轻松设置图片展现效果。依据国际惯例,我们先来看看效果图。
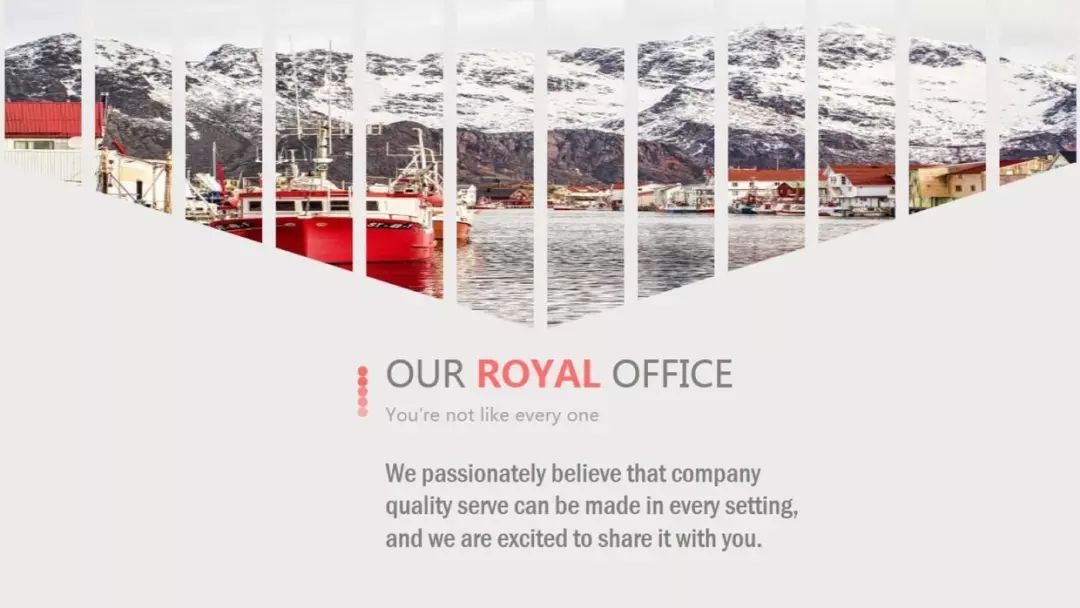
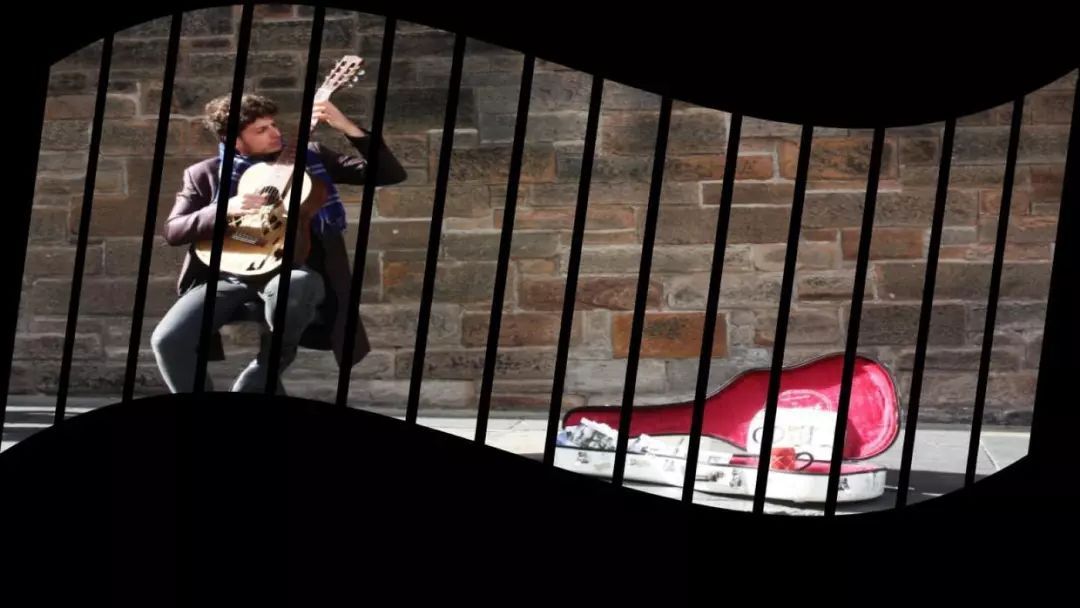
制作方法如下:
①插入横排文本框,输入多个短划线,在绘图工具——文本效果——转换。选择合适的形状。

②在绘图工具——文本填充——图片。选择合适的图片做填充。

③拖拽选中点调整文本框的大小,调整图中黄色的调整点,进行形状的改变。

Tips:可以通过开始——字符间距来调整间距,使这些字符紧凑排布。
2 背景填充
背景填充是指:对形状进行PPT背景填充。一句话就能说明白:以这种方式来填充形状,就好像在PPT页面上开了一个天窗,无论这个形状被你拖放在哪里,它总能显示出当前位置的PPT背景来。
先来看看插入的一些形状,进行PPT背景填充的效果。
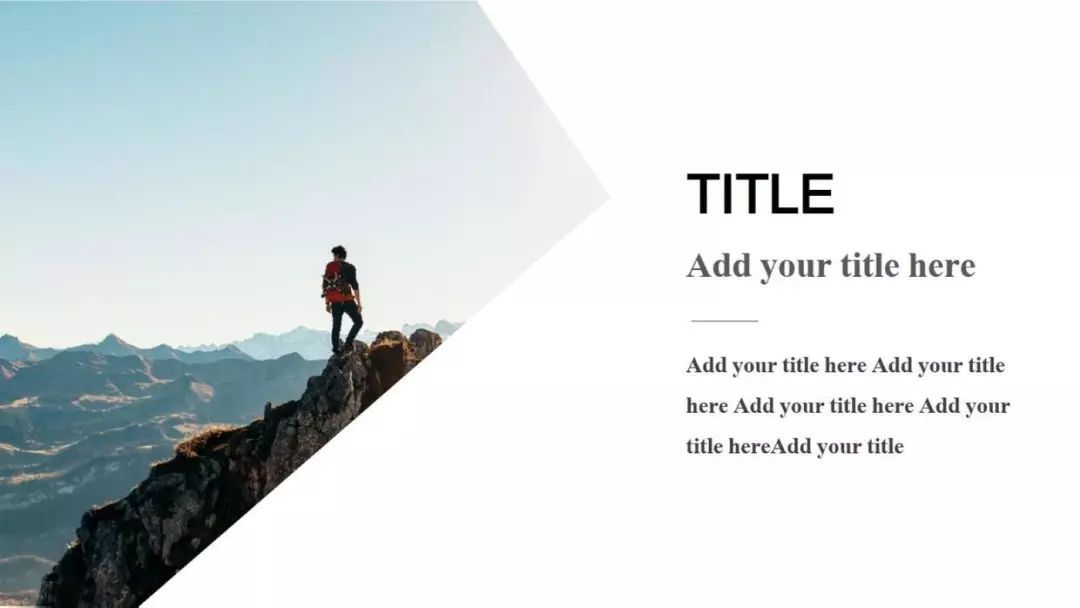

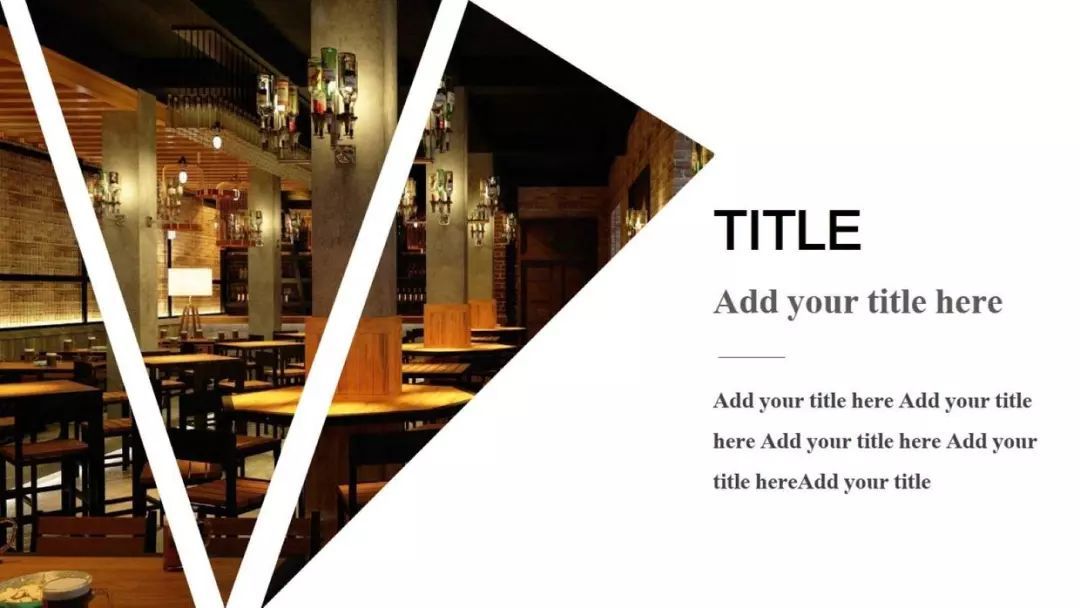
怎么操作呢?
①选择合适的图片,作为PPT页面的背景。
②在图片上插入色块,覆盖全图。色块的颜色和透明度也可以根据需要修改,建议透明度不宜过高。
③插入形状,根据需要绘制形状,可以是多边形,也可以是几个形状的组合,例如案例中几个三角形的组合。
④选择你插入的形状,右键——设计形状格式——填充——PPT背景填充。

完成上面4步之后,可以根据自己喜好调整形状的位置,因为无论将形状拖放在页面的什么位置,它总能显示出背景。

你能看出来下图怎么制作的吗?
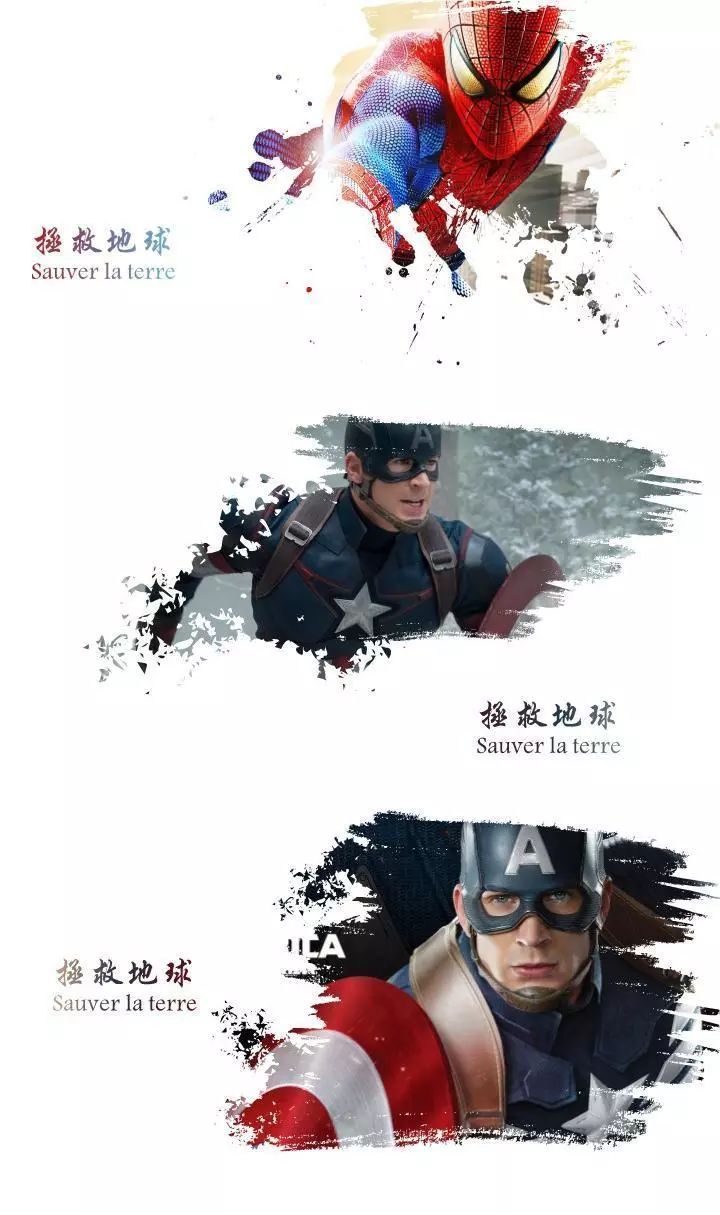
其实也是利用了PPT的背景填充,前面的形状是我们自己插入的,我们用墨迹素材替换了上面的三角形,然后背景填充即可。
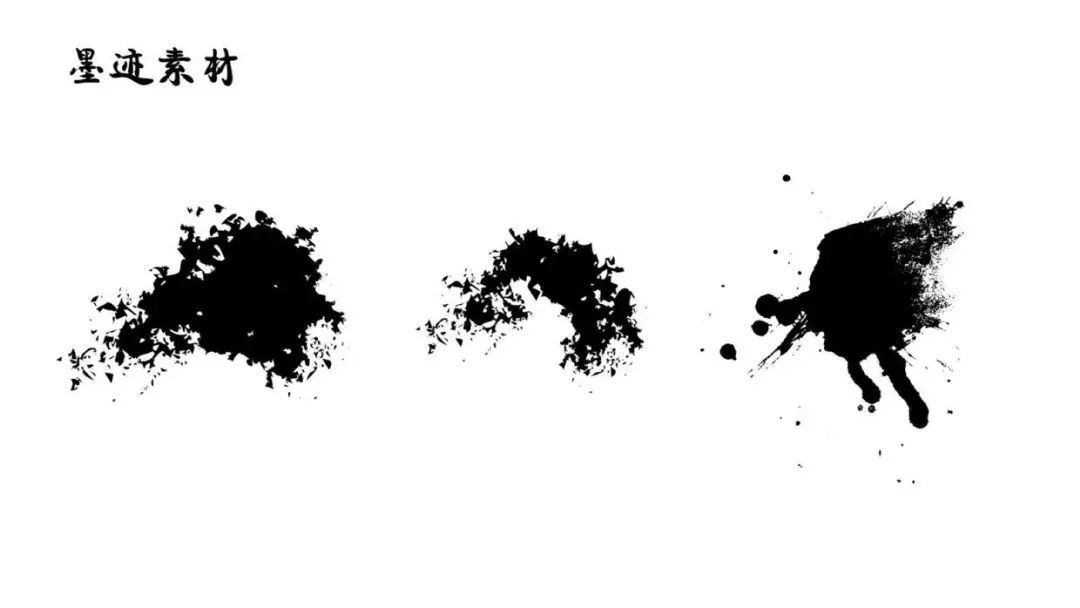
“墨迹素材”的获取方式:公众号私信 墨迹 。
3 图表填充
图表的填充的最初作用就是用来美化图表,通过设置数据系列格式,美化信息图表。今天主要介绍的是表格的背景填充。来制作出格子罗列的效果。先看效果图:


如何操作呢?我们以第一个为例。
①插入8 x 8的表格,拖拉放大至覆盖页。

②选择表格,在表格工具设计选项卡中,点击底纹旁边的倒三角,找到表格背景,选择图片填充。
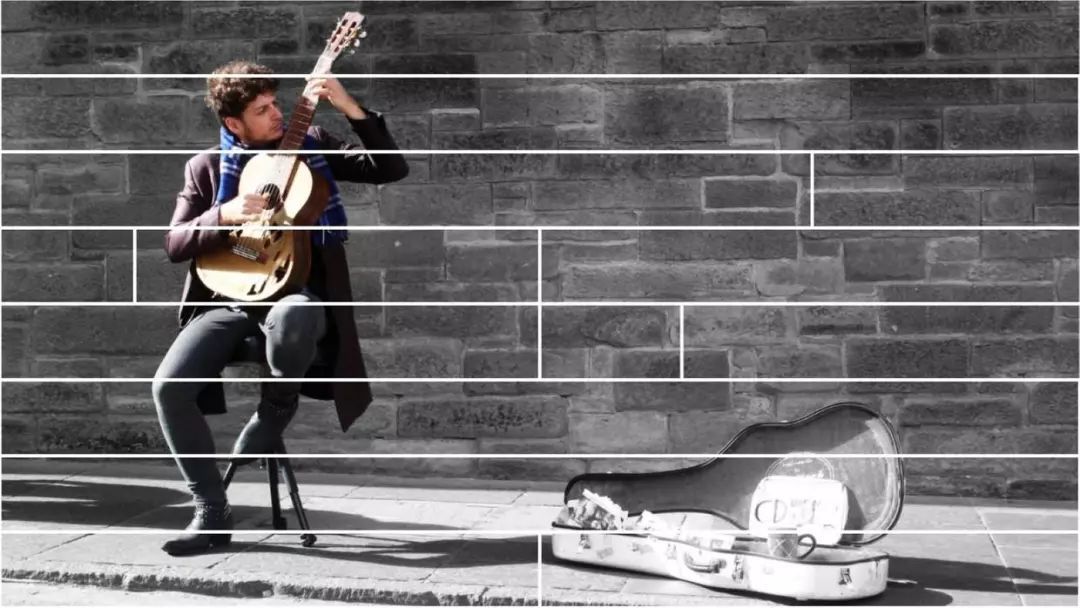
③选择表格,在表格工具设计选项卡中,点击底纹旁边的倒三角,选择无填充颜色。
④将表格的每一个电影格看成一个独立的对象,可以对其进行重新填充、合并单元格,添加文字等。

注:合并单元格在表格工具布局选项卡中
4 文字填充
文字填充简单说就是在文字上放图片,操作比较简单。
①选择图片,插入文本框,输入文字。
②选中文本框—文本填充—图片或纹理填充—文件/剪贴板选择。

文字图片或者纹理填充操作简单,但是一般要结合三维格式,才能做出来一些有设计感的文字效果。比如下面的两个案例:


如何操作呢?
①输入文字,字体最好选用较粗且较圆润的“华文琥珀”。

②右键设置形状格式,选择文本选项中的文本填充,图片或纹理填充,选“褐色大理石”,文本效果设置外部阴影、居中偏移。
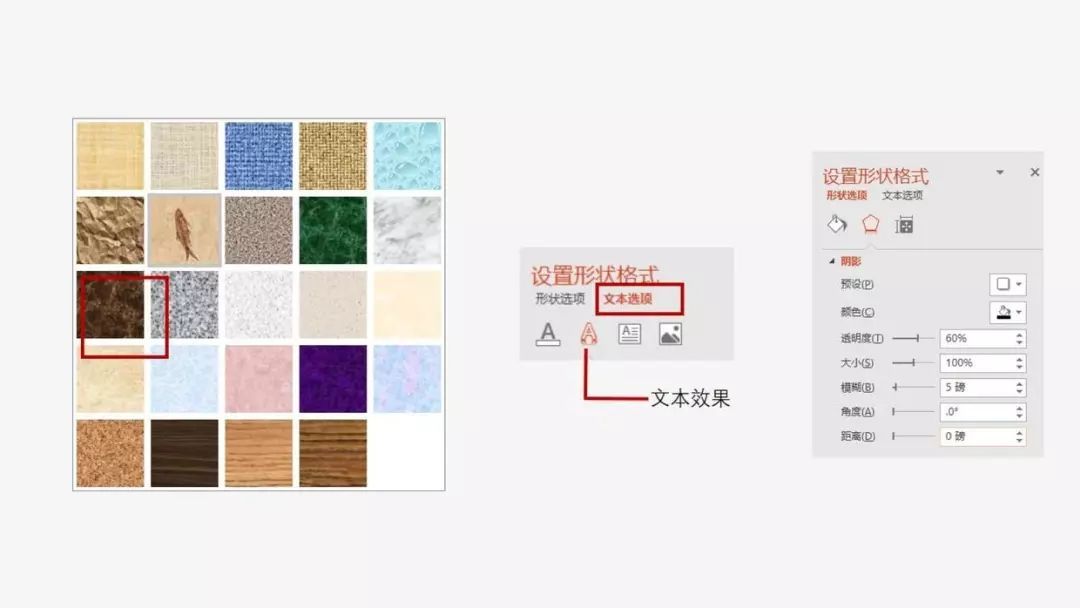
③给文本添加三维格式。
文本效果,三维格式,顶部棱台,圆形。宽度35磅,高度15磅。

这样石头字的效果就制作出来了。
第二个的封粉笔字就比较简单了,输入字体,用纹理素材填充即可。







