学习一款微软自带的神器
有两天没有跟新了,以至于一些粉丝在后头给我留言说,同学不能太懒哦,其实这些天没有跟新,主要有那么几个原因,第一,最近工作确实太忙,几乎每天加班,时间有限;第二,不知道写些什么,粉丝对我的关注,本身就是对我的一种信任,所以不能敷衍大家,随便到网上找一些东西就发了。第三,憋住了劲,写一份十足的干货确实很费时间,我花了三个晚上写了这样一份教程,35页的PPT。
下面进入正题!
这款神器的名称叫SmartArt,是PowerPoint自带的一款插件,或许你没有听过,或许你听过了,但是不会用,下面就让我来聊聊这款插件的神奇作用。

首先我们了解一下,这款神器在PPT中的位置,只要点击插入菜单就能在弹出的工具栏中找到SmartArt。打开之后,你会发现他有很多选项,有列表,流程,循环,关系,层次结构,矩阵,凌锥,图片等。
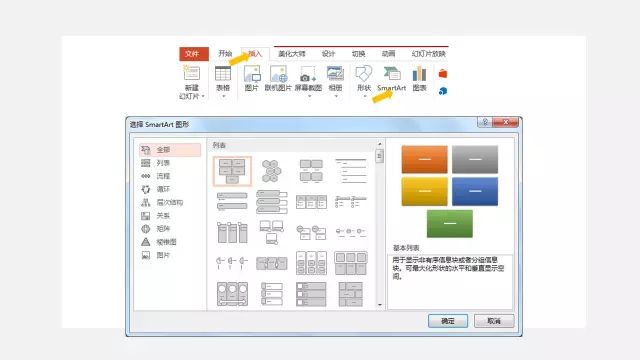
图片快速排版
这款神器的其中一个作用是,能对图片进行快速排版,只需要几秒钟就能排出人家几分钟甚至几十分钟的内容,不信你看。
插入几张图片,然后全选(直接拖到鼠标,或者安装Ctrl键挨个选中)

然后就是神奇的一幕,点击格式—图片样式——找到你想用的样式。有人说这不是图片样式吗,又不是SmartArt,其实看内容就知道,两者的图形模式都是一样的,不一样的地方就是SmartArt是插入图形,然后插入图片,而图片样式是选中图片之后,然后排版。



排好之后如何使用呢,我给大家举个实际例子,便于大家理解,看看效果,是不是很帅。

除此之外,还可以排成由六边形组成的蜂巢,如果你挨个排,就太浪费时间了,但如果你使用图片样式就很快了,三秒搞定,选中图片,格式—图层样式—找到蜂巢的样式就好了。

下面是蜂巢的在PPT中具体的使用案例,看下图,是不是很酷,不知道的人还以为你花了几个小时来排版呢。
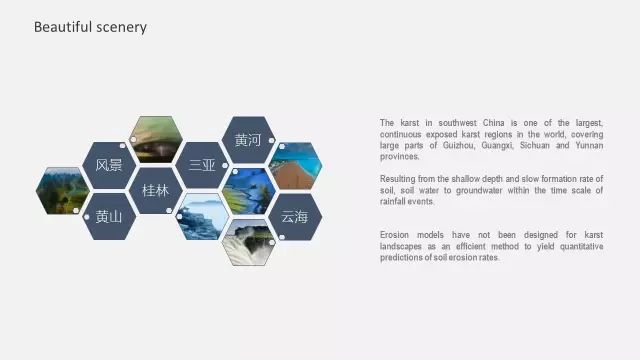
再举个例子,除了排成特殊的形状,还可以将图片迅速对齐。

直接排成这样,你可能感觉不太美观,这时你只要更改一下颜色,立马高大上了,这就是视觉的作用。比如这样......
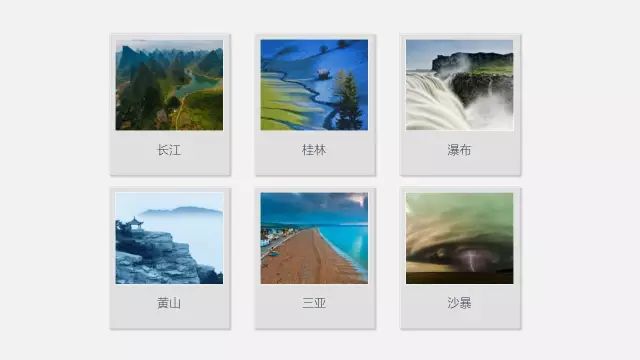
这样的例子我在PPT中制作了很多个,大家需要的话,一会可以下载源文件,比如下面这个。

改变一下,加入文案,立马高大上了。

还有下面的气泡样式,也是分分钟搞定。选中图片,然后格式—图片样式—气泡,就搞定了。
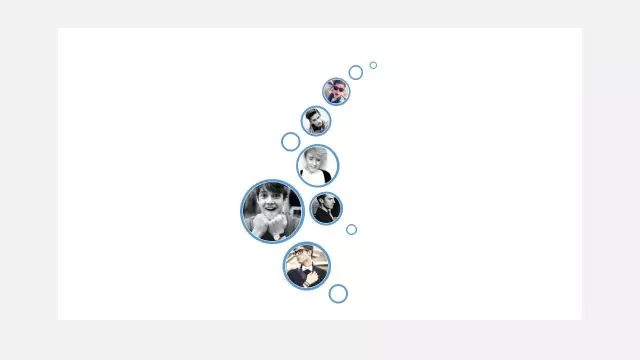
稍微调整一下,加入一些文字排版就可以直接拿来用了。

同样的方法,我们来制作一个目录,插入图片,然后全部选中。

然后找到相应的图片样式

立马就变成下图这样的
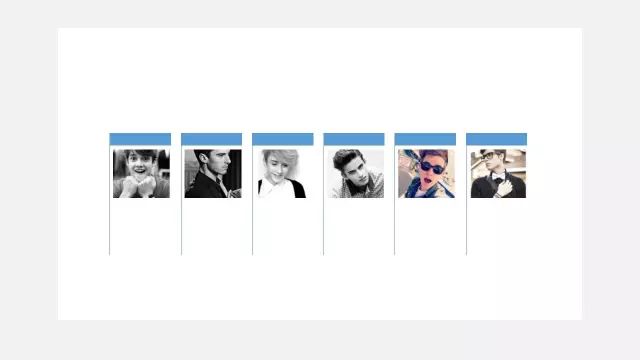
颜色可能不太好看,我们调整一下,改变一下颜色,加入一些文案,就可以立马变成下面这样的目录。

还有下面这个例子,很简单,同样的道理就能够得到。

创意图表的生成
这款神器的另一个神奇作用,就是能够快速生成一些创意的图表。

有列表、流程、循环、层次结构、关系、矩阵、凌锥图等七种不同类型的图表。下面看看列表。

列表下有许多有趣的图表,下面列举几个比较常用的图表。
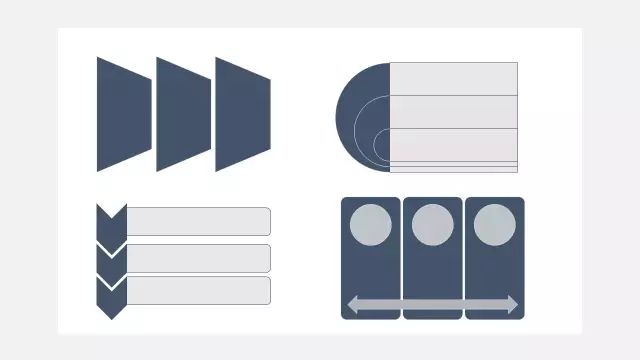
以上的图形都可以通过SmartArt中的列表功能进行实现。
下面以列举一个具体PPT案例。
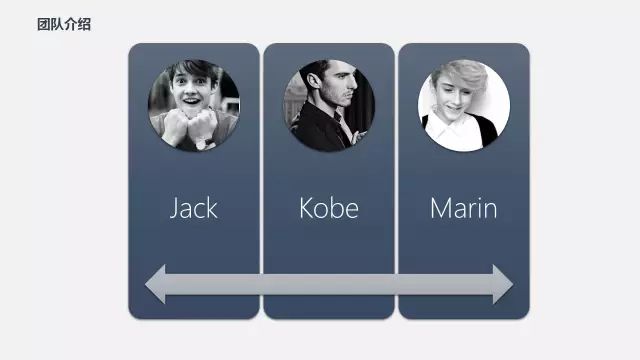
再举个例子,下图为SmartArt中循环当中的主要图形。


然后看一下具体的运用,加入阴影和渐变,立马具有扁平化的效果。

除此之外,还有许多的图表,我这里就不一一举例了,大家有兴趣的可以去尝试一下。
比如说,流程图
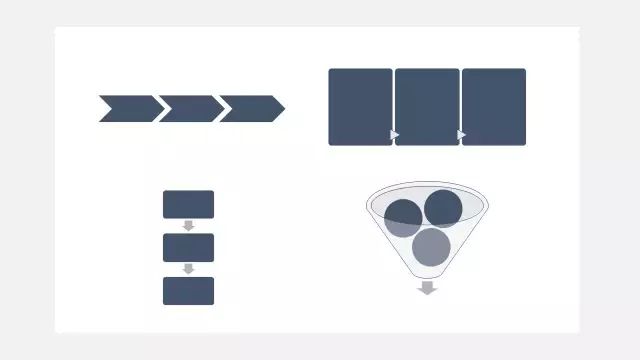
比如说,凌锥图。
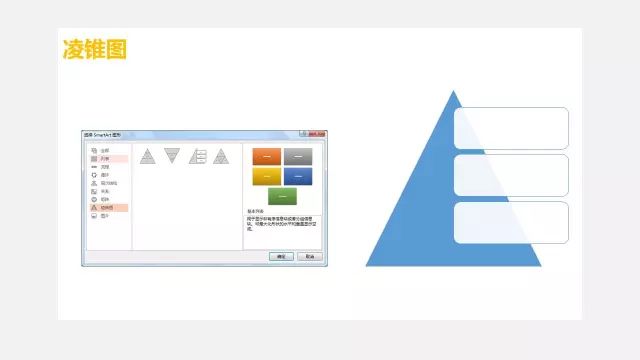
比如说,层次机构

今天的内容就是这样了。这就是我三个夜晚为大家准备的干货。
快来点赞吧,如果能够顺带转发一下,我这里拱手为谢了。
公布一下源文件下载地址。
链接: http://pan.baidu.com/s/1bod094b
密码: 721i







