
hello,各位小伙伴们,大家中午好呀,我是利兄~
昨天,我在知乎上看到这样一个问题:这张PPT封面如何修改才能提高逼格?
关于封面,我们聊过很多,今天我们就来实战修改一下。

这页PPT,有一张图,封面中必须要用,但是这张图是小图,不是很高清,那该如何修改。
原图作者修改了一个版本,用的是拦腰式色块,作者觉得怪怪的,你知道为什么吗?
其实这页PPT的主图,也就是建筑,他是居中对齐的,而我们的文字选择的是右对齐(不对,还没对齐),所以导致重心偏了。

那么这张PPT封面如何修改才能提高逼格呢?
这张图,我们首先通过百度识图搜了一下,发现是是国家天文台兴隆观测站。
所以,我们把文案重新梳理一下。
这里要注意标题要有字号上的对比,这样看起来更有层次感。

必须要用的图片是下面这张—国家天文台兴隆观测站的照片。

接下来,我们修改一下。
修订案例一
通过渐变蒙版补全图片
先将图片去色处理,然后置于右侧;
由于图片不够宽,所以我们需要用渐变色块补全图片。
最后将文案左对齐。

技巧:当我们的图片不够宽的时候,要注意用渐变色块补全图片的方法。

修订案例二
通过裁剪图片
将图片裁剪一下,改变原有的构图形式。
本来图片是居中的构图。这样裁剪一下,改成对角线构图。

裁剪之后,因为图片的质量不高,所以我们在图片上面添加一层渐变蒙版。
最后将文案摆放上去,就可以得到这样一页PPT。

技巧:裁剪是处理图片非常好用的方法~
修订案例三
通过开放式线框
先将图片按16:9的比例裁剪好,作为背景底图;
然后在上面添加一个蓝色和紫色的渐变蒙版;
最后将文案摆放上去。
然后,在上下各添加一个线段,将内容归置一下。

这种加线条的方法,在PPT封面中比较好用,尤其是开放式的线框。

然后在上面添加一个蓝色和紫色的渐变蒙版;
修订案例四
标题错开,加修饰元素
我们还可以将标题分成两行,错开排版。
在第一行的结尾和第二行的开头处,我们补全一些细节的修饰元素。
这里用的是渐变的平行四边形。

这种背景的修饰元素有很多。
比如下面这个案例,我们就可以在背景上再加一层渐变的箭头。
视觉效果也是非常不错的。

修订案例五
用布尔运算制作创意图片
我们先插入圆角矩形,多复制几个摆放好。
然后将所有圆角矩形选中,通过布尔运算中的结合运算,将形状变成一个。

然后,我们插入一个图片,然后先选中图片,再选中这个形状,通过布尔运算的相交。
就可以得到下图这样的效果。

我们还给形状设置了内阴影,所以看起来就像镂空的一样。
这是深色的,我们再看一个浅色背景的,效果也是非常好的。

修订案例六
版面划分
我们可以通过图片和色块将版面进行划分。
比如下面这个案例,我们就是通过一个圆形进行的版面划分。

还有下面这个案例,是用梯形来进行版面划分的,效果是不是都非常不错。

以上就是这页封面,我修改的10个版本,运用了6种不同的方法,对了,你喜欢哪一种修改。
以上就是今天的内容,希望大家喜欢。
在对话框回复关键词【天文台】,可以下载修改后的PPT源文件。
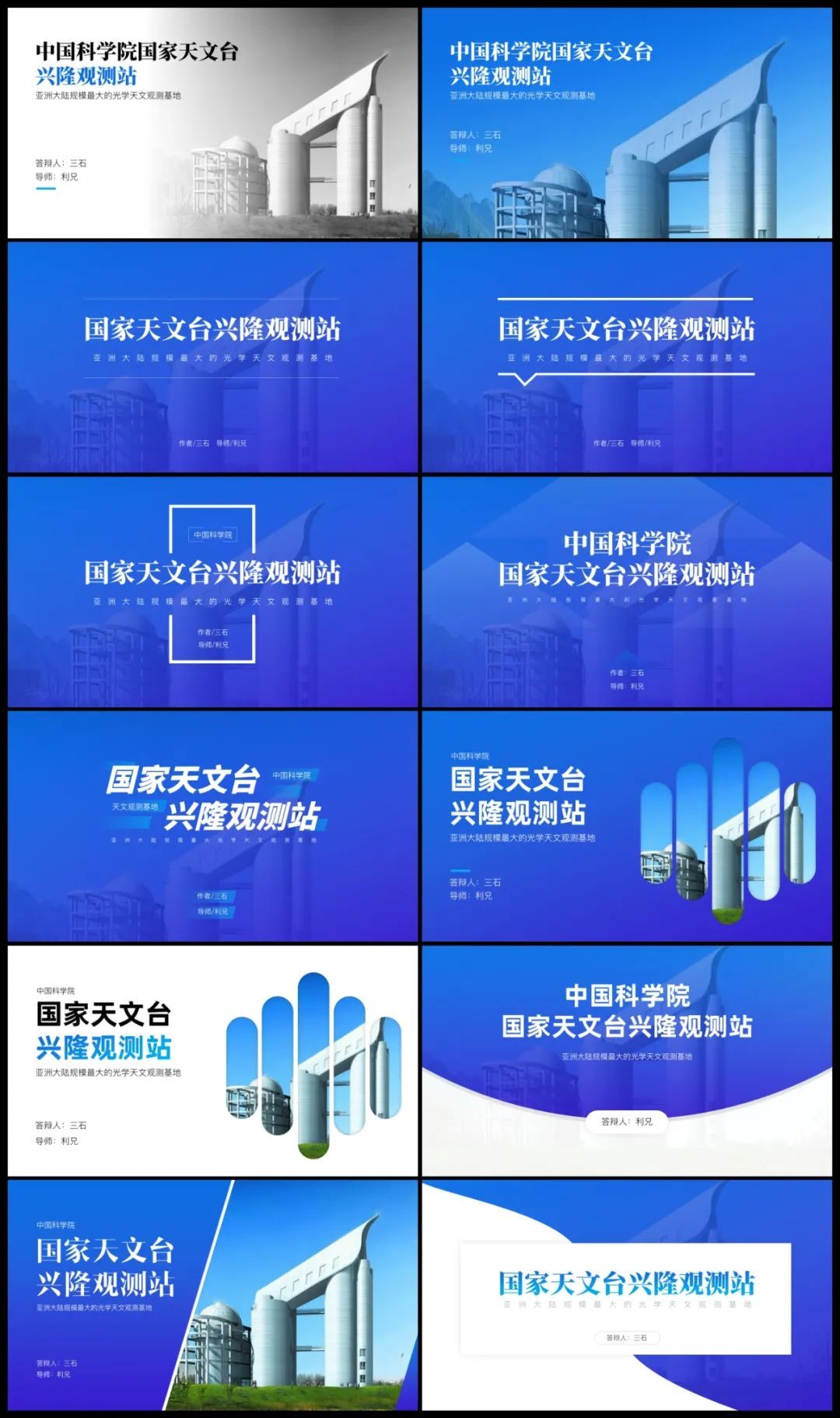
本文完







