Hello,大家好~
PPT做的好与坏,有一个点非常重要,那就是对细节的打磨。
没有一个高手,是不注意细节设置的。
那怕是一个简单的蒙版,字体,阴影,都有很多我们需要注意的点。
今天我给大家整理了5个非常重要的PPT设计细节,掌握了这些技巧,可以提升PPT的精致感。
01
阴影打磨
首先,第一个是阴影的打磨,包括色块阴影、图片阴影、文本阴影。
很多人做出来的色块阴影总是显得很生硬,还有一点“脏"。
比如下面这样的:
用的预设里面的外部-偏移(中)

我们调整一下阴影的细节,得到下面这样一个效果。
这种阴影叫弥散阴影,看起来比较柔和。

可以对比一下,哪一个更清爽,更好看。
阴影的设置,主要是设置以下这几个参数。
分别是:预设、颜色、透明度、大小、模糊、角度、距离。
记住这几个参数,后面要挨个讲到。

之所以一个阴影显得太生硬,是因为透明度太低,大小太大,模糊度太低。
生硬的阴影:透明度(60%)、大小(102%)、模糊(5磅)。
弥散的阴影:透明度(90%)、大小(100%)、模糊(26磅)。
我们拿两个阴影的参数对比一下大家就知道了。

我们要知其然,也要知其所以然,我们来介绍一下,这几个阴影参数。
· 预设
预设是PPT自带的一些阴影效果,包括外部阴影、内部阴影、透视三种情况。

通常是比较生硬的,但是它可以设置阴影的一个方向。

然后我们再去调整它的透明度、模糊度和大小。

除了外阴影,还有内阴影,内阴影通常会产生一种镂空的感觉。
比如下面这个案例的右侧,就是利用了内阴影。

· 颜色
阴影不一定全部都是黑色的,有些时候,我们还可以设置别的颜色的阴影。
比如下面这三个圆就用了三种不同的阴影,分别是黑色,黄色,还有蓝色。
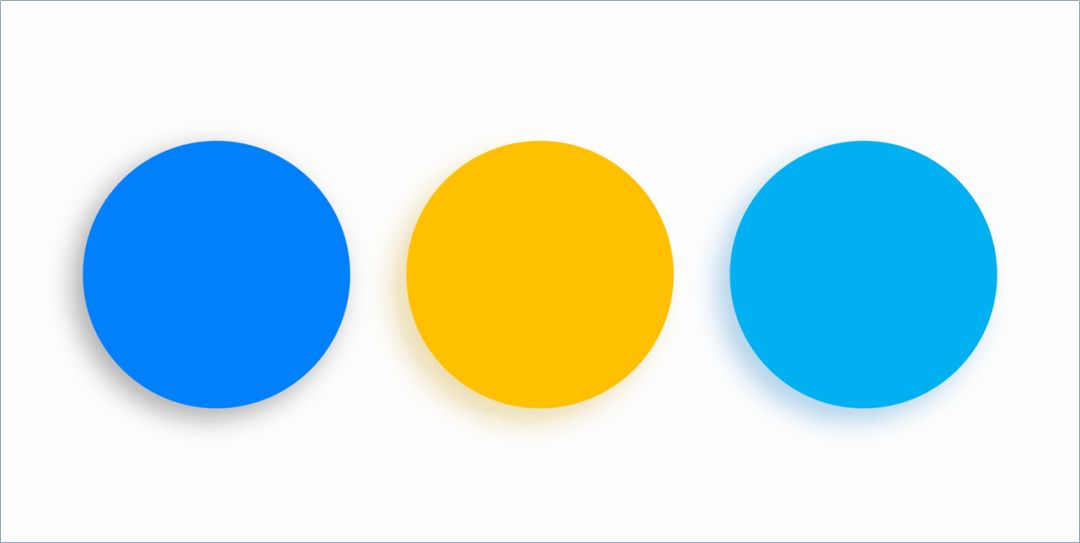
· 透明度、大小、模糊。
透明度越高,颜色越浅。
弥散阴影的设置,透明度通常是比较高的。

大小数值越大,阴影越长
弥散阴影的设置,阴影不要很长,通常100%就可以。

模糊度越高,阴影越模糊,弥散效果越好。但不能太高,否则阴影就消失了。

这三个是一起设置的,通常我设置的弥散阴影。
透明度(90%)、大小(100%)、模糊(26磅)。
角度和距离
角度通常是设置阴影的角度和预设有点像,距离通常设置阴影的大小。

这就是阴影的打磨。
同样都是一个色块的排版,阴影设置好了,PPT会好看很多,
比如下面这页PPT
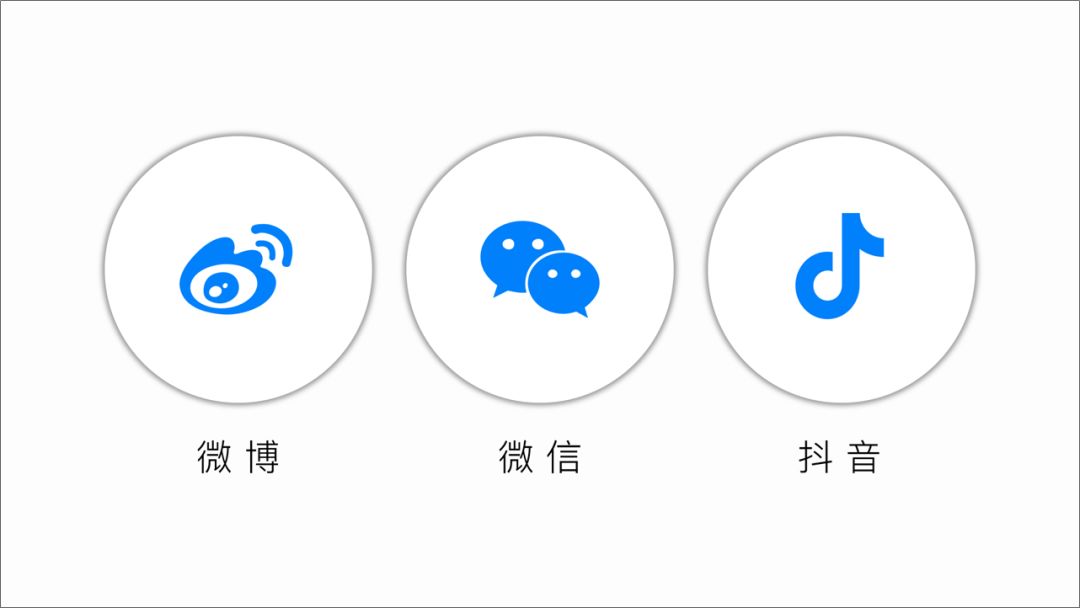
我们调整一下阴影和颜色,效果就立马不一样了。

02
蒙版设置
蒙版,我之前提过很多,大家也经常用。比如下面这个用的就是渐变蒙版。

原理就是在文字和图片之间加了一层半透明的色块。

但是你知道为什么你做出来的蒙版没别人好看嘛。这里也是有细节在里面的。
比如,下面这种蒙版就很糟糕。

因为图片太艳丽,如果直接用白色蒙版,就会显得有点灰蒙蒙的。
而且蒙版的透明度太高,导致背景很乱。

对于这种颜色很艳丽,偏深色的图片,蒙版尽量不要用白色,我们可以换一种颜色的蒙版。

如果PPT非要做成浅色调的,要用白色蒙版,要么就换一张背景图。
要么就将图片先去色,把色调统一,然后再加白色蒙版。
这里要用到PPT的颜色工具。

这里的白色蒙版的透明度尽量低一些,否则背景干扰就比较强了。
如果要做浅色风格的PPT,尽量找图片的使用,要以浅色系列为主。颜色统一。

不要一提到蒙版,就都是黑色蒙版,其实蒙版也是多种多样的。
虽然使用深色蒙版,更容易出效果。

如果图片是浅色调的,偏向白色,这种情况,用黑色蒙版,效果也会很差。
比如下面这张图片。

我们用黑色蒙版,得到这样一页PPT,就比较难看了。
这种情况下,还是白色蒙版更合适,甚至是不用蒙版,因为整体偏白色,左上角有大量空白,效果也很好。

这就是蒙版的用法,要根据具体的情况来使用。
03
间距设置
在PPT中,经常会需要排版大段文字的情况。
如果间距太小,就会显得有些拥挤,缺少呼吸感。
下图是PPT默认行间距(1.0),稍微显得有些拥挤。

我们把行间距设置为1.3-1.5,看上去就比较清爽。
而且段间距要大于行间距,段间距为12磅比较合适。

通常来说,B这个段间距要大于A这个行间距。

行间距的设置非常简单,在开始菜单下,有一个行距选项。
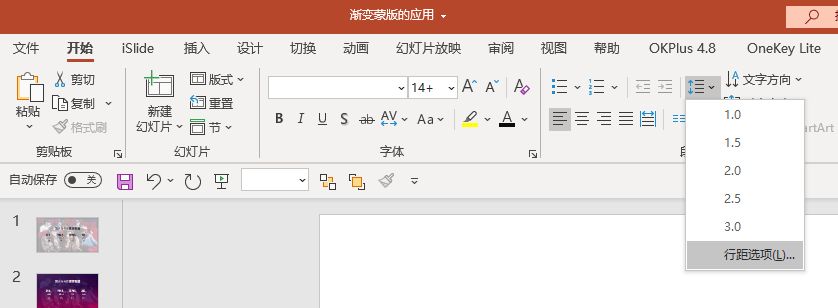
我们在打开的窗口里面,设置行间距和段间距。

一段话,经常会有标点符号,英文,所以导致长短不一,尤其是右侧没有对齐。
比如这个案例~
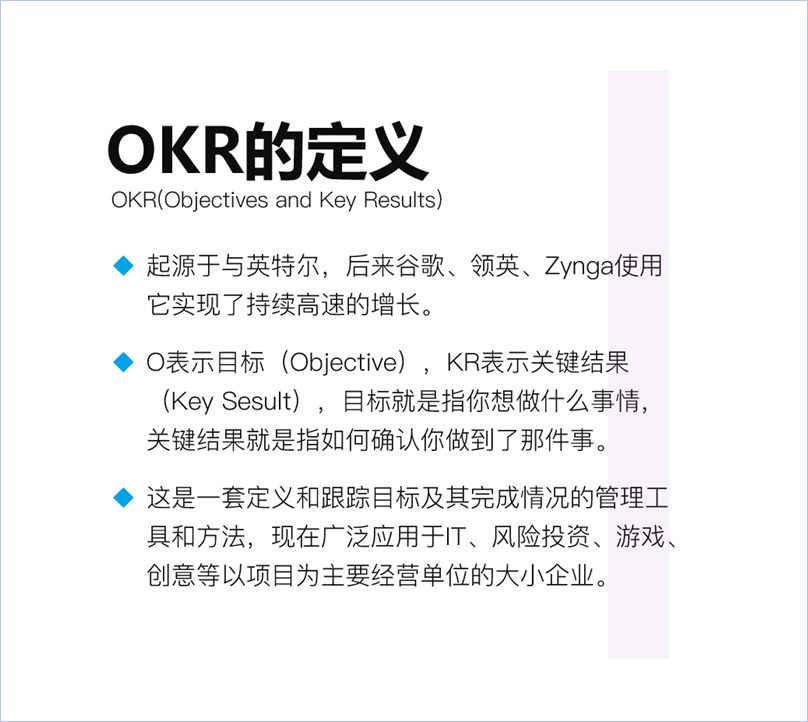
这里我们就要设置两端对齐,设置方法很简单。
我们选中要对齐的一句话,也是打开行距选项的窗口,选择两端对齐。
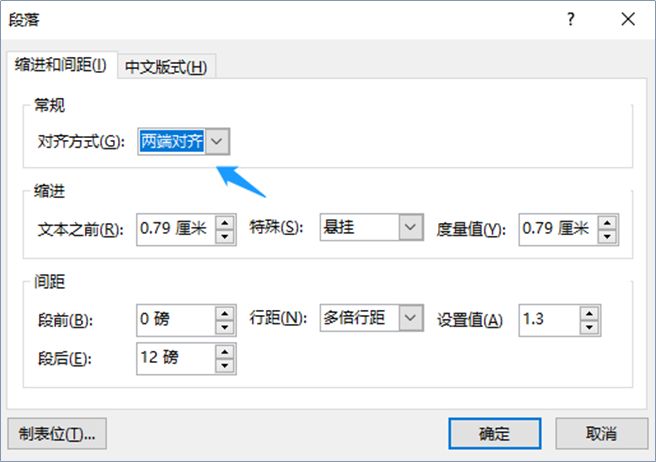
这样就可以实现两端对齐了。

这样我们做出来的PPT,就会显得工整有序,充满呼吸感。
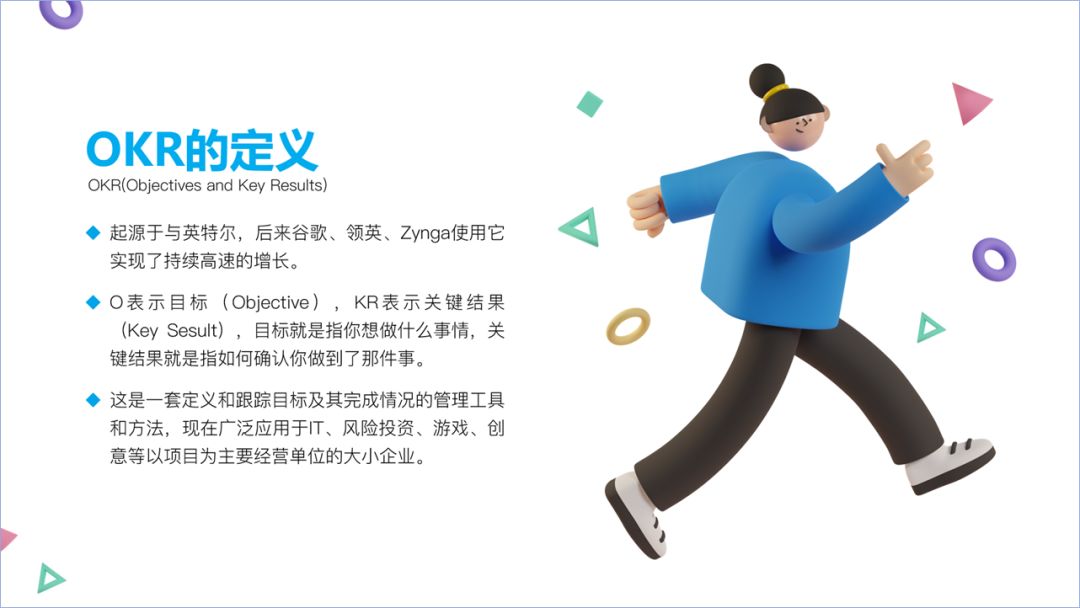
以上就是今天的内容就是这样,谢谢大家。







