
Hello,大家好~
今天手把手给大家分享三个PPT动画技巧,都是网友呼声最高的.
都说这个动画太帅了,要我讲讲!
废话不多说,进入正文~
先看案例

这个动画本来是一个网页的动画,感觉非常丝滑。
但是,我觉得放在PPT的结尾或者封面,应该也帅的不行。
我们做了一个类似的~

那么像这样一个动画怎么做呢?其实不难的,你只要知道组合动画就可以了。
整个PPT,包括三层,背景的图片层,中间的文字层,前置的山脉层。
接下来,就是设置动画了。
背景图片,我们设置的是基本缩放动画—轻微缩小。文字层,我们设置的是基本缩放动画—轻微放大。
前景山脉,我们设置的基本缩放动画—轻微放大。

然后三个动画设置为同时进行,这个,我们可以看一下动画窗格。

到这里,我们就制作完成了。
再来看一下这个动画效果。

我们继续看案例二

这个动画用来展示作品的时候,感觉很高级。
但,制作的难度真的不大,非常轻松就可以搞定。
我们先做一个类似的。

这个做法其实非常简单,我们先将图片插入,用Islide插件进行矩阵布局。

然后全选倾斜一下,添加阴影,就可以得到这样的图片样机效果。
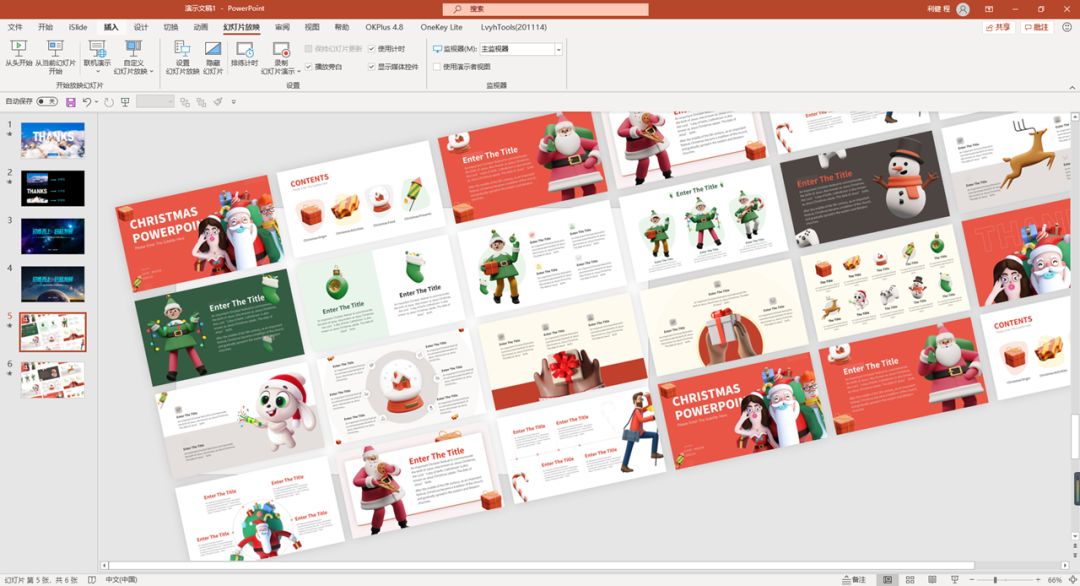
我们分析一下动画,里面第一行和第三行是向左移动,第二行和第四行是向右移动。
所以我们要先将样机做一个调整。
记住一定要将每一行的图片组合在一起。

然后,我们开始设置动画,这里我们用的是直线路径动画。
第一行和第三行是向左下移动,第二行和第四行是向右上移动。
路径必须要和整个样机的倾斜角度一致。

我们操作一下:

这里最难的是将倾斜的角度对应好,还有四行路径动画也要注意对齐和工整。
设置好第一行和第二行,第三行第四行直接用动画刷刷一下就好了。
这个比较简单。

最后设置四个动画同时进行就搞定了。

我们继续看案例三

还有这个动画,很多人比较喜欢。
其实这个动画,应用很广的,比如下面这个案例。

还有下面这个。


其实运用的是office365自带的平滑切换功能,是在两张PPT上进行设置。
我们简单做了一个,大家看一下。

设置就比较简单,地图一是黄山市地图,地图二为安徽省地图。
黄山市版图正好缩小了一点放到图二安徽省地图中。

然后我们设置第二页的幻灯片切换方式为平滑切换就可以了。

是不是非常简单。
对了,以上就是今天的主要内容。







