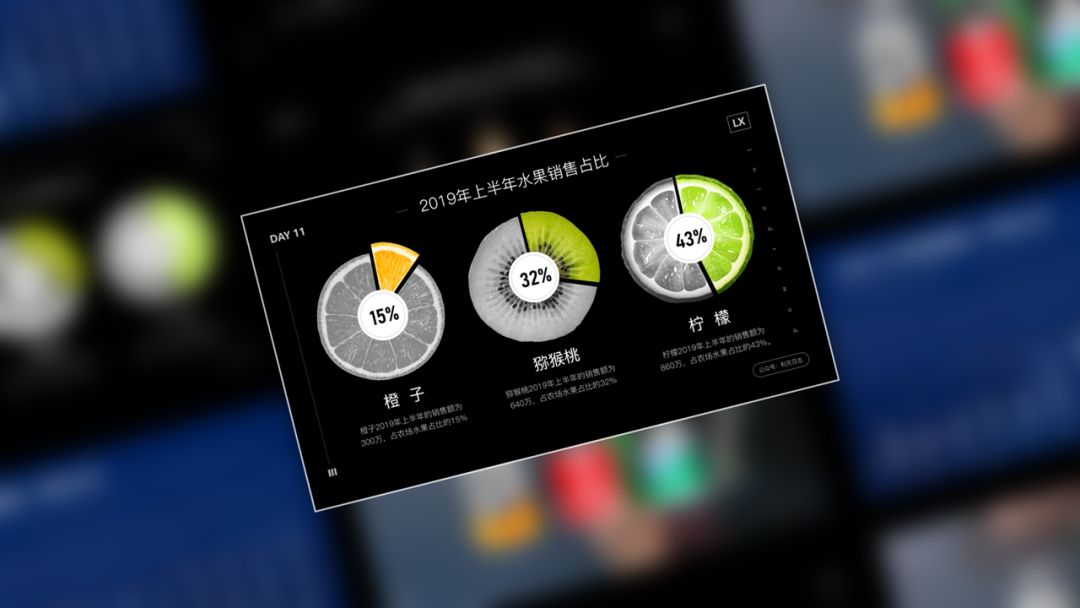
Hello,大家好~
昨天给大家分享了一波创意的图表案例,大家纷纷留言想要教程。
好吧,这就来如何制作这些好看有趣的PPT图表。
1、2019年企业的销售额呈现“火箭式上涨”。

这个PPT图表有几点需要说一下。
1、图表色块由矩形改成了“弧形的三角形”。
2、添加了火箭的图标,火箭上升,底部三角形就像喷射的尾气。
3、图表动画一气呵成。
首先,我们运用图表的形状填充,填充的是一个“弧形的三角形”。所以,我们先要画出一个弧形三角形。
这个很简单,我们插入一个三角形,然后右键“编辑顶点”,调整控点,就可以得到一个弧形三角形。

给这个三角形,添加白色渐变,一端设置透明度为100%,得到这样一个图形。

将复制一下这个“弧形三角形”,然后选中数据系列的图表,然后按Ctrl+V,将三角形填充进去。
这就是图表填充。

然后,我们找一个火箭的小图标,将它摆放在三角形的上方,看着就像“喷气火箭”。

首先,我们给图表添加擦除动画,方向朝上。
然后给火箭图标设置直线路径动画,方向是朝上,起点底部,终点式弧形三角形的上方(拖拽红色控点可以调节)。
持续时长和图表擦除动画一致,都是0.5秒。

然后设置动画同时进行,就可以得到一开始的图表效果。

学会这个图表之后,那么下面这个图表,应该就很简单了。
2、硬币填充图表

这里我们也是运用了图表填充的方法,但是不是直接填充硬币图标。
如果我们直接填充硬币,得到的是这样的效果,没有立体感。

我们可以看到其实这个硬币下,都是一层一层的弧形,所以我们可以考虑填充一个弧形。
填充好之后,在圆柱上面添加一个硬币图标就可以了。

3、《隐秘的角落》受众年龄分布
这个图表,突破传统色块图表的局限,用了不同年龄段的人物的插图来表示,非常形象有趣。

它的制作非常简单,很多人应该也知道直接用图表填充就可以了。
但是这里其实没有必要,直接绘制就好了,这里的关键是找到5个可以代表不同年龄段的人物图片。
然后摆放好,根据数据的大小,调整图片的高度。

4、2019年水果销售占比
这个图表,运用的是饼图,但是它和传统的饼图不一样,他用了实物来代替。

它的制作方法也是绘制,而不是图表填充。
我们先找素材,比如找到橙子切片的PNG素材,这个可以去觅元素或者摄图网找。

然后我们插入不完整的圆,因为这个图形可以调节圆弧的角度。

我们调成一个15度的圆弧,然后和橙子素材摆放在一起,通过布尔运算中的拆分,进行拆开。
然后通过颜色工具,将图片的颜色调节一下,调成灰色,这样就有了对比。

然后,我们在中间插入一个圆,填充上百分比,就可以得到这样一个图表。

其它几个也是相同的方法,以此类推就可以得到了。是不是还挺酷的。

它的制作方法也是绘制,而不是图表填充。
5、可口可乐图表案例
这个图表案例很酷炫,配上图表动画又非常的形象。

它的制作方法,我之前讲过,其实它的原始图表是这样的,只不过我们运用了图表填充,还有参照数据的技巧。

图片填充,前面说过了,就不说了,我们说说参照数据。
我们选中上面的数据系列,右键,编辑数据,在数据表格里面,添加一组100%的参照数据。
这组数据其实就是可口可乐案例中背景灰色的那组。

这样图表中对了一组黄色的柱状图。
我们选中图表,右键,点击设置数据系列格式,在打开的窗口里面,我们选择系列重叠,将它调到100%,完全重叠。

接下来,我们找来三个已经扣除背景的PNG图片素材。我们复制一份,将素材的颜色调成灰色。
选中图片,点击菜单上的图片格式,下面有一个颜色工具,里面可以调整颜色。

接下来就简单了,我们选中灰色的芬达瓶子,复制一下,然后选中黄色的芬达数据系列(100%那个),按Ctrl+V,粘贴进去。
以此类推,将其它形状的图片也填充进去。

然后,我们将有颜色的瓶子,挨个填充到蓝色的数据系列里面。
也是先选中瓶子,复制一下,然后选中数据系列,按Ctrl+V,粘贴进去。

这里我们发现一个问题,因为数据系列的高度不够,瓶子被压缩了。
所以我们需要选中芬达有颜色的数据系列,右键,设置数据点格式。

在跳出的窗口里面,我们选择填充选项,将填充的方式由伸展改为层叠并缩放。

这样我们就可以得到这样一个图表了。

是不是非常酷。
以上就是今天,我要给大家分享的教程。







