
哈喽,大家好~
我相信大家在日常的工作中都会遇到图表,你制作的图表是不是也是下图这样的?


案例来源于百度
开个玩笑~~我相信你们制作的肯定比这两个要棒。
今天和大家分享一个图表制作的小技巧——添加辅助列。
给大家看几个具体的例子。
01、柱状图
这是一张项目完成比例的柱状图。
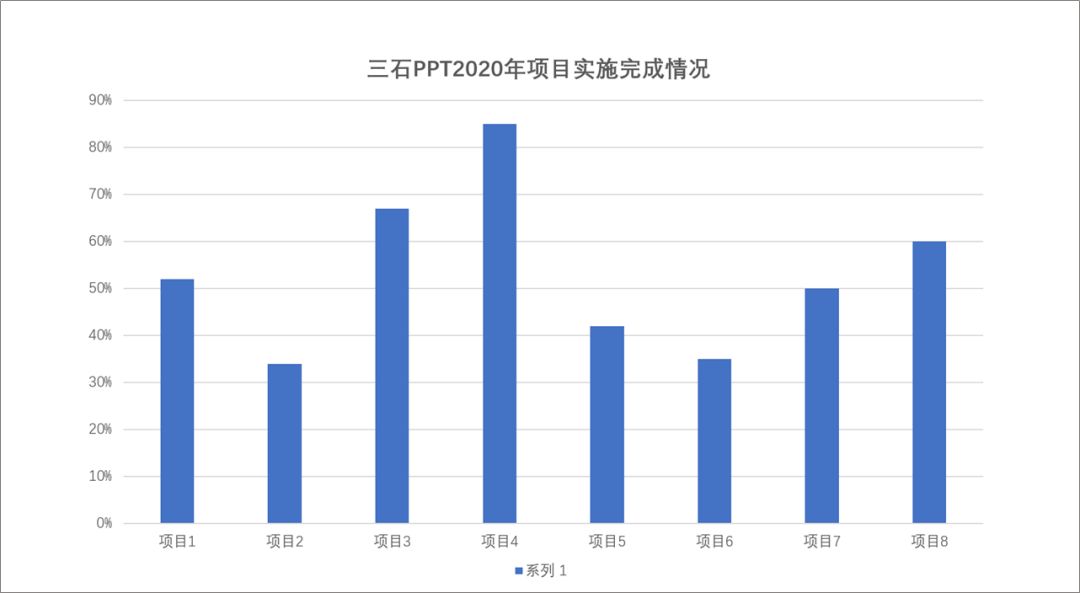
你看这份图表,他只有完成的数据指数,不能直观的看出完成多少,还剩多少~
我们可以在它的“数据源”处,添加一个100%完成的“辅助列”。

辅助列添加完成后,我们需要将他们重叠在一起,这样图表中多出的黄色部分,就是“未完成”的工作。
我们可以通过调整图表的“次坐标”将两个柱状图调到一起。

具体操作看一下GIF动图~

设置完“次坐标”以后,要注意两个坐标的“最大值”要相等,否则就会出现这种“数据小图形比数据大的要高”的情况。

具体操作,可以看一下GIF动图~

调整好坐标轴以后,我们需要更改一下柱状图的颜色。

要注意,调整颜色的时候,不需要将辅助列调的很明显,只要能识别就行。
最终效果就是这样的。
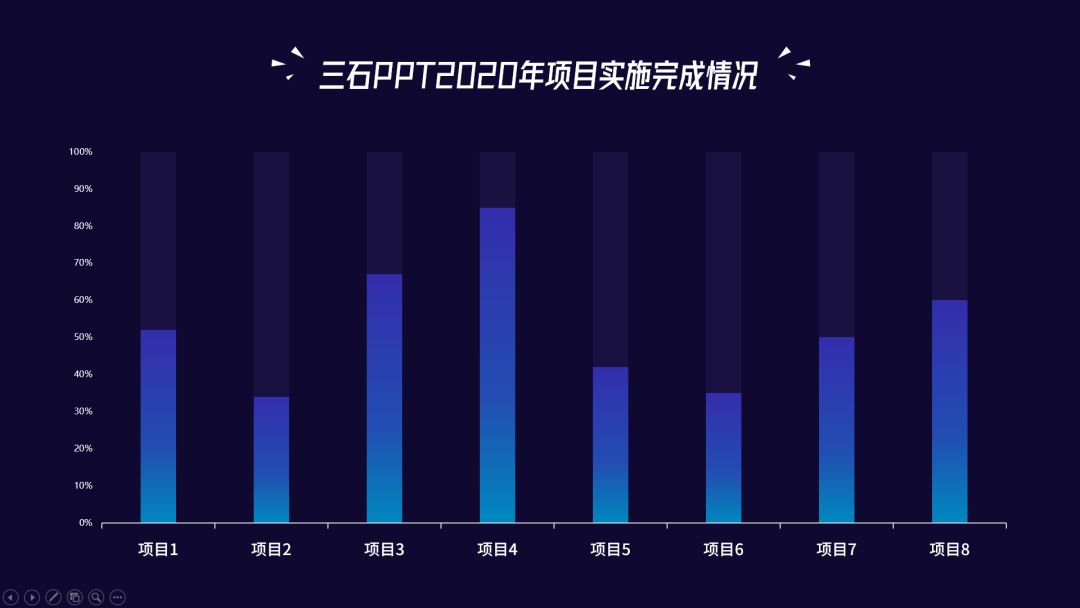

这样,不用数据也能很直观的看出完成比例。
我们还能更改一下填充的形状,可以制作成这种立体的形状。

首先这个立方体的制作。
立方体是,通过几个形状拼接起来的。(一个菱形和两个平行四边形)

然后调整一下各个形状的颜色渐变,制作出这两种颜色的立方体。

然后将这个两个立方体,调整的与图表中的矩形一样高度。

然后将立方体“复制”“粘贴”进图表,是按“Ctrl+c”“Ctrl+v”哦。

同样的道理,既然能更改成立方体,那换成图片,复制粘贴进去效果也是很棒的。

案例来源:利兄日志
02、条形图
柱状图能用辅助列,那条形图肯定也能用这个。

用同样的方式制作出辅助列~

最后更改一下图表的颜色。

看一下这个的制作效果。

也可以将这个矩形更改为其他的形状,换成圆角矩形就是这个效果。

也可以换成其他的形状填充,比如星星~
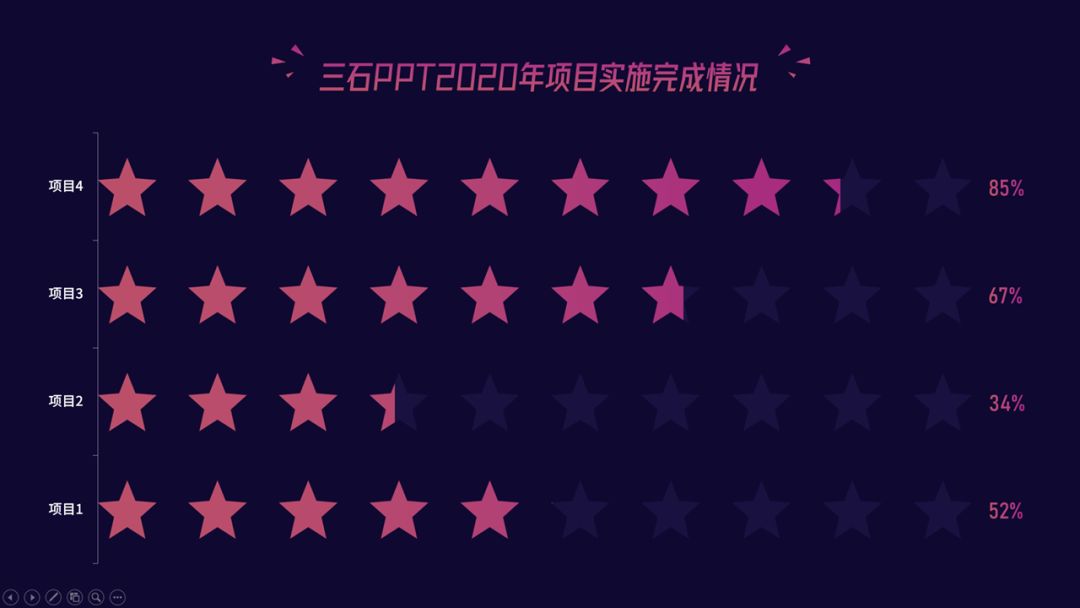
这种可以直接运用在评分,或者满意度上,就像下图的PPT一样。

03、圆环图
来看一下这张图表的PPT,这是张有多个图表的PPT,并且每个图表还有多个内容。

其实这张PPT想要表达的是,不同“项目”在不同“季度”的工作完成率。
很显然,这张PPT所使用的图表是不合适的,完全看不出他要表达的信息。
我们可以先要调整一下这个图表。
因为要区分每个季度的完成状况,所以我们先得将各个季度的数据分开。

这里需要改变数据源中的数据位置。

图表的样式也会随之改变。

但是,现在的图表还是看不出数据的区别,所以需要给他们添加一条“辅助列”(其实这里应该是“辅助行”)
这个的辅助数据与前面的不一样,这里我们添加的数据是“1-完成数”,以保证更改数据的时候整体都会变动。

得到这样的数据。
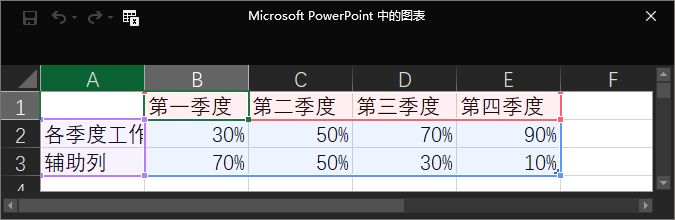
处理好三个表格数据后,得到这样的图表,看上去比最开始的识别度要高很多了。

如果觉得这个数据太挤,我们可以在数据源中插入空白列,这样就能快速的将各个数据分开。

接下来我们可以调整数据源的方式,将比例最多的调到圆心中间去。

然后调整图表中圆弧的颜色。

最后旋转一下表格的初始角度,并添加一些修饰。

就变成的这样一张PPT图表了。

学会这种方法,你也可以做出高颜值的PPT图表。
今天的教程就是这样。







