
大家好~
前几天,我分享的一篇文章中,用到了这样一个案例。


很多人很好奇,像这样的一个弧形是怎么弄出来的?

今天,我们就来聊聊这个问题。
在PPT中,我们常见的形状或者色块是四边形,三角形,圆形,这种用的比较多,也比较常见。


因为这种四边形,或者圆形,是PPT软件自带,操作比较简单。
如果要想让PPT多一些变化,看起来新鲜一点,我们可以使用弧形,就像开头的案例一样。
弧形的制作有几种方法。
方法一:用旗帜形状
PPT自带的形状工具里面,有一个星与旗帜,里面有一个波形形状还有一个双波形形状。
这个就是制作弧形的利器。

我们插入一张图,然后在下面添加一个波形,就可以得到这样一页PPT。

操作其实特别简单,直接插入形状就可以了,我们来看一个动图。

如果你有“强迫症”,多出版面的想要去掉,可以用布尔运算。
插入一个矩形和波形进行相交运算,可以直接得到。

通过这种方法,我们可以得到弧形的PPT。
弧形,可以通过黄色控点,调节角度,也可以旋转移动。

我们再制作一个案例,大家看一下。

我们打开操作界面,给大家分解一下,大家就会觉得超级简单。

方法二:用曲线工具
PPT形状工具里面有一个曲线工具,位置如下图所示。

当起点和终点相交的时候就可以得到弧形形状,我们来画一下。

很多人觉得用曲线工具画的弧形不是很圆滑,这个时候一定要学会用编辑顶的。
选中形状,右键编辑顶点,然后选中一个顶点,通过两侧的拉杆来调节弧度。

然后插入一个矩形,通过布尔运算,将超出的部分去掉。

通过这样的方法,我们可以得到这样的PPT案例。

类似的案例还有很多,我们再看几个。比如下面这个:

他的操作界面原图是这样的,都是由曲线工具画的不规则图形组成。

类似的案例还有这种~
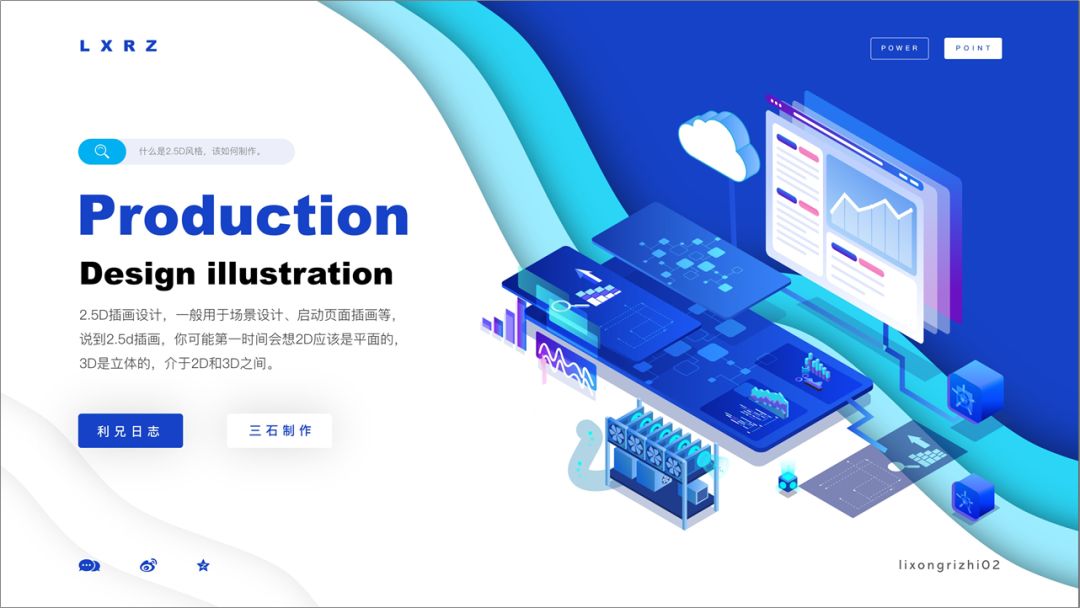
方法三:圆和圆之间相交
还有一种比较简单的圆弧,就像下面这种.

我们可以通过两个椭圆来实现,我们来操作一下,大家可以看看~
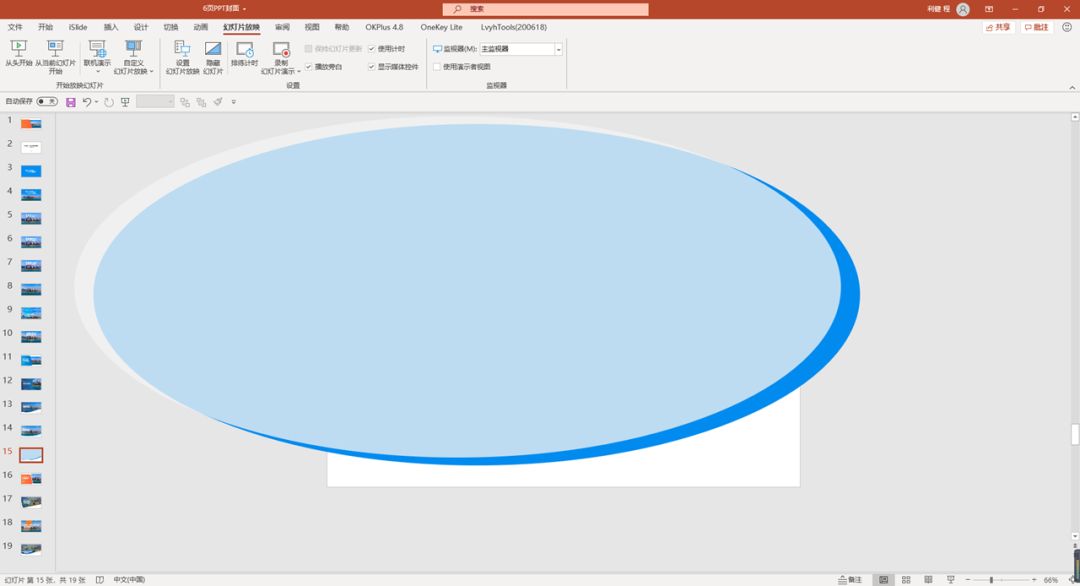
我们通过布尔运算,就可以得到这样一个圆弧。

我们在插入一个色块,铺满版面,然后和圆弧一起同时选中,通过布尔运算中的拆分运算,可以得到三大块。

可以得到这样一页PPT。

底部加图加蒙版的话,就可以变成这样。

怎么样?是不是还不错。
三种方法都可以得到弧形,具体看你怎么用了。
以上就是今天的主要内容,希望你喜欢。







