
Hello,大家好~
PPT做的好,还要会包装!我在写这篇文章的时候,知识星球的音律同学正好分享了一波PS样机。
直接打开PS,替换图片就可以实现。
真的特别酷~


如果你会PS,直接替换一下图片,就可以制作出这样的效果。
这个时候,有朋友问我:这些样机都是用PS制作的,要用PS才能替换,纯用PPT可以制作样机嘛?
答案当然是可以的。
我之前公众号就发过一些呀,这些就是我用PPT制作的样机。
还有下面这些样机的案例,全部都是用PPT制作的~




是不是也挺酷的,那么像这样的样机到底如何用PPT来制作呢?
这个问题已经有很多人问过我了,今天我们就来教大家。
先看第一个案例
1、先将我们的PPT作品的图片导入到PPT中,并列排版好,就像下图这样。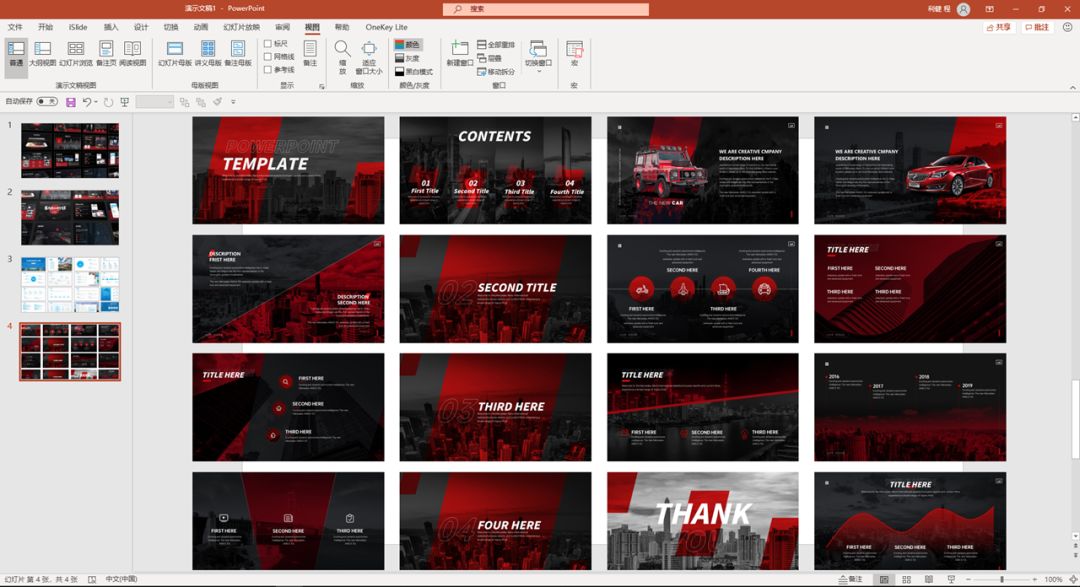
Stip:进行矩阵排版的时候,可以利用islide插件的矩阵布局,可以快速排版。
2、布局好之后,我们全选图片,按ctrl+G进行组合。这一步很关键,这一步是以后三维旋转和阴影的前提。
3、选中组合,我们将所有图片旋转个20-30度左右,就可以得到这样的图形。
4、这是最基础的,背景颜色白色,也可以换一个深色的,然后把封面放到上面一层,就可以得到这样的效果图。

这个还算比较简单吧。
再看第二个案例,我们换一个浅色模板的。
1、前面操作时一样的,我们是矩阵排版好作品,组合在一起,然后稍微旋转一下得到下面的图形。
2、旋转好之后,我们设置一下阴影,这里我们用弥散阴影,我们要调整一下透明度,还有模糊度。
我的参数大家可以参考:
透明度:78%
大小:102%
模糊度:32磅

阴影的颜色也可以调整,不一定是黑色,蓝色也可以。
3、接下来,我们将图片取消组合,然后把第二排和第四排都往下移动半个图片的高度。
整体显得错落有致一些。PS:取消组合之后,阴影和之前是有差别的,我们可以再调整一下。

在PPT内显示的部分是下图这样的,是不是非常酷炫。
这种方法在做PPT的时候也经常可以用到,比如最近魅族17发布会,就有这样一页PPT。
补充,如果旋转的时候,一半图片向左旋转45度,一半向右旋转45度,那么就可以这样混排在一起。
再看第三个案例,三维旋转一下。
前面操作时一样的,还都是直接手动旋转一下角度,得到的图形。接下来这几个案例是三维效果。
1、前面操作是一样的,我们是矩阵排版好作品,按Ctrl+G组合在一起。
2、我们选中组合后的图片,右键设置图片格式,在效果选项里面找到三维旋转,里面有很多样式,我们选择。
3、通过三维旋转,我们可以得到这样的效果图。


这里有一点一定要注意,就是图片在进行三维旋转的时候,进行会发生强曝光。
尤其是白色背景的图片,导致图片上的文字内容看不清。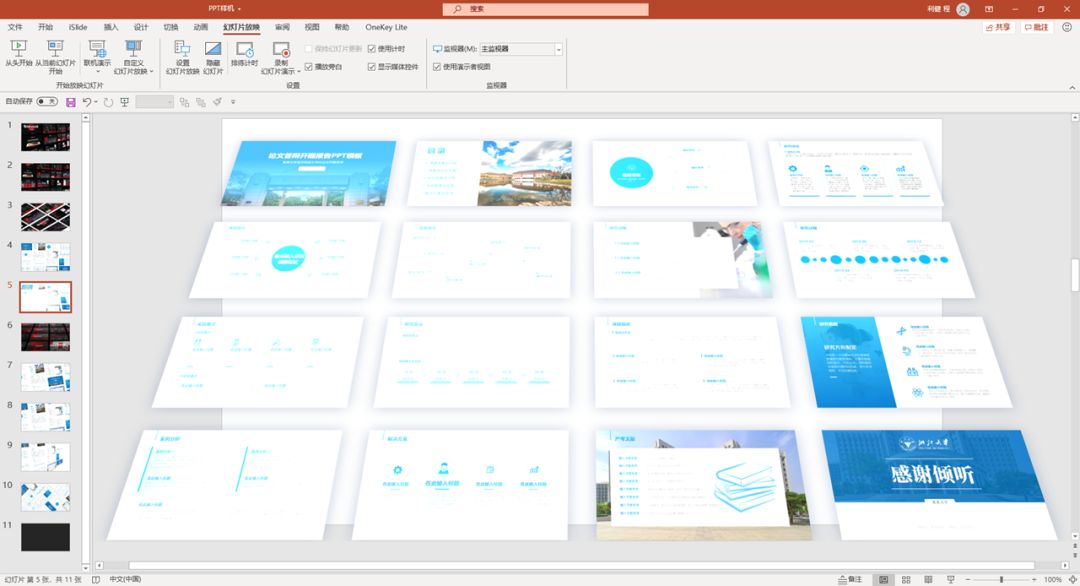
这个时候,我们在三维格式那里,设置一下它的光源效果就可以了。
第四个案例,三维立体效果。
前面操作时一样的,我们是矩阵排版好作品,按Ctrl+G组合在一起,然后进行三维旋转。
这里我们选择平行里面的离轴。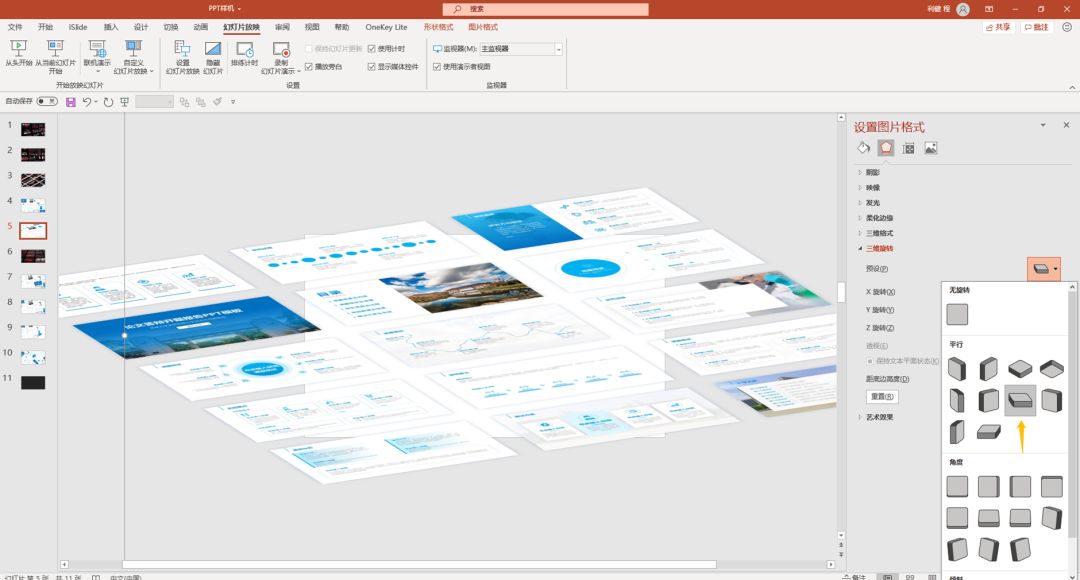
然后,我们设置三维格式,调整三维格式里面的深度,将数值调高,深度的颜色也可以更改成灰色。
最后,我们可以得到这样一个效果图,大家看一下。

以上就是本期的主要内容,希望大家喜欢~
下次做好的PPT作品,也可以用样机包装一下,这样看起来会更酷。
PS:对了,如果想要下载以上的PPT样机,可以对话框回复关键词“纯PPT样机”,就可以了。







