
Hello,大家好!
昨天,我采购了很多直播设备,包括绿幕,灯光,摄像等等。新的一年里,利兄可能也会以视频直播的形式和大家见面。
大家可以期待一下,估计下个月就可以了。
今天文章是关于形状色块的,总结了色块的一些用法,别小瞧了这个色块,可以分分钟让我们的PPT变得高大上。



我这里提到的“色块”,其实就是“插入”选项卡中的“形状”。

PPT自带的形状非常的多,我比较喜欢下面的这几个形状。

今天我就来整理一下PPT中色块的使用方法~


来看一下这张PPT,这个用到了渐变蒙版。

所谓PPT蒙版,其实就是用半透明的色块格挡在图片和文案之间。

只要改变色块的颜色和透明度,就能调节出不同颜色的蒙版。
我们可以用这个方式来制作一个黑色的蒙版~

添加色块的“渐变光圈”,并调整光圈的透明度。



换个颜色效果,就会出现不一样的效果。


先来看几张海报设计作品吧~




我们在制作PPT的时候,也可以利用色块制作出分屏的感觉。
举两个简单的例子~
案例一

像这样的一张PPT,他有两个主题内容。
我们可以用色块将PPT划分成两块,分别放入“悬念式”和“数字式”内容。

除了用矩形分割,我们也可以换成直角梯形。

如果你不喜欢这种直线的,我们也可以用圆形将PPT做切割。

大家可以自己根据喜好去制作形状。
如果你觉得深色的背景好看,我们可以给文案添加一个背景图,然后在背景图上添加一个蒙版。
就能制作出这样的效果~


案例二

想这样的有多张图片的PPT,我们可以用图片对PPT进行一个分割。
首先用色块将PPT划分成三等分。

将海报与色块做布尔运算,得到这样的一个PPT背景图。

设置一下图片的虚化效果,然后在图片上方添加一个蒙版。

最后添加上图片效果就变成这样了。


先来看几张海报设计图。



这些文案都是放在色块上,这样文案能更清晰地展现出来。
色块可以做“文案”的载体,同样它也能当成“图标”、“图片”的载体。
案例一

这是三个内容的PPT,我们可以用色块先划分一下文案的位置。

将文案放置在色块中。

最后调整一下PPT周围的细节,这样一张PPT就制作完成了。

案例二

像这样一页PPT,文案内容不是很多,PPT看上去非常的空。
我们可以在图标下面添加一个色块,这样可以让PPT看上去更饱满。

案例三
色块当作图片的载体时,一般我都是使用PNG图片的。
来看一下这几张PPT效果。



这些图片都用到了色块修饰,有一种穿插的感觉。
其实制作起来非常简单,简单地示范一下原理吧。
首先准备两个圆形和两张png的图片。

用图片和其中的一个圆形做“布尔运算”,可以得到这样的一个形状。

然后裁剪一下另一张图片,并将两张图片重叠。

最后,将图片和色块放置在一起,这样一张穿插的效果图就制作完成了。


这个功能其实和前面的做载体类似,将色块放置在图片后面,用来强调图片。


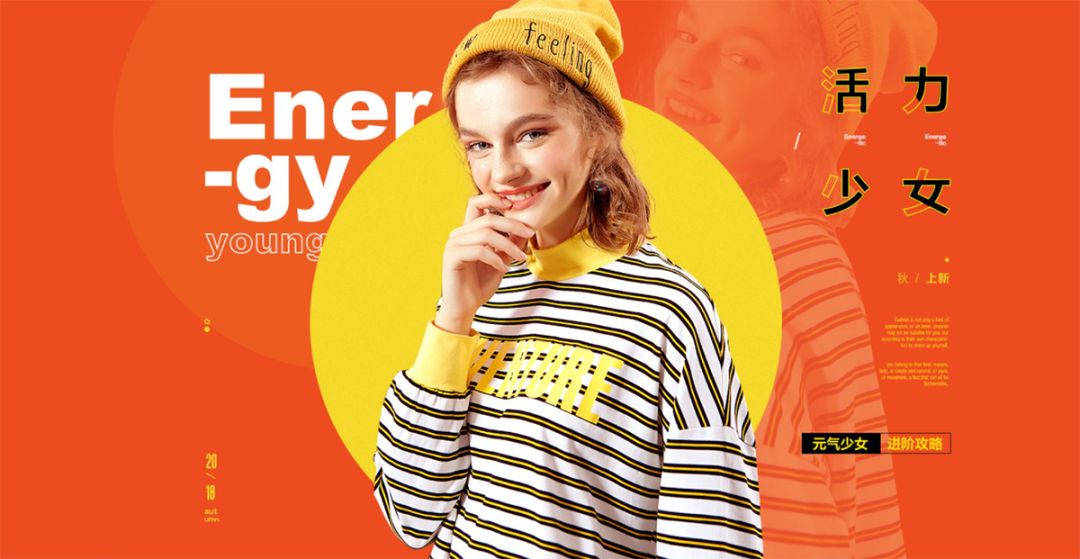
除了这些,色块也可以用来强调某个特定的文案,就像这样~

不同颜色的色块会给你一种视觉引导,就像这页PPT,你第一时间看到的肯定中间蓝色的部分。
简单的用色块就能突出重点部分,非常实用~

用色块搭建场景其实非常的简单,只需要用两个不同颜色的色块就能实现。
就像这样~



在PPT中同样也能制作出这种效果。

只需要在PPT的底部加上一个其他的颜色的色块即可,非常的简单实用~

同样,用多个色块还能搭建这样的展台效果。

好啦以上就是今天的全部内容啦。
本文完







