嗨,各位木友们好呀。
假如领导要求你用浅色背景做PPT,但你做出来的效果又很单调,咋办?

通过现象看本质,浅色背景之所以容易显空,主要就是背景中白色的占比太高了。
要想解决这个问题,方法也不难。
我总结了几个我常用的方法,分享给大家:
设置微渐变
添加装饰物
巧用图片
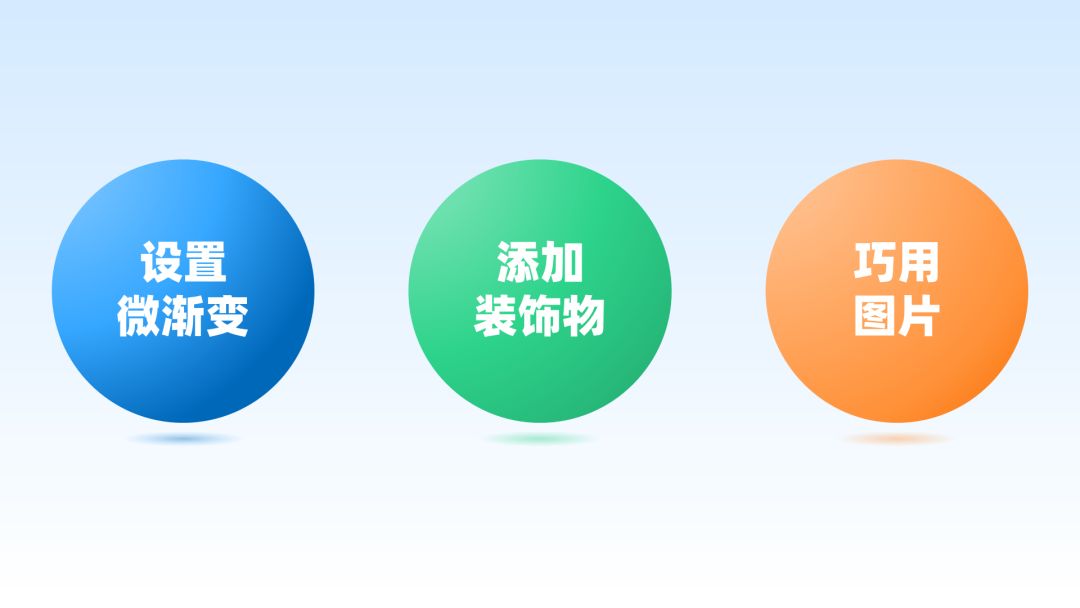
▎设置微渐变
所谓“微渐变”,就是指给背景设置轻微的浅色渐变色,来降低白色的占比。
怎么设置?
一般可以从下面两个方法入手。
1)为背景设置浅色渐变
就拿前面这页产品介绍PPT来举例。

我们给背景设置一下浅色渐变:

是不是感觉视觉效果丰富了一丢丢?
这种渐变背景是如何设置的呢?
很简单,给形状设置【渐变填充】,两个光圈设置为一样的颜色,再给两个光圈设置不同的【亮度】即可(亮度要设置得高一点):
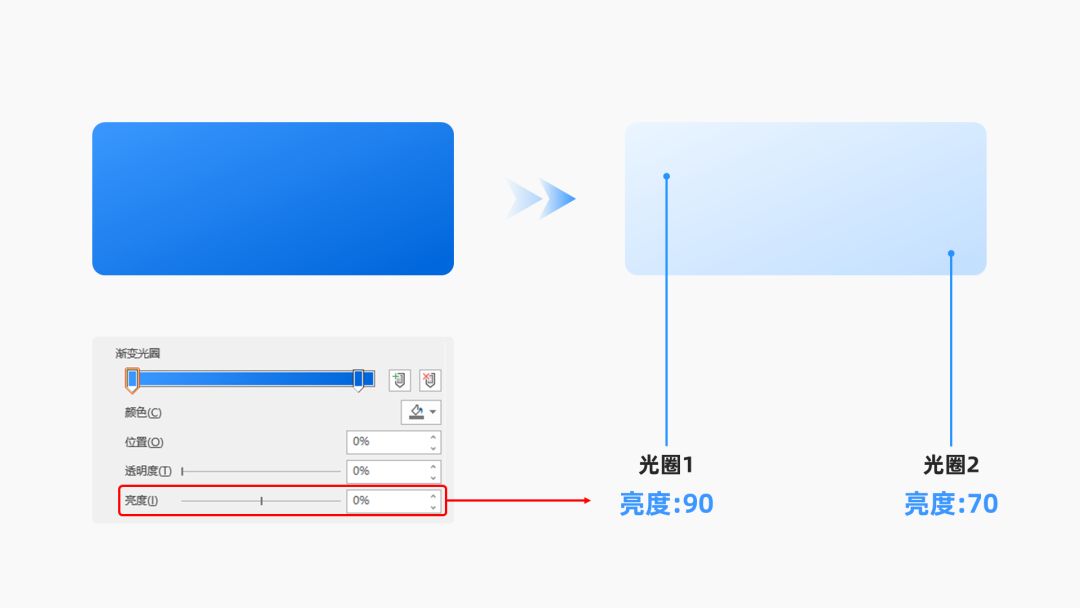
当然你也可以增加多一两个光圈,给背景营造更多的光影变化,就像下面这个案例:

在这个案例中,我就是在【渐变填充】中设置了三个渐变光圈,并分别为它们设置了不同【亮度】:

颜色相近的光圈+较高的亮度=微渐变背景,你学废了吗?
2)设置弥散效果
什么是弥散设计?
下面这些图,我相信你肯定见过:
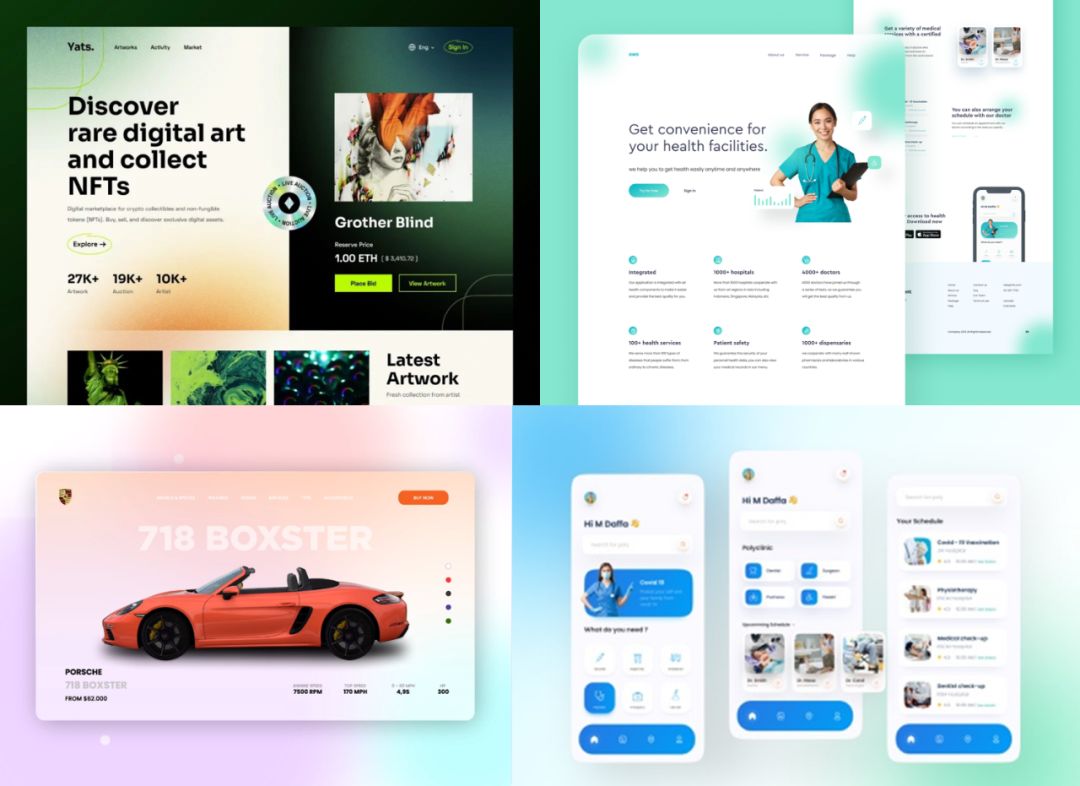
这样的效果看着是不是很朦胧、虚幻?
我们试试将这个效果应用在我们上面的这个案例中,你可以看到在不改变浅色背景的基础上,页面看着却丰富了许多:

这是怎么做的?
给纯色的形状设置较大的【柔滑边缘】数值,再大概设置一下形状的【透明度】即可:

再结合前面提过的“微渐变背景”,你还可以做出这种效果:

页面是不是好看了许多?
还有这页内容比较少的目录页,我们继续用“微渐变背景+弥散形状”的方法来美化一下:

首先,给背景设置微渐变:

然后给元素设置弥散效果,置于背景中:

最后将内容排版到页面,完成。
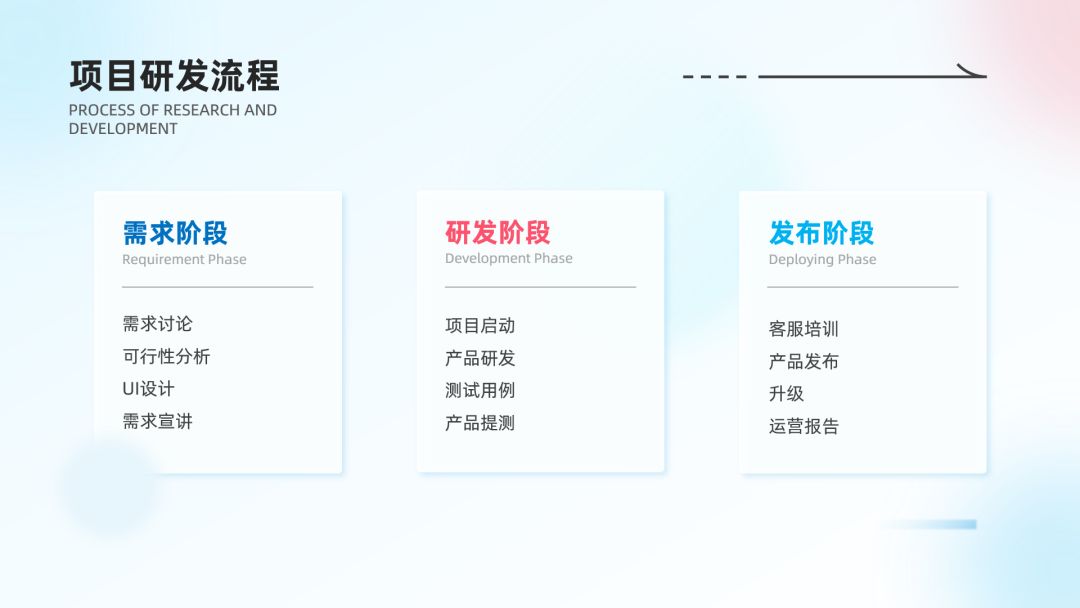
▎添加装饰物
如果说上面的方法能让背景告别单调,那这个“添加装饰物”的方法则可以为页面锦上添花。
一般,我常用的装饰物有下面这些:
1)不规则形状
不废话,我们直接看个原始案例:

这一页PPT虽然添加了渐变背景,但还是有点空。
此刻,我们只要在页面底部添加两个PPT自带的【波浪】形状,即可解决:

还有下面这个目录页,内容少,背景空:

用【编辑顶点】功能在页面绘制两个不规则形状,完美:

▲线条是用iSlide插件的
【补间】功能生成的
2)光影素材
这页PPT在没有添加光影图片素材前,是长这样的:

给页面添加了光影素材,并给形状设置了微渐变色以后,就变成了这样:

逼格是不是更高了?
还有之前我们做过的这些案例,光影素材都在里头立了大功:


3)免抠元素
像这一页我们之前做的时间轴页面,仅使用线条的话,页面会很空:

如果把线条更换成和主题相符的缎带,整个页面视觉效果变得丰富了有木有:

还有这一页,不添加素材时,它是这样的:

添加植物以及窗帘图片素材以后,它就成了这样:
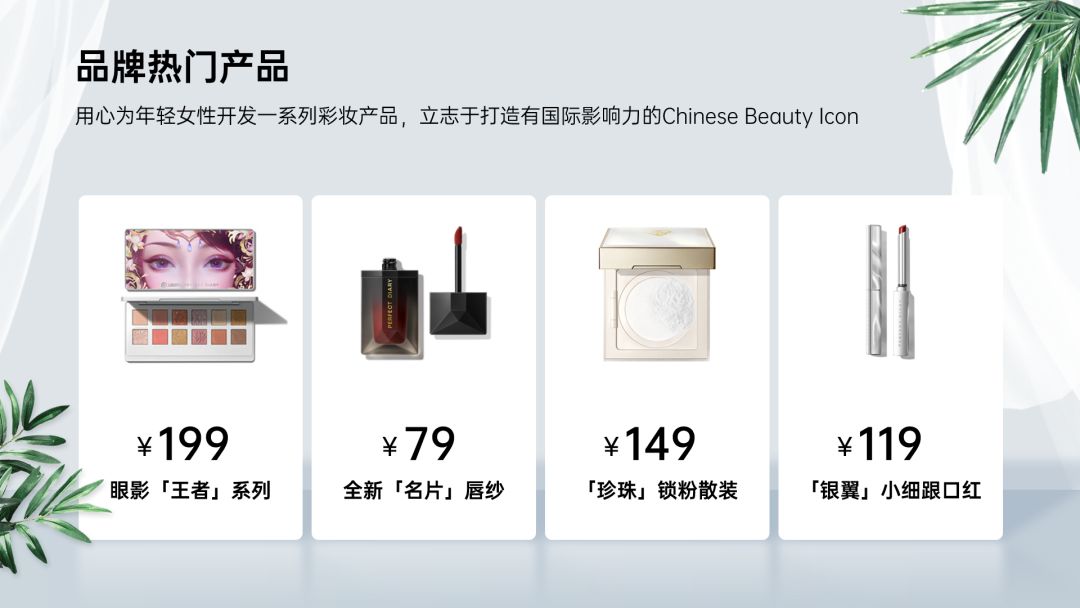
▎巧用浅色图片
除了上面的方法,使用浅色图片做背景也是丰富页面的有效方法。
1)使用浅色图片
在摄图网上搜索关键词【白色背景】、【几何空间】即可找到很多这样的背景素材:

例如前面的产品介绍页,我们通过将图片和设置了半透明的渐变矩形叠加,就能做出这样的浅色图片背景:

还有这一张,浅色背景搭配光影效果,效果也十分不错:

2)图片处理
一些色彩比较复杂的图片,在经过色彩的弱化处理过后,也可以作为背景使用。
比如下面这一页案例,哪怕盖上了一个渐变矩形,背景对文字的干扰还是十分明显:

如何解决呢?
选中图片,点击【图片格式】-【颜色】-在【重新着色】中选择浅灰色即可:

▼

此时再为其盖上那个渐变矩形,效果就非常不错了!
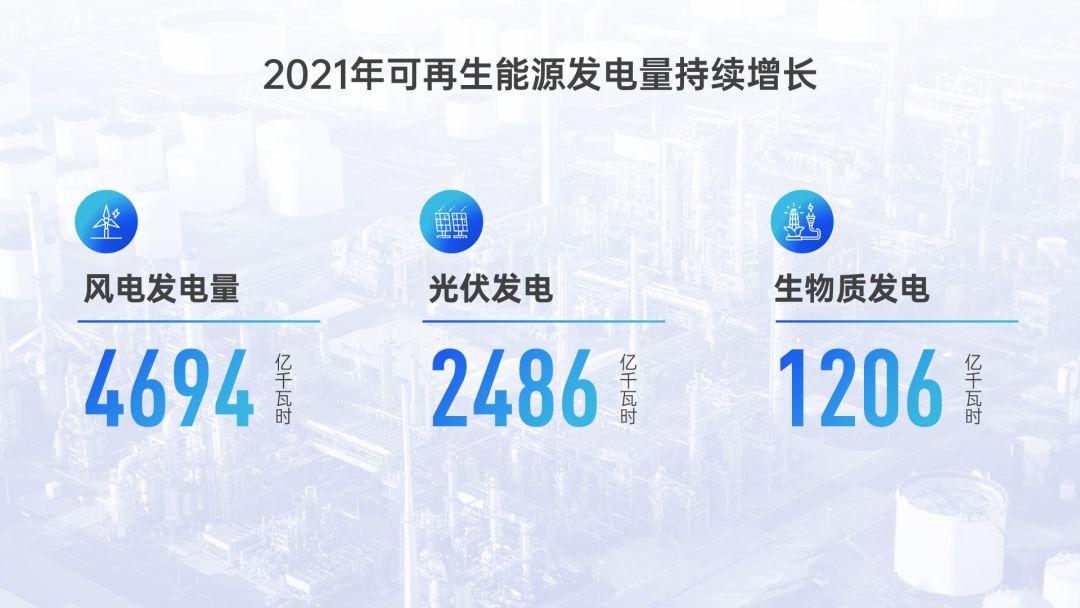
▎总结
以上,就是我常用的几个让浅色PPT不单调的方法,我们再来总结一下这些方法:
设置微渐变,提升背景层次
添加装饰物,让页面更具活力
巧用图片,让背景更有质感
最后,老规矩,本文用到的所有PPT案例源文件已经打包好了:

直接在公众号“跟我学个P”里回复关键词【浅色】,即可无套路获取下载链接。
如果你觉得本文对你有帮助的话,还请不吝赐【赞】哈!
我们下次见!







