嗨,各位木友们好呀,我是小木。
用公众号看PPT教程,好处是看起来比较方便,碎片时间随时阅读,坏处就是,教程也很零碎,不成系统。
因此有读者希望我能把过去写过的部分PPT教程,系统整理成一篇文章。
其实这个要求原本我是拒绝的…因为真的要这么做的话,我所要做的工程量大概有这么大:

但是作为一个职业装P人士,我的头不秃,让谁去替我秃呢
于是,就有了今天这篇雄文…

《如何快速入门PPT?》
本文约一万六千字,一共分为三个部分:
一是入门PPT的具体步骤;
二是教你提高PPT审美水平;
三是基础操作的讲解。
如果你是小白,我希望你能从头到尾跟着今天这篇文章,把练习都做一遍,不能入门的话你尽管来砍我,前后可能大概要你花两个星期时间。
但这跟我写这堆教程时用掉的几年光阴以及掉在键盘上的那堆秀发比起来,花你两个星期时间怎么了怎么了!!


第一章:学习PPT的正确姿势
光动眼不动手,你这叫学PPT?
收好这套百试百灵的PPT学习法!
▎光动眼不动手,你这叫学PPT?
教了PPT这么多年,我接触过数千个学员,发现了一个非常残酷的事实…
那就是90%的人学PPT的方法都是错的!并且这个数据还是保守估计的。
在讲具体的学习步骤之前,我wuli木木先把话放在这里:
PPT是一门实操性很强的技能,学好PPT的前提就是必须跟上大量的练习,没有任何商量的余地跟学习捷径!
也就是说,无论你看过多少书多少课,找了多好的老师,只要你没有跟上大量的练习,那么你看的所有课跟书、挨过的老师的所有毒打,全!都!白!瞎!
原因如下:
第一,PowerPoint是个工具,工具就是要反复使用才会熟悉。
如果你连剪刀都用不利索,那还怎么剪出好看的剪纸?PowerPoint这款软件也是一样,常用的菜单跟按钮加起来足足有上百个,不经常用的话哪里记得住菜单的位置?

第二,你看过的、模仿过的最好的PPT作品,就是你能做出的最高水平。
只有做过大量的练习,你才可以尽可能地提高设计上限,或者说审美水平。
设计圈里有句名言也印证了这一点:审美决定你的设计上限,技术决定你的设计下限。
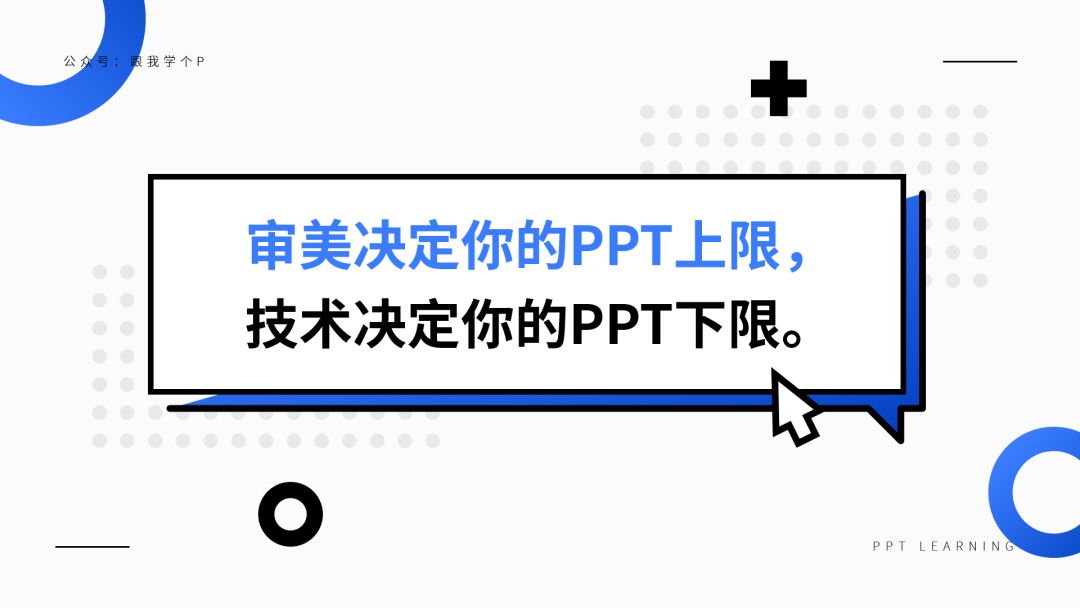
▎收好这套百试百灵的PPT学习法!
PPT的学习分为三个主要阶段:熟悉基础操作-积累版式-学习设计理论
我这套学习方法的有效性已经在无数人身上得到了验证,不仅仅是加入PPT社群的学员,连我教我亲弟弟都是用的这套方法,他从零基础到能独立接单赚钱,只用了三个月!
阶段一、熟悉PPT的基础操作
所谓的熟悉基础操作,指的就是让你去熟悉PPT里的那些基础功能,最终目的是知道PPT能实现哪些逆天的设计效果。
基础操作全都熟悉了以后,你会发现自己一看某页PPT就知道它是怎么做出来的,用了哪些技巧:
▼合并形状+平滑切换技巧

▼柱状图表+纹理填充技巧

▼合并形状+编辑顶点+平滑切换技巧

▼文本转换技巧

▼数据图表+三维旋转技巧

而学习PPT基础操作的方法一般有两种,一种是逐个逐个地了解PPT里的每个按键有什么用,但这种方法非常枯燥,效果也不好,唯一的好处就是能治失眠,学没一会儿你就能睡着了…
所以我这里推荐第二种方法:跟着适合小白的教程做练习。
这个公众号里就有一个专门为小白设计的专栏《100个PPT技巧》,在公众号里回复“目录”,可免费获取专栏里的所有教程,跟着教程一步步去操作即可。

另外本文的第三章就把PPT中大部分的基础操作技巧都囊括起来了,直接跟着本文的第三章去做练习也可以。
当你的练习量足够大了以后,你会发现自己已经能做到“看到一页PPT就知道这页PPT是怎么做出来的”,此时你就算完成第一阶段的学习了。
阶段二、模仿PPT,以积累版式
我相信很多人在日常工作中经常会遇到一种情况,那就是每次刚拿到原始的PPT素材时,基本都是大脑一片空白的状态,不知该从何开始排版:
▼该怎么排版?
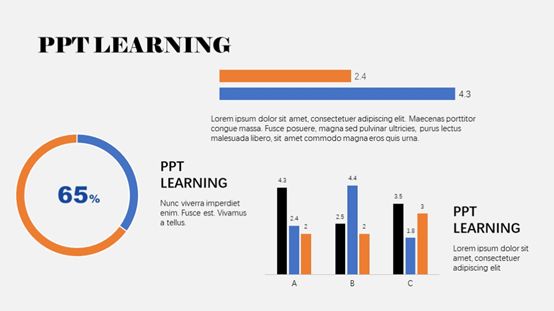
对此我的建议很简单,去一些PPT模板网,找20个以上的好看的PPT模板,将它们一模一样地模仿出来。
在模仿这些PPT的过程中,你会发现PPT的设计来来回回就那么几种常见的版式,当模仿的量足够多以后,你就能慢慢在脑海里积累出一个“版式库”。

以后再拿到原始的PPT素材时,你就会本能地从脑海里调出一个适合的版式,直接把素材套进去。
在这个过程中,你连思考该怎么排版的时间都省了,因为原本复杂的排版现在对你来说已经变成了简单的套模板游戏了。
▼排版对你来说相当于套版式

这种模仿的练习,你可以一直做下去,直到有一天你拿到一个原始的PPT也知道该怎么排版时,你就算完成这个阶段的学习了。
阶段三、学习设计理论
如果你学PPT只是想解决工作中跟PPT相关的问题,那你只需要做完上面的“熟悉基础操作”跟“模仿PPT”这两个步骤就完全够了。
不过,如果你学到最后是想靠PPT赚钱的,那么关于“学习设计理论”的步骤你就不得不走了。
否则有一天客户问你“为什么要用华文琥珀”,而你只能回答“因为这个字体风水更好”的时候,你就会后悔当年没有多读书了…

那么现在问题来了:非设计科班出身的人,该怎么系统地学习设计知识?
很可惜的是,这个问题没什么简单的解决方法,只能通过系统学习设计理论,比如看大量的设计类书籍。
首先,PPT设计可以分为三大板块,排版、配色、字体。

你可以按照这三个主题,分别找若干本书籍来看,这种根据主题找书单的学习方法我在大学时代就开始尝试了,它让我从一个旅游专业的学生,活生生变成了半个设计生。
这里我就附上一份在设计圈里比较经典、并且小白也能看得懂的设计书单。
排版主题:《写给大家看的设计书》《设计入门教室》《版式设计原理》《版面设计的原理》《平面设计法则》
配色主题:《配色设计原理》
字体主题:《文字设计的原理》
其他主题:《一个广告人的自白》《设计师要懂心理学》《金字塔原理》
综上,任何一门技术都是有门槛的,只有付出相应的精力跟时间,甚至还要加上一点天赋,你才能跨越这个门槛,等跨过了这个门槛后,你会豁然开朗般发现:前面掉的发跟受的苦都是值得的!尤其是PPT!

如何提高PPT审美水平
多看优秀的作品;
多模仿优秀的作品;
多研究作品背后的设计规则。
昨天,我曾问过一个PPT小白一道送命题:PPT做到什么程度算很厉害?
他回答我:PPT做得好看就很厉害!
不错,是个标准答案,但我还是给他打了零分,并将他拖出去残忍地逼迫他看了一百遍cxk。

“PPT做的好看就很厉害”,这个答案最大的漏洞就在于——什么样的PPT才算好看?
要知道一千个人眼里有一千个cxk,对于接触cxk不多的…呸,对于接触PPT不多的小白们来说,像下面这种PPT,他们可能就觉得很好看了:
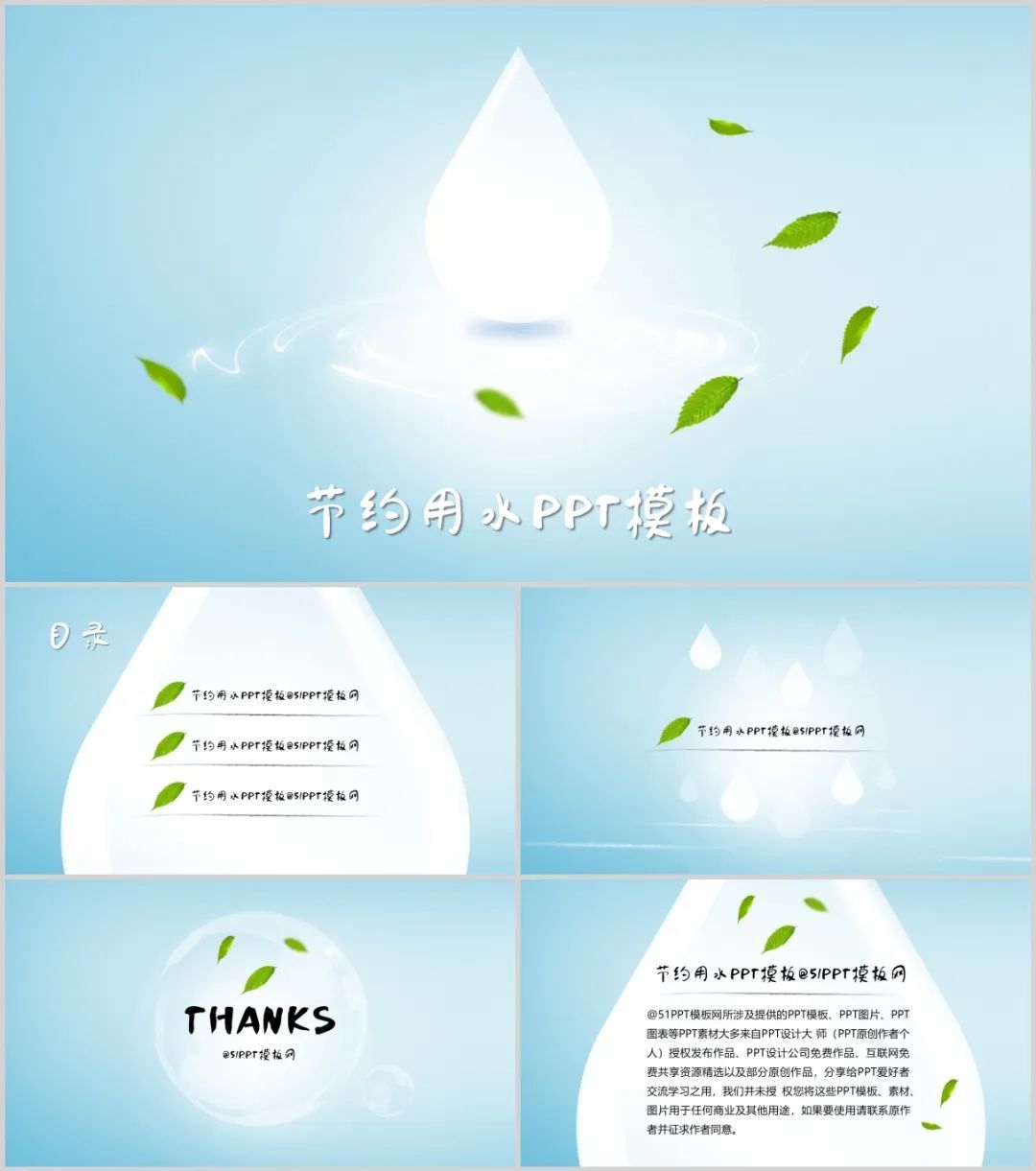
▲图自51PPT模板网
但是对于水平稍微高一点的老司机来说,像下面这些作品可能才能入得了他们的眼:

▲图自Behance
而像我这样入行多年的,上面这类花里胡哨的飞机稿已经看得太多了…当然我不是说它们不好看,只是商业设计做多了,所以像下面这种内容密密麻麻的实战型PPT更能让我觉得亲切,接地气:
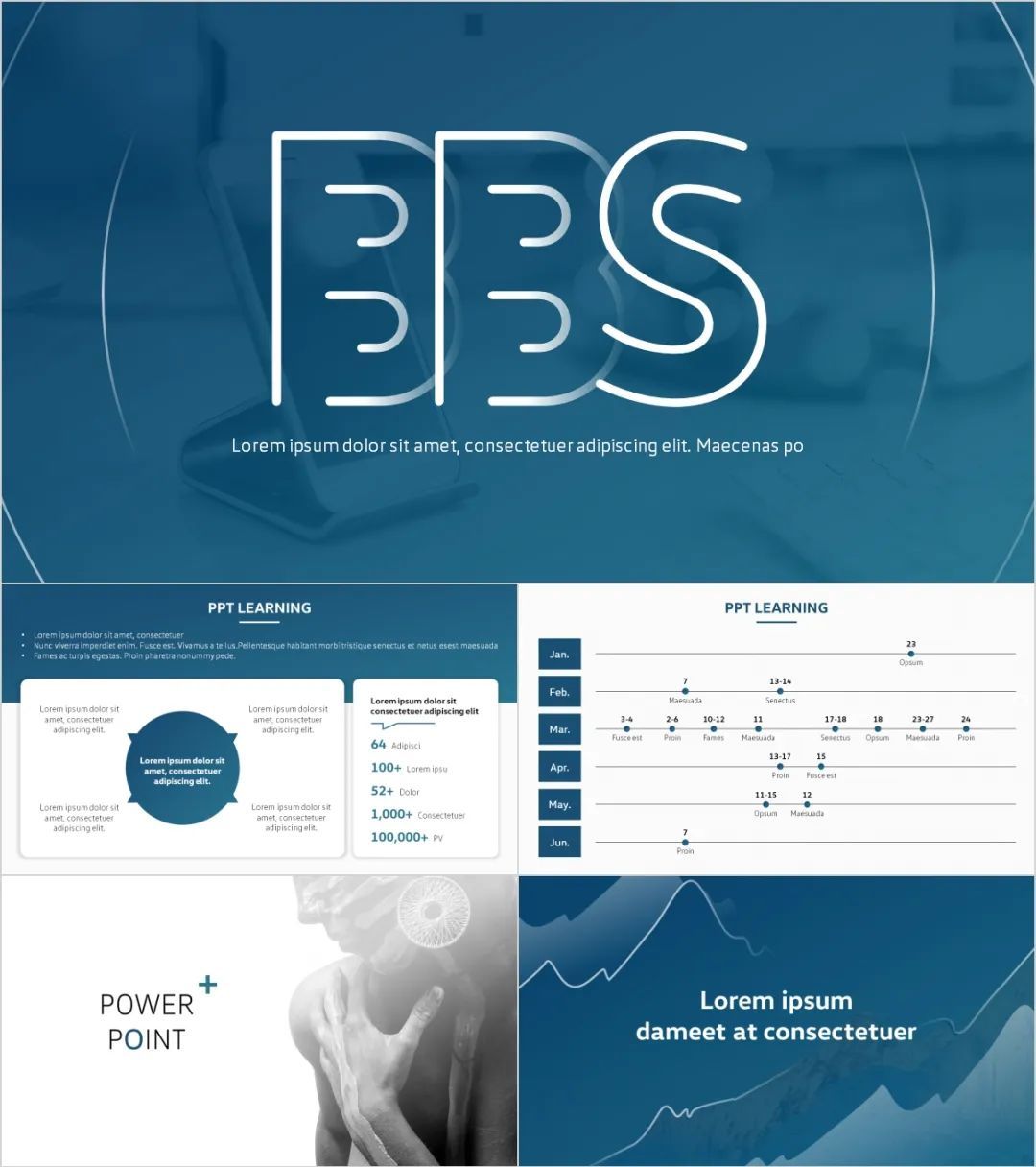
从这个“一千个cxk”的例子你可以看出,不同人对于“好看的PPT”的定义是不同的。
而判断一份作品是否好看的能力,在我们装P界,通常称之为“审美能力”。
审美水平的高低,是决定你能否做出好看的PPT的关键。
那么现在问题来了,到底该如何提高我们的PPT审美水平?
答案也很简单,只有三句话:
多看优秀的作品;
多模仿优秀的作品;
多研究作品背后的设计规则。
▎多看优秀的作品
你见过的最好的设计作品,就是你能做出的最高水平。
比如,如果你天天看的都是同事们的这些残花败柳似的PPT,那么你做出来的PPT绝不会超出这个水平:
▼美观度较低的PPT
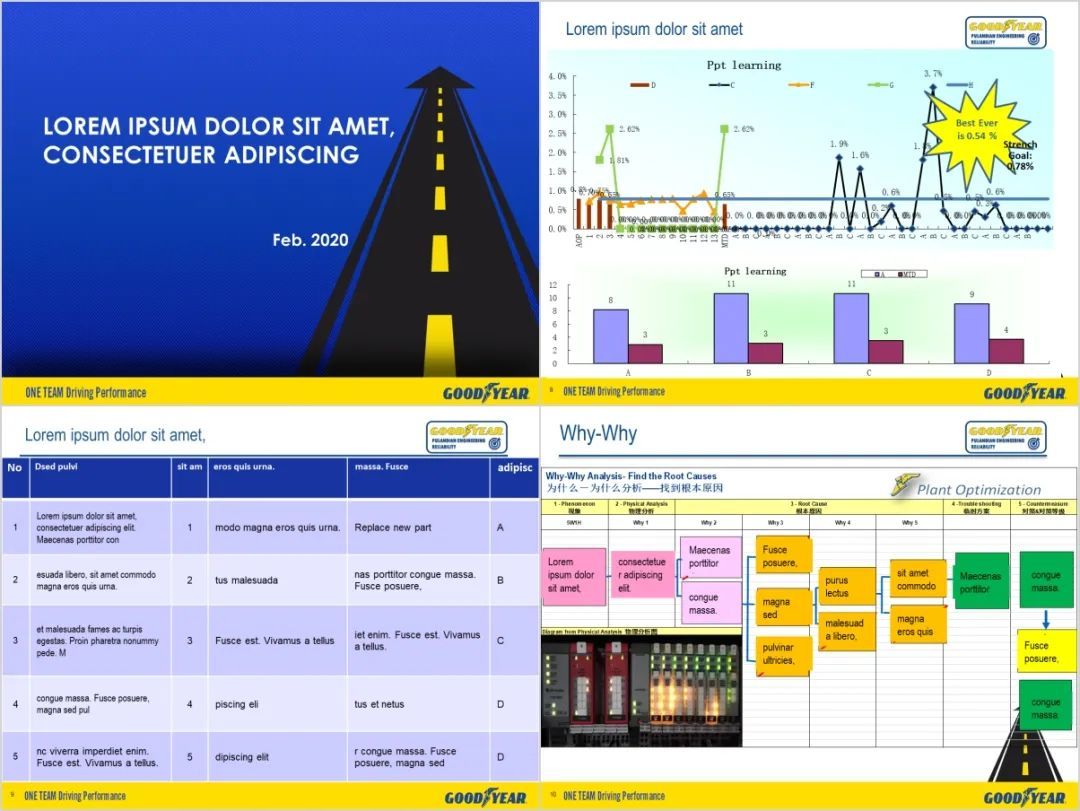
而如果你天天看的都是下面这些PPT,那么在技术过关的前提下,至少你是不会再做出上面那些看多一眼都能折寿半年的PPT了…
▼美观度较高的PPT
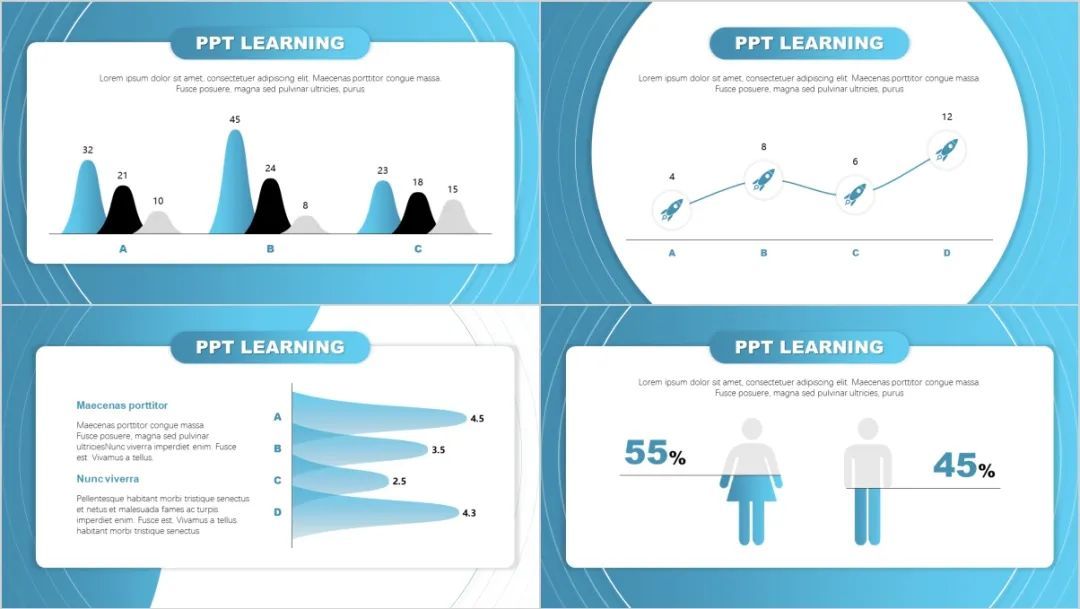
用俗话来描述这种现象的话,就相当于在你享受过了298的大保健以后,你就不会再想去尝试98的套餐了…

那么现在问题来了:该去哪里看优秀的设计作品呢?
① 如果你是想找优秀的PPT作品的话,国内网站我推荐你去老牌的PPT模板网“PPTstore”,网址:pptstore.net
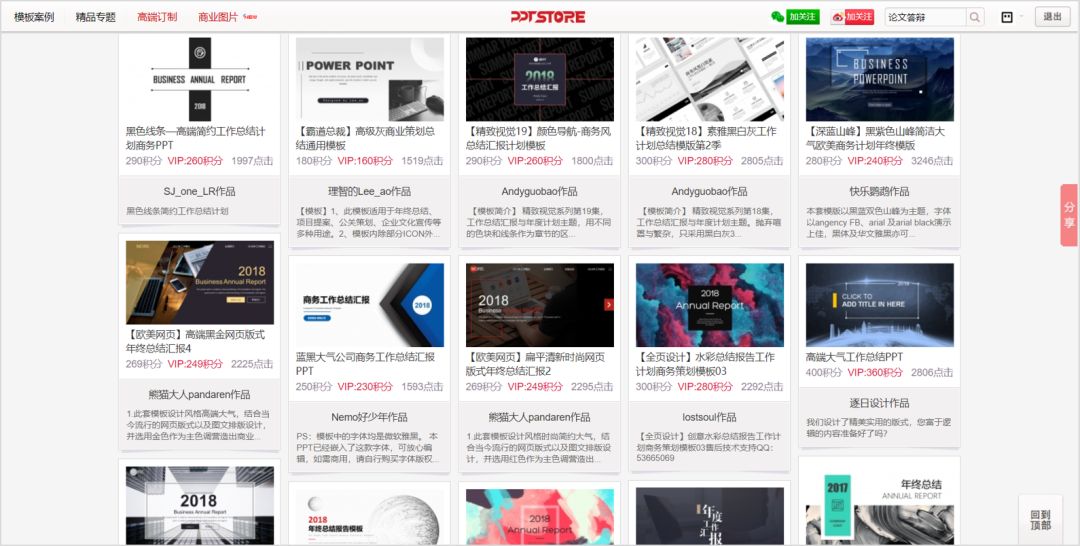
既然提到了PPT网站,那就顺便说个八卦。
早期国内优秀的PPT网站还有一个“演界网”,只是自从被锐普卖掉以后,质量就一路下滑,如今出现在该网站首页里的作品,整体质量已经没有以前的高了,相当可惜。
② 国外的PPT网站的话,你还可以去“Graphics”网看看,网址:graphicriver.net

③ 除了“Graphics”以外,“Creative”里的作品也很不错,网址:creativemarket.com
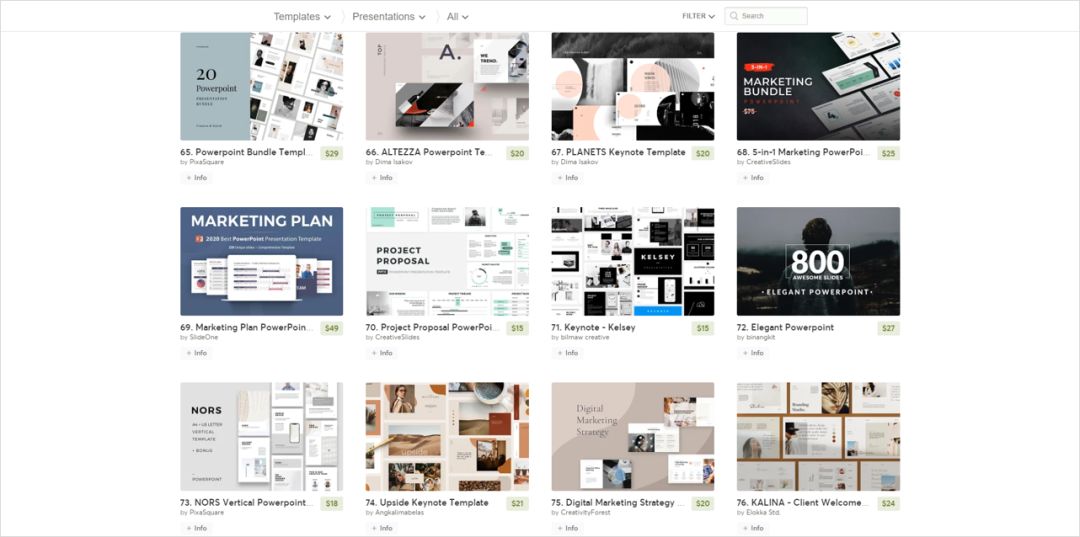
以上这三个网址的PPT作品都非常优秀,不过我建议大家不要把眼光局限在PPT这一小寸天地里,而是应该要把薅羊毛的范围扩大到整个平面设计的领域里。

我不止一次跟大伙儿说过,PPT设计的本质其实就是平面设计,所以平面设计里的很多规则都是可以直接用到PPT设计里的。
那么有哪些值得我们没事就上去瞎鸡儿溜达的平面设计网站呢?
④ 国内的话,首推“站酷网”,基本上国内的设计大神都喜欢在上面发布各种作品以及文章,网址:zcool.com.cn
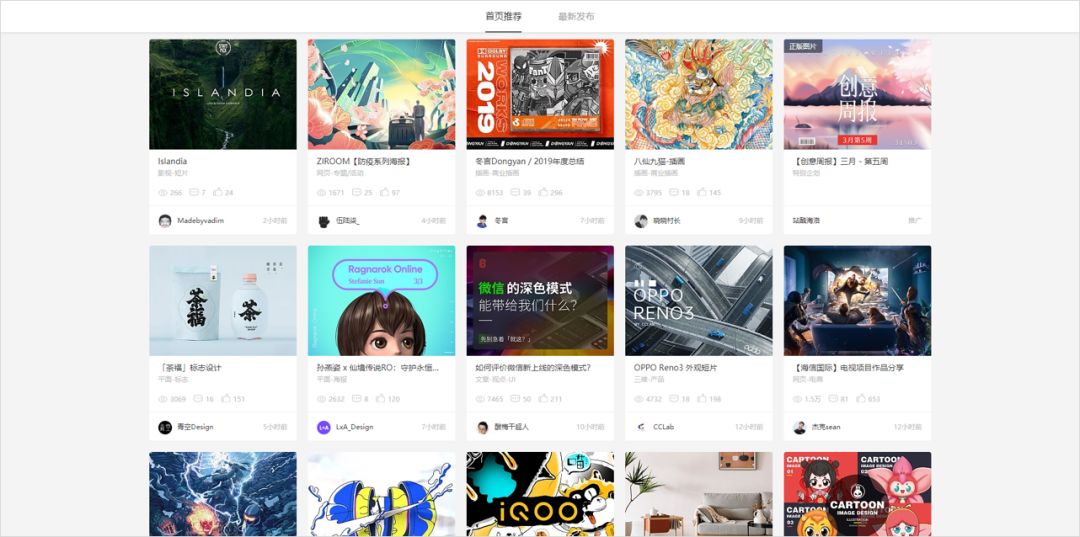
⑤ 除此之外,如果是平时需要搜寻灵感的话,也可以去“花瓣网”逛逛,网址:huaban.com

⑥ 提到国外的设计网站,不得不提汇集了全球优秀设计师的“Behance”网,我个人的话基本只上这个网站看作品,网址:behance.net
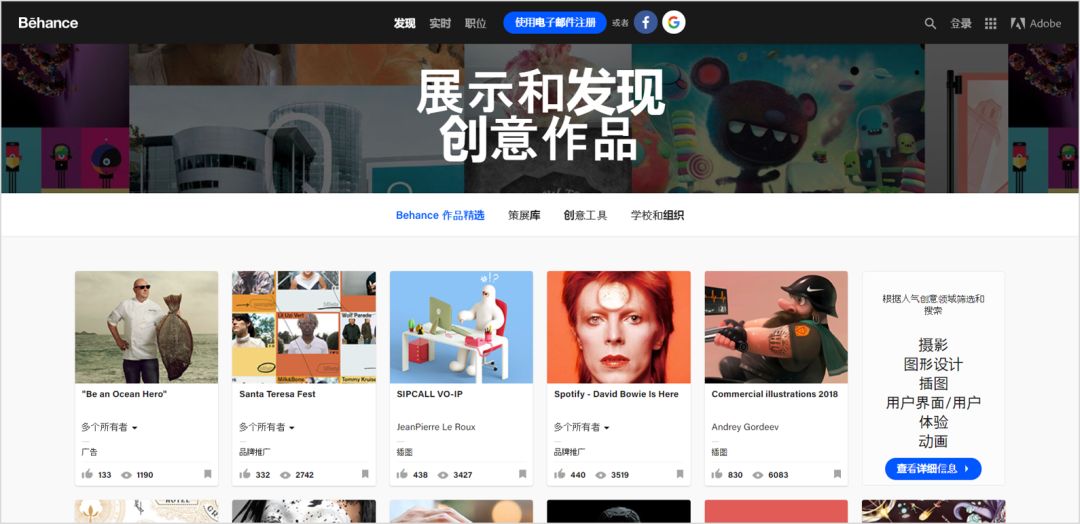
⑦ 如果你觉得区区一两个网站还不够你薅的话,你也可以考虑一下去“Dribbble”网,最近爆红的新拟态风就是首先从这个网站上火起来的,网址:dribbble.com

以上就是我经常会去逛的几个灵感网站。
还有一点我觉得可以分享给大家的是,在逛的过程中,你有必要把你觉得“能让你荷尔蒙指数爆棚”的作品收藏下来,这样你才能反复去看,加深印象。
而收藏图片的工具,我比较推荐eagle,你可以用它非常方便地分类、整理收集到的图片:

关于eagle的详细介绍,你可以点击上方图片查看我以前写过的一篇详细的测评文。
不过eagle不是免费软件(好用的东西不收费,人家靠什么吃饭…),如果你想要免费的,那么你可以试试由花瓣网开发的一个浏览器插件——花瓣插件。

用这个插件收集到的图片,都能在线保存到花瓣网上,这点就比只能将图片保存在电脑本地的eagle强:
▼我N年前在花瓣上创建过的画板…羞耻…

好了,为什么要看优秀的作品、该去哪找优秀的作品、该用什么工具保存这些作品,这三个点我都声泪俱下苦口婆心妖言惑众地给你分析完了。
你以为这就完了吗?Nope~
仅仅知道这些是远远不够的,你不光要看,还得会把这些作品的闪光点用到你自己的PPT里。
▎多模仿优秀的作品
合理地、善意地将优秀作品的闪光点为我所用的这个过程,就叫做模仿。
而不合理的、恶意的那种,就叫做抄袭了,是要被拖出去阉了的。
模仿优秀的作品可以分成两种具体的方式:一是模仿PPT,二是模仿优秀作品中的闪光点。
1)模仿PPT
在我自己的收费PPT社群里,就有一项“模仿PPT”的练习。
练习的规则也很简单,我提供一些优秀的PPT模板给你,你需要将它们一模一样地模仿出来:
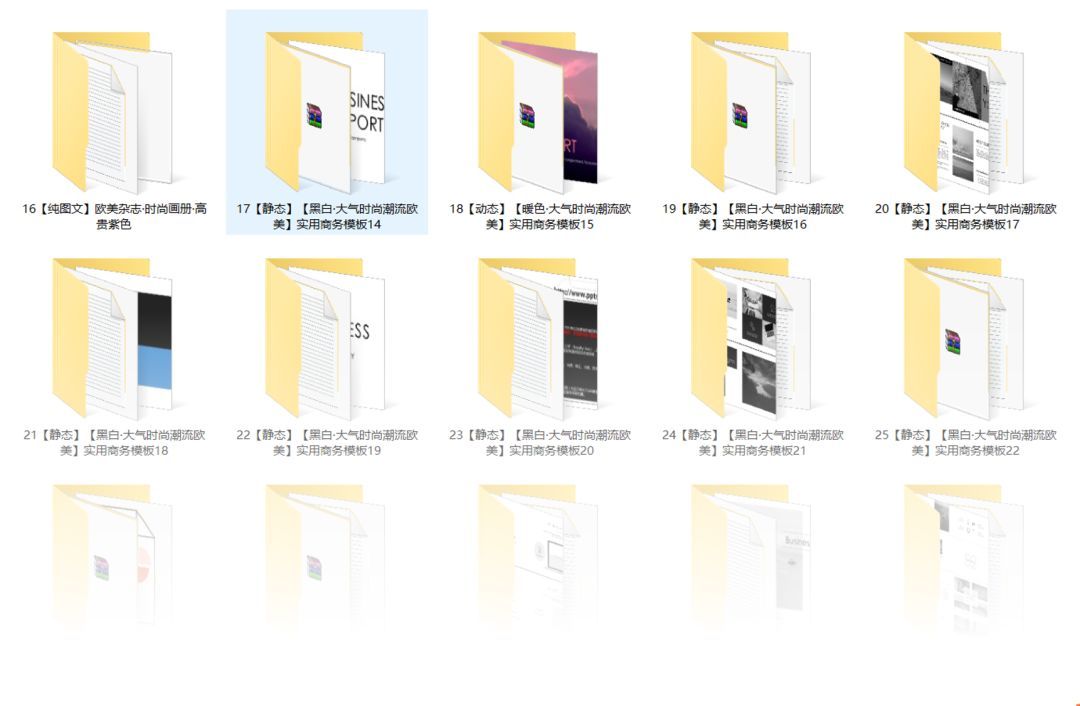
为什么要这么做?
一份优秀的PPT模板,它的版式、配色、字体都是设计得非常讲究的,你模仿这份PPT的过程,其实就相当于是在积累版式、锻炼对配色以及字体使用的敏感度。
▼优秀的PPT模板
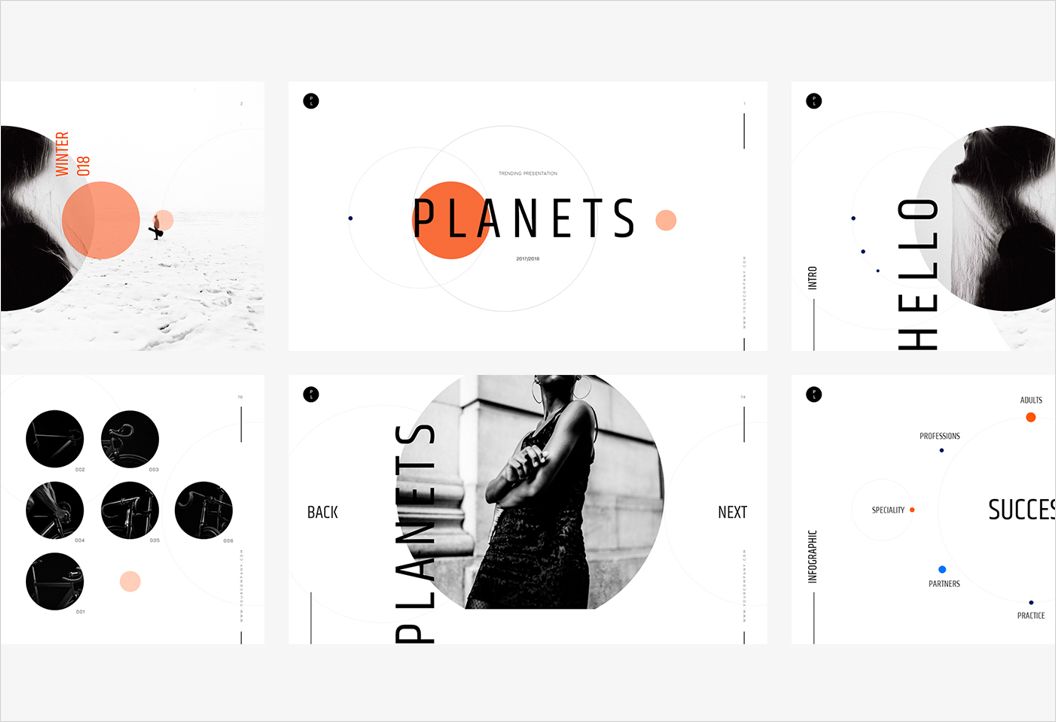
在模仿的过程中,你可以暂时不管诸如“某种版面是怎么排版出来的”、“为什么这么配色会好看”等等问题。
因为当模仿的量足够大以后,你会发现自己做起PPT时居然有了一种“说不清道不明”的感觉——你说不出为什么要这么设计,但你就是知道这么设计会好看。
其实这就是将表面的设计套路,内化成自己的一套心法以后的结果,也就是床说中的量变致质变。
而这种学习方法,在电影里早就已经出现过了:
当张无忌被玄冥二老揍得即将扑街时,张三丰现场教起了张无忌太极拳,并要他忘记表面的招式,只留下心法,于是渣男张无忌成功咸鱼翻身。

将外功炼化成内力,这就是无数的PPT高手都在告诉你“学PPT要先从模仿做起”的原因。
2)模仿其他设计作品的闪光点
好看的PPT可以直接模仿,那么其他好看的作品又该怎么模仿呢?
很简单,从作品中挑选出能为我所用的闪光点即可。
我两个正经的例子来说明一下。
正经例子一:凤姐
当年出于艺术的眼光,我收藏过下面这张图:
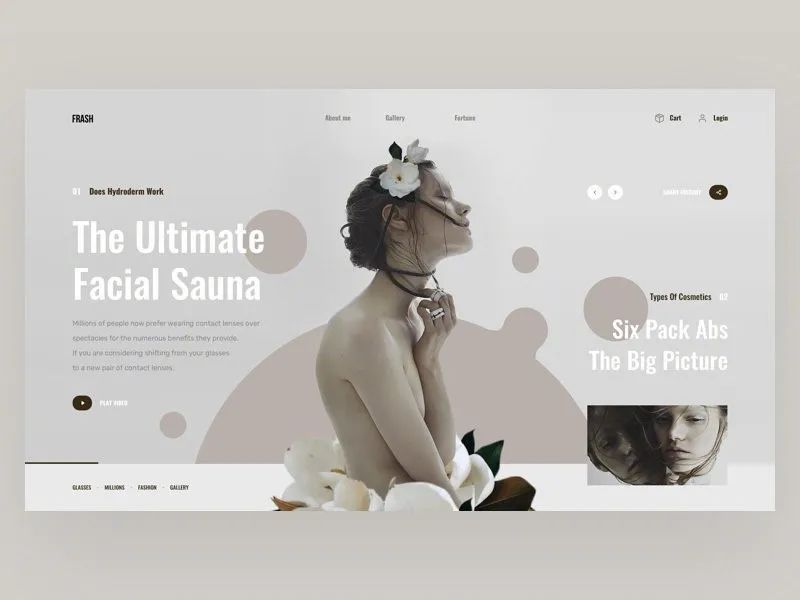
当然,吸引我的肯定不是图中这位面色惨白的女施主,而是其背后的那几个圆形的球球图案:
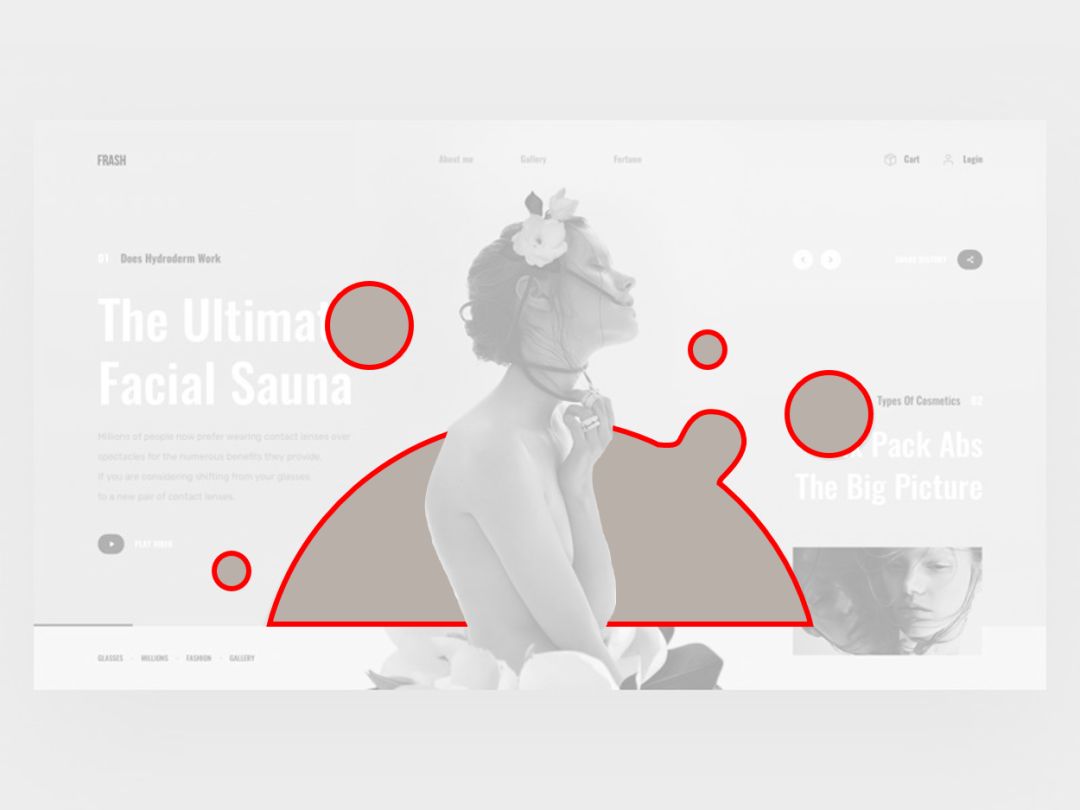
同样是出于艺术的眼光,当年我还收藏过下面这张“黄图”,这种黄白相间的配色是任何一个男人都无法抵挡的…

把上面两张图的闪光点一结合,我就用PPT做出了前几天给大家看过的那张凤姐玉照:
▼球球图案+黄白配色
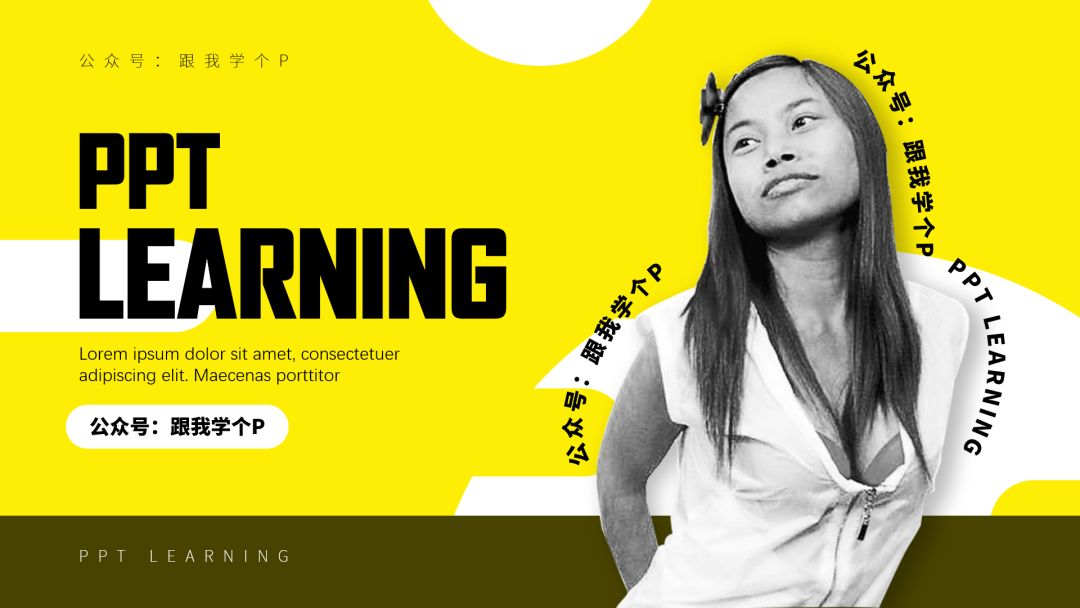
现在对闪光点这个概念是否有了一丁点理解?
不急,看完凤姐,下面我们再来看第二个正经的例子。
正经例子二:新拟态风格
有留意我动态的小伙伴都知道,前阵子我做了一个新拟态风格的免费PPT模板。

首先,模板本身的风格就是直接从UI设计师们的作品里直接搬运过来的:
▼正宗的新拟态UI设计


其次,在设计PPT封面的时候,我还是有点头疼的,不知道该用什么元素来装饰空白的地方:
▼原来的PPT封面

直到我看到了下面这张设计作品里的圆形…

于是乎我就做出了下面这两个封面,并最终保留了第二个,也就是环形的设计方案:


筒子们,现在是不是对所谓闪光点的概念有了更清晰的理解?
现在我们用一句话来总结一下“多模仿优秀作品”这段内容——模仿PPT,可以积累版式以及锻炼设计敏感度,将优秀设计作品的闪光点应用到自己的PPT里,也是一种模仿的手段。
▎多琢磨作品背后的设计规则
能分辨一份作品是否好看并不算什么本事,因为基本上每个人都能做到这点。
比如,如果你把我的照片随便拿给一个路人看,基本上所有人都会说我的确很帅,这就是大众审美。

但如果你问他们为什么小木看起来很帅,基本上他们只会说因为鼻梁高、有双眼皮。
不过你要是问到一个专业的整形医生,他就会给你分析什么骨相、皮相、三庭五眼等等专业知识。
也就是说,审美难的地方不在于发现美,而在于能否发现美背后的规律。
现在终极的大boss问题来了:
怎么看出一个作品的设计运用了什么规则?


很可惜的是,这个问题没什么简单的解决方法,只能按照第一章里提到的“系统学习设计理论”,也就是看书,疯狂地看,最终你才能拥有普通人没有的犀利眼光以及专业知识!
不过对大部分人来说,这辈子你都不必去学这些反人类的设计学的东西…
只要你能做到模仿PPT+模仿闪光点,那么平日里跟PPT相关的工作问题,对你来说已经完全不是问题了。
现在我们来总结一下第二章的内容。
想要提高PPT的审美水平,你就要做到:
多看、多收藏优秀的作品;
多模仿优秀的作品,懂得借鉴闪光点;
多读书,多研究作品背后的设计规则。
好了,讲完理论,以下就是实战的内容了!谁能跟着动手去做,谁受益!我说的!

PPT必学基础操作
PPT基础设置:工欲善其事,必先利其器
快捷键:有哪些PPT快捷键很方便,但90%的人都不知道?
形状工具:只用最基础的形状,你也能做出神仙般的PPT效果!
填充功能:PPT中让人欲罢不能的骚操作:填充功能!
图表工具:用好这些工具,做出专业级图表不是说说而已!
三维工具:学了PPT 3D,忘了那个36D!
排版工具:有哪些好的排版工具,能助你排版出舒服的版面?
图片工具:新手必学!7个图片处理神技!
母版:用好PPT母版,办公时间至少节省一半!
▎PPT基础设置:工欲善其事,必先利其器
1)增加撤销步数
某天晚上我做了一个梦,梦见甲方站在身后看我改PPT:
▎甲方:“小木啊,我觉得上一个版面更好,你后退回去。”
▎我:“李小姐,改的步骤太多,退不回去了…”
▎甲方:“你干什么吃的!今晚来我房间就原谅你!”
……
凌晨2点从梦中笑醒后,我赶紧起床打开了电脑,对PPT做了如下设置。
点击【文件】-【选项】-【高级】-将可后退步数修改为【150步】-【确定】:
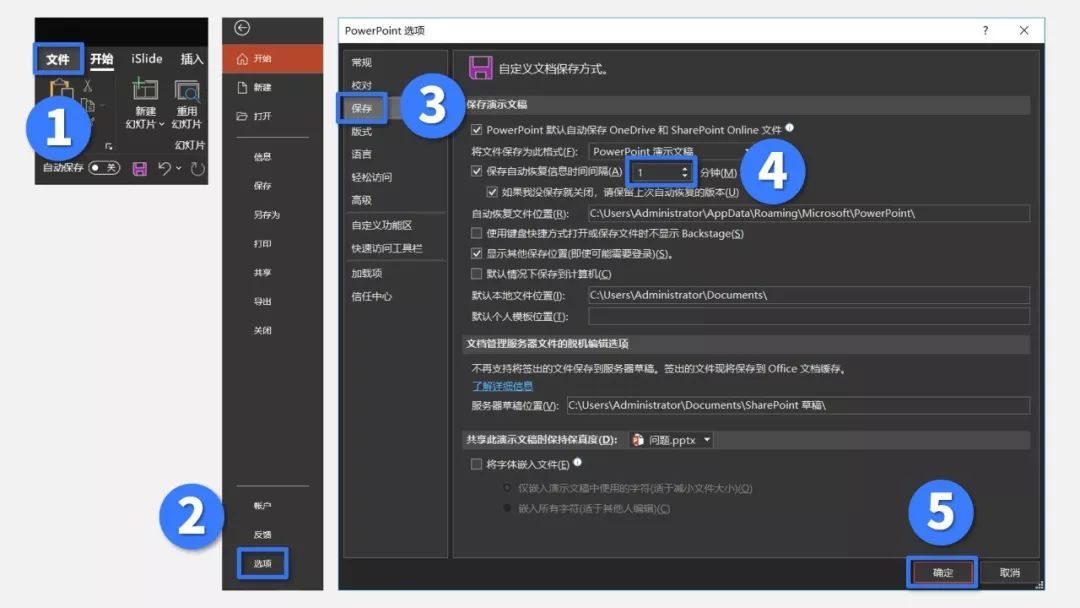
开玩笑,想潜规则我!
2)设置自动保存
某个夜深人静寂寞难耐的夜里,你花了5小时17分03秒,做了一个老板看了会沉默、同事看了会流泪的PPT:
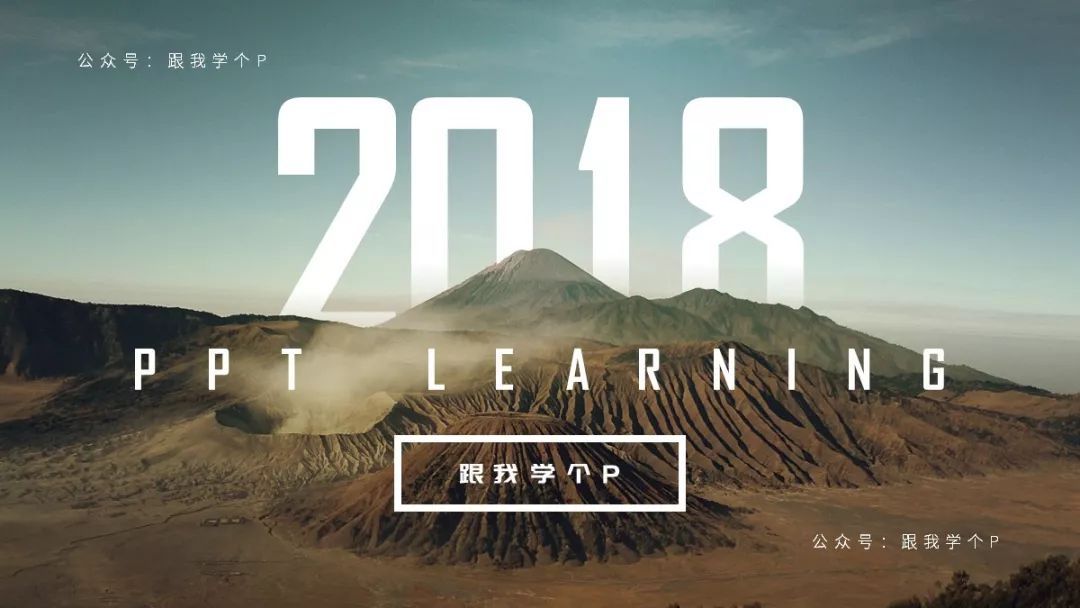
一分三十秒过后,你的电脑跳出了这个弹窗,于是你前功尽弃:

……
为了避免以上这种惨绝人寰的情况发生,你可以对PPT做如下设置。
点击【文件】-【选项】-【保存】-将自动保存PPT的时间修改为【1分钟】-【确定】:
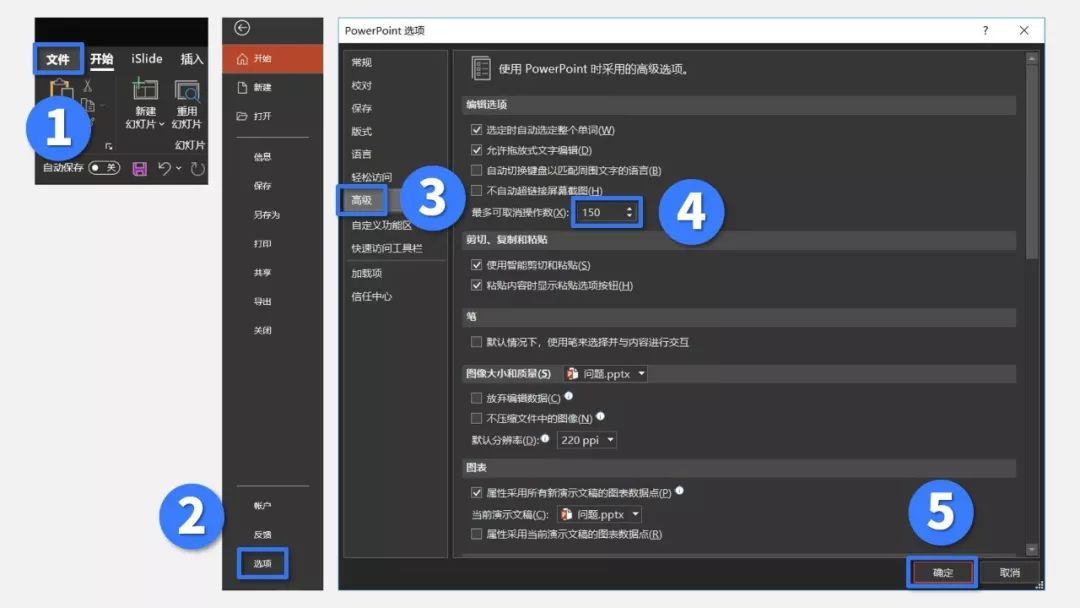
设置完毕后,你的PPT每分钟会自动保存一次,今后做PPT时再也不怕电脑突然奔溃。
3)快速访问工具栏
PPT这个软件比较反人类的一点就是:常用的功能总是隐藏得特别深,找起来特别费劲!
为了提高做P的效率,我们可以右击任意常用的菜单,然后将其【添加至快速访问工具栏】里:
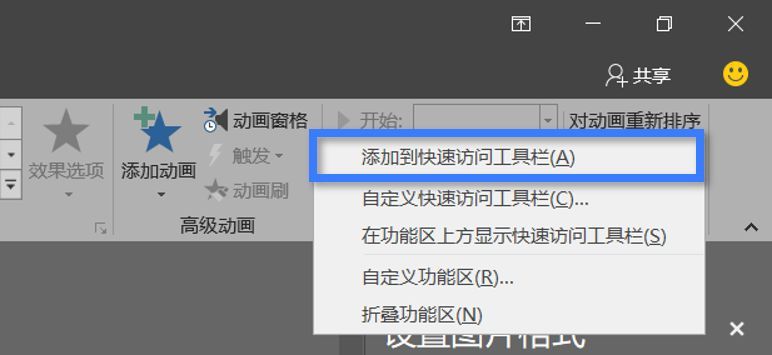
这样以后做PPT时,你就可以直接在工具栏里使用常用的功能,而不用费劲地去找了:

▼

▎有哪些PPT快捷键很方便,但90%的人都不知道?
1)快速选中元素;
做PPT时你肯定遇到过一种情况:死活都选不中PPT里的某个元素。
这种看得到却得不到的感觉,身为一个男人…我太懂了…
所以本老司机推荐你两个方法:
① 方法一
按住【Ctrl】或【Shift】键别放,先用鼠标依次选中或是框选中不需要的元素,接着再框选中所有元素,你就能批量选中原本很难选中的元素了:

▲如何选中最底层的图片?
② 方法二
按住【Ctrl】或【Shift】键别放,先用鼠标框选中所有元素,再一个个选中或是框选中不需要的元素,剩下的就是你需要的元素了:

2)精确放大局部区域
对于一个合格的处女座来说,做PPT时哪怕是有一个像素没对齐,那也是如“男友出柜”般绝对不能容忍的…

▲两根线条没有在同一水平线上
像这种对不齐的囧况,你可以先按下【Ctrl】键,再选中线条,向上滑动鼠标滚轮,此时你就能放大并精确定位到线条的位置。
接着你就可以使用键盘上的方向键【↑/↓/→/←】来微调线条的位置,实现手动对齐线条:

3)重复上一步骤
【F4】键在PPT里代表的是“重复上一步骤”的意思。
这个快捷键有多硬核?我举几个例子~
假如你有多张图片需要修改颜色,那么你只需先修改其中一张的颜色,然后选中其他图片,再按下【F4】键…

同理,当你需要批量修改形状、文字的格式时,也可以用F4键来快速完成:

总而言之,只要是重复的操作,都可以用F4键快速搞定!
4)元素太多不方便查看?
打开一个高手做的PPT,你会发现无论是大到排版,还是小到每一个元素,都是非常工整有序的:

因为比起散乱的编排,这种将多个元素组合成若干个组别的好习惯,能让我们后期更便于查看、移动以及修改元素。
怎么将多个元素组合成一个组别?
很简单,先框选中多个元素,再按下【Ctrl+G】即可,想取消组合的话,按【Ctrl+Shift+G】:
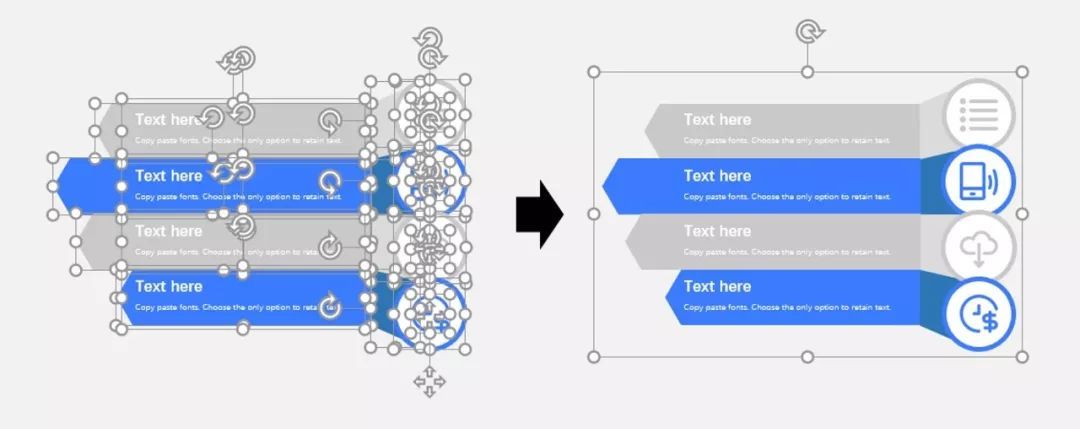
▎只用最基础的形状,你也能做出神仙般的PPT效果!
1)PPT形状库
很多人学PPT,学到最后连PPT自带了形状都不知道,对此我只能说,你这是在暴殄天物呀!
因为即使是使用最基础的PPT形状,你也可以做出超帅的效果!
我几个例子。
▼曲形

▼圆形

▼立体方形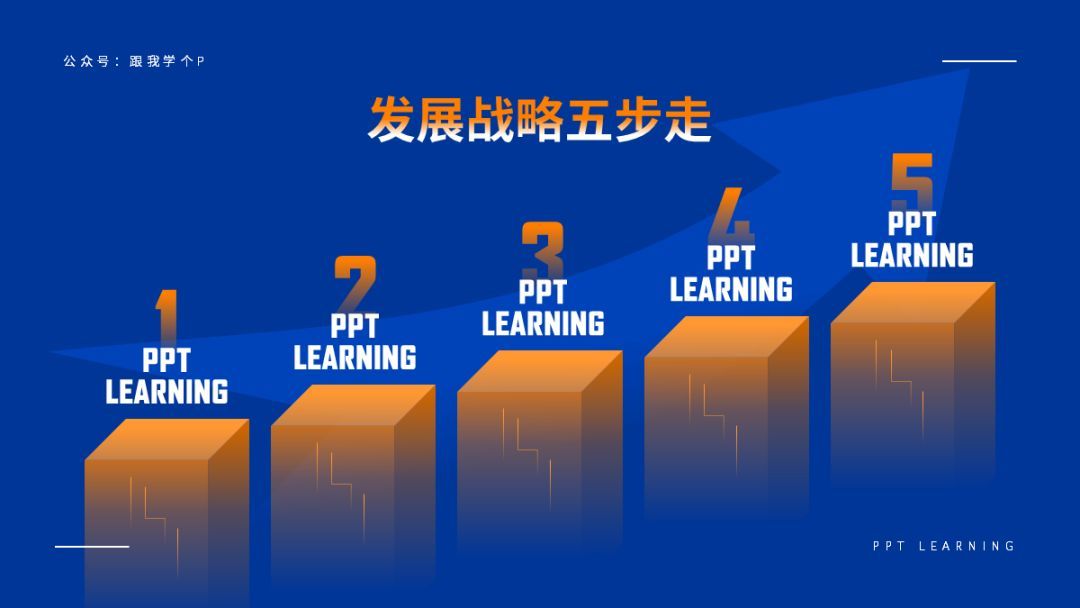
看完这些案例,你还不赶紧去熟悉一下PPT的形状库里到底自带了哪些形状!
除了要知道PPT自带了哪些形状以外,你还得知道下面这些跟形状相关的基础功能!
2)编辑顶点
PPT编辑顶点的这个功能,跟PS中的钢笔工具是一样的,具体该怎么用,我就用“如何用PPT画出一个小猪佩奇”来告诉你~
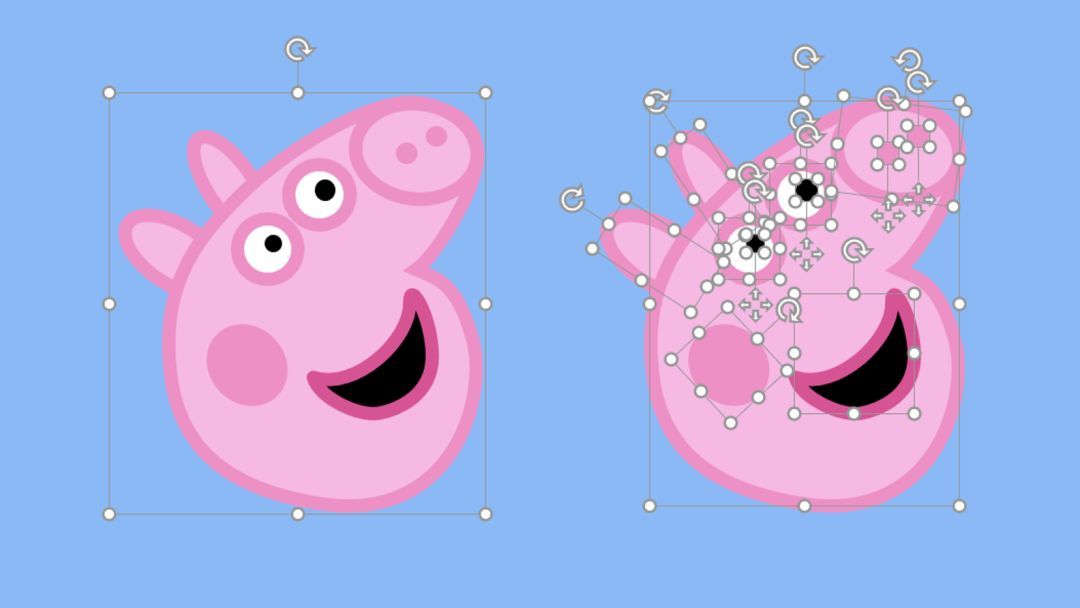
① 随便找一张佩奇的图片,插入PPT中,用来临摹:
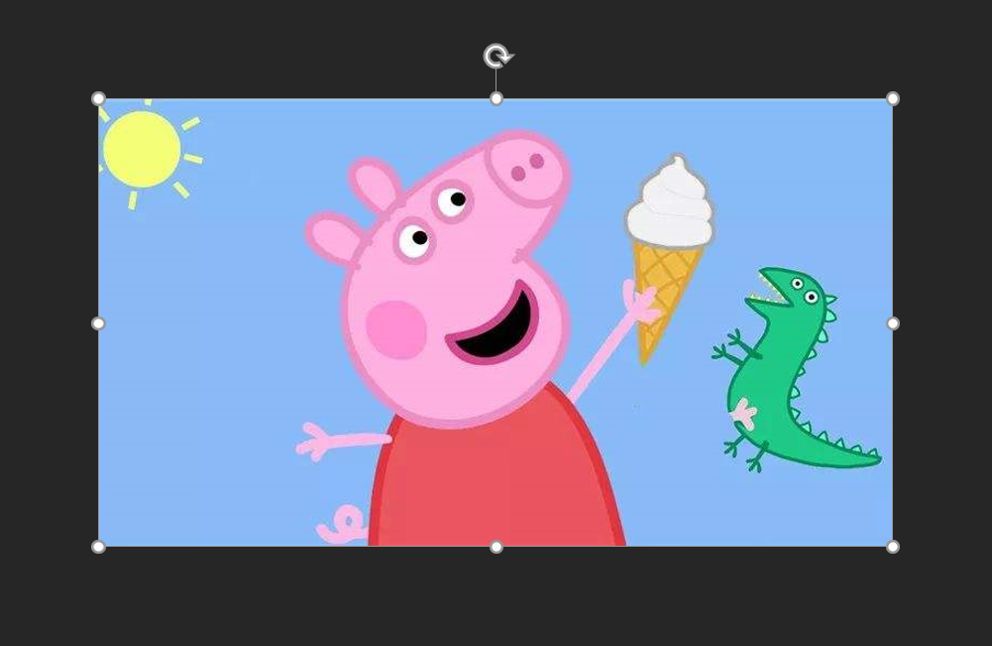
② 插入一个圆形盖在他脸上,右击形状-【设置形状格式】-调整一下透明度,这样你才能看到形状下方的图片:

③ 右击椭圆,点击【编辑顶点】,接着按住【Ctrl】键点击红色线段,快速添加几个顶点出来,再把黑色的顶点移动到大致的位置上:

▲动图
④ 点击黑色的顶点,调整一下各个白色的手柄,可以更改线条的弧度:

▲动图
⑤ 按照同样的方法,插入一个椭圆,通过【编辑顶点】,你可以画出它的嘴巴:

⑥ 最后,你还要插入几个圆形跟椭圆,分别用来当做它的眼睛跟耳朵、鼻子:
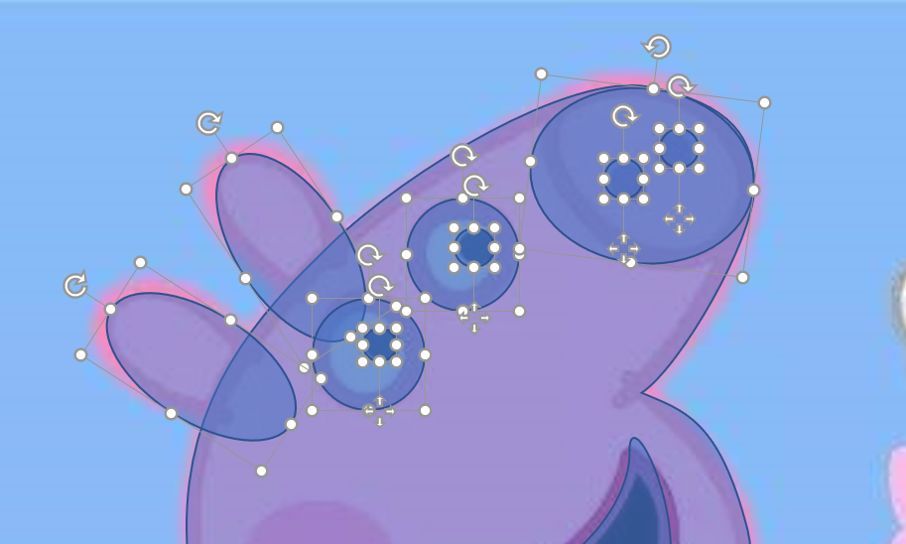
⑦最后的最后,设置一下各个形状的颜色、轮廓颜色以及轮廓粗细,就大功告成了!

在公众号【跟我学个P】里回复“佩奇”,可下载PPT源文件。
3)合并形状/布尔运算
【合并形状】功能,也叫【布尔运算】功能。

你必须同时选中两个或两个以上的元素,才能在【格式】-【合并形状】中找到这个功能:
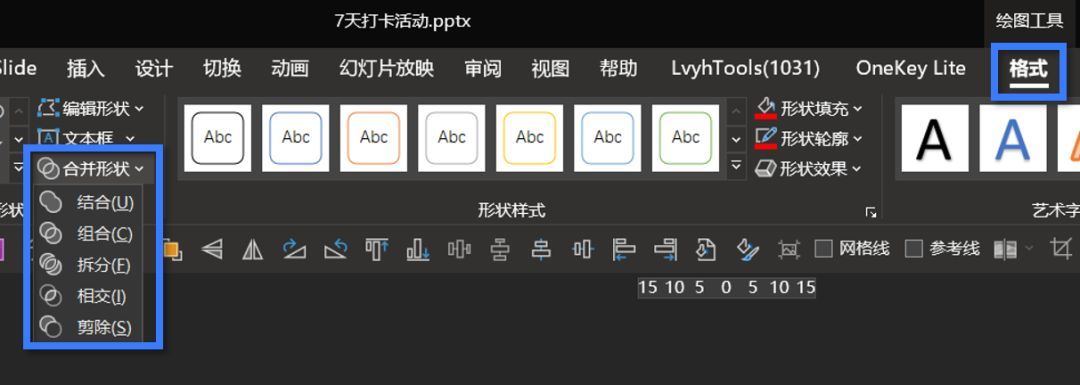
【合并形状】里一共包含了【结合/组合/拆分/相交/剪除】这5个具体的功能。
下面我就拿两个圆形来开刀,示范一下这5个功能的具体用法~
① 结合;
同时选中A、B,点击【格式】-【合并形状】-【结合】,你能得到C形状:

② 组合;
同时选中A、B,点击【格式】-【合并形状】-【组合】,你能得到C形状:

③ 拆分;
同时选中A、B,点击【格式】-【合并形状】-【拆分】,你能得到C、D、F三个形状:

④ 相交;
同时选中A、B,点击【格式】-【合并形状】-【相交】,你能得到C形状:

⑤ 剪除;
先选中A还是先选中B,会影响最后的剪除结果。
比如,先选中A,再选中B,点击【格式】-【合并形状】-【相交】,你能得到C形状:

又比如,先选中B,再选中A,点击【格式】-【合并形状】-【相交】,你能得到D形状:

以上就是【结合/组合/拆分/相交/剪除】这5个功能的具体用法了。
现在问题来了,这些功能在PPT中到底有什么卵用?
我举个例子。
只利用【剪除】功能,你就可以剪出下面这个效果:

这个效果具体是怎么做出来的?
① 用【编辑顶点】绘制不规则形状;
先插入一个矩形,再插入一个圆形:
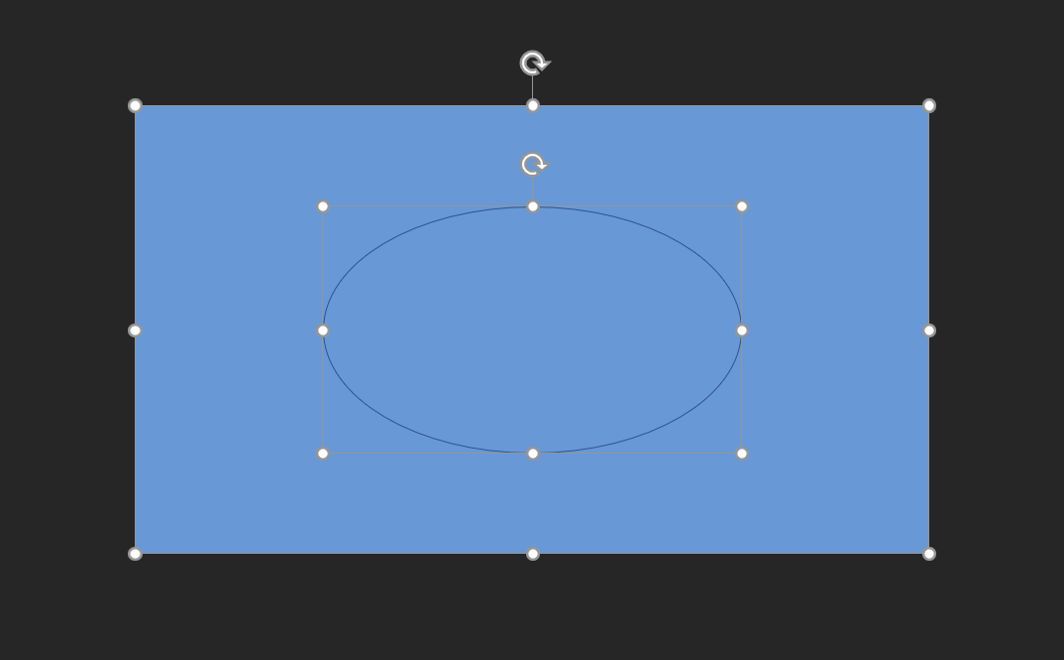
右击圆形,点击【编辑顶点】,右击红色线条适当增加几个顶点,并移动顶点的位置,即可绘制出不规则的形状:

② 用【合并形状】制作镂空的形状;
先选中矩形,再选中不规则的圆形(选中顺序不可变),点击【格式】-【合并形状】-【剪除】,即可做出镂空形状:

▼

③ 为形状添加阴影;
右击镂空的形状,点击【设置形状格式】-【效果】-【阴影】-瞎鸡儿调一下阴影的参数即可:

▼

④ 将多个形状叠在一起;
按照同样的方法再剪多几个镂空的形状出来,然后将它们一层一层地堆在一起,剪纸的效果就出来了:

▼

在公众号【跟我学个P】里回复关键词“后宫三千”,可免费、无条件、无套路、无厘头地获得以上PPT源文件。
除了形状之间可以互相使用布尔运算以外,文字、形状、图片之间都可以用!
下面这些效果,就都是用布尔运算做出来的:
▼形状跟文字之间【剪除】

▼形状跟图片之间【相交】

4)柔化边缘
柔化边缘,顾名思义就是让元素的边缘变得模糊:

右击形状或图片,点击【设置形状/图片格式】-【效果】-【柔化边缘】,你就能找到这个功能了,柔化【大小】里的数值越高,元素边缘的模糊程度越重:
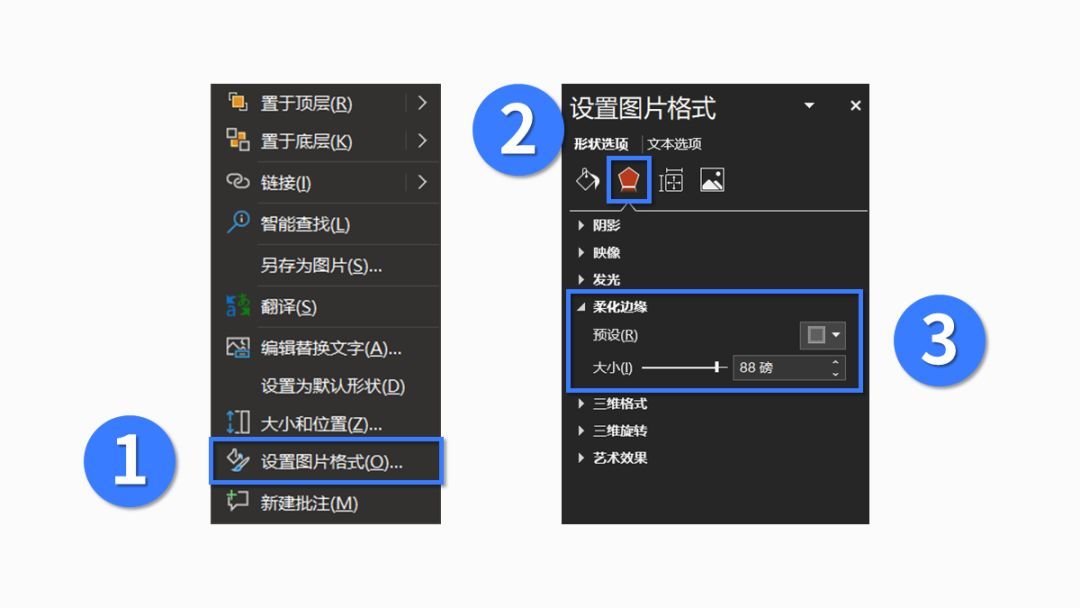
这个柔化边缘的技巧有什么用?
① 它能让形状看起来更有创意;
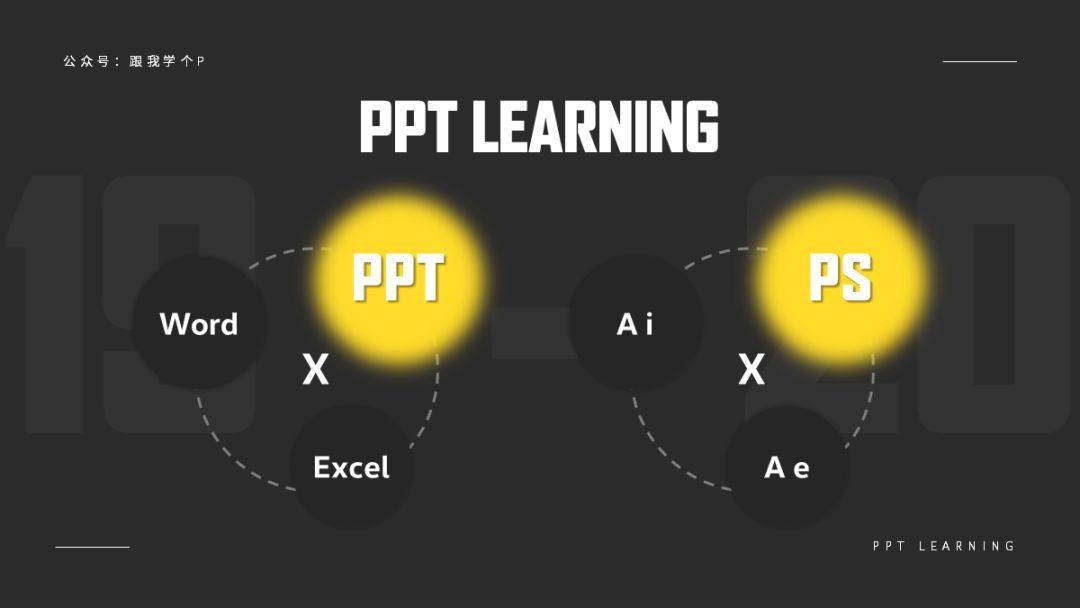

② 它能用来制作炫酷的模糊背景;


你只需要为形状填充【渐变色】,再为其设置柔化边缘就能实现以上效果。

③ 让图片与背景相融
为图片设置柔化边缘效果后,再将其放置到颜色相近的背景中,就能让图片完美地融合到背景中:
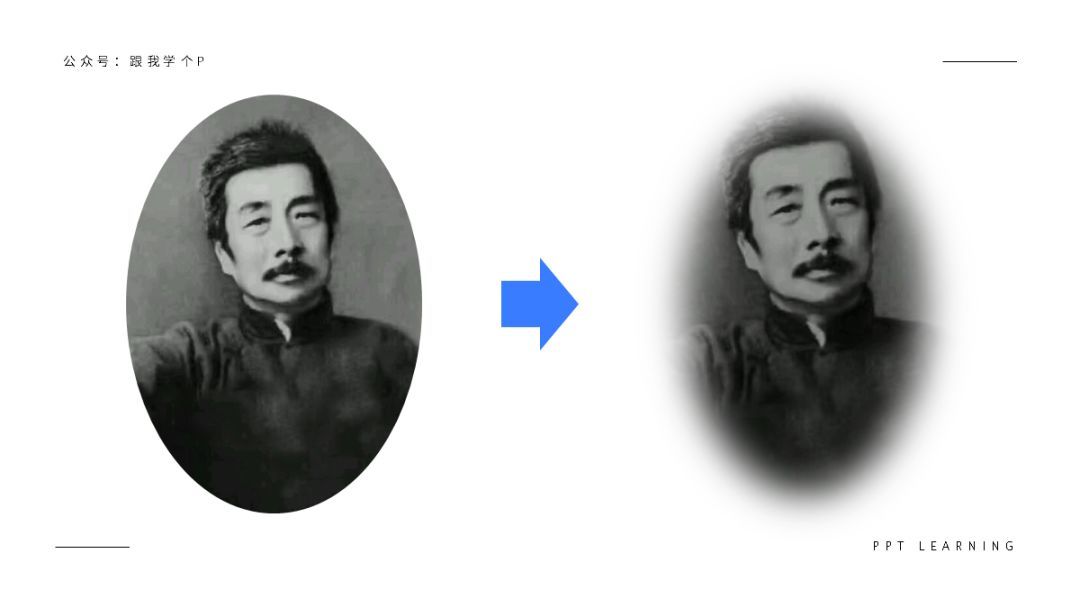
▼

④ 制作阴影
你可以用它来制作阴影,为二维图片营造立体感:
<<左右滑动查看图片>>


<<左右滑动查看图片>>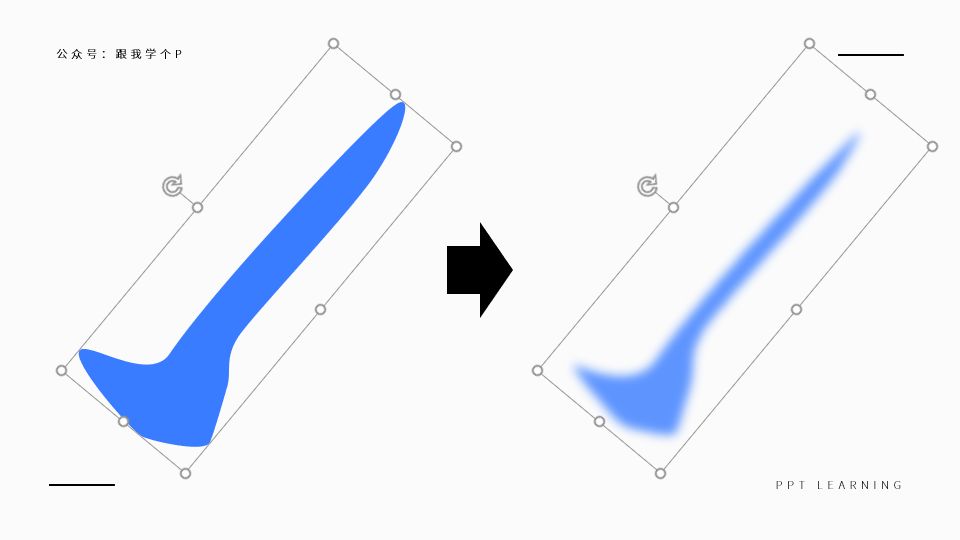

⑤ 充当装饰物
用柔化边缘技巧制作出来的装饰元素,还可以用来营造若远若近的空间感:



⑥ 柔和地拼接图片
什么叫做“柔和地拼接图片”?
我们先来看看“粗暴地拼接图片”是什么样子的…
当我们想把若干张图片拼接在一起时,如果不对接缝处做任何处理的话,你就会做出下面这种粗暴的效果:

▼

▲图片之间的过渡不自然
接缝痕迹太明显的问题,其实用【柔化边缘】功能就可以无痛解决!
先插入一个颜色与背景相近的形状,盖在接缝处:

接着对形状进行柔化边缘处理,原本明显的接缝就被隐藏起来了:
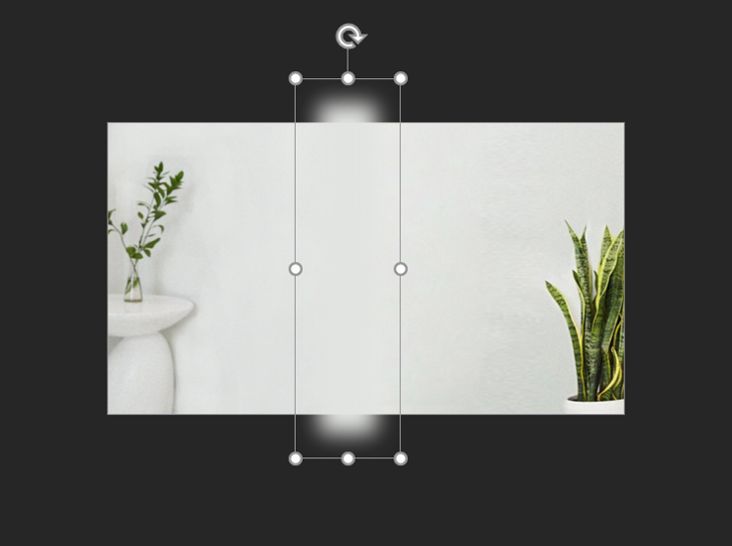
▼

▲毫无拼接痕迹
5)阴影
插入一个形状,右击形状,点击【设置形状格式】-【效果】-【阴影】-在【预设】里选择一种阴影效果,你就能为形状添加阴影了:

▼

然而,像上面PPT自带的阴影效果其实是有点生硬跟不自然的。
改成下面这样就会好很多:

这种质感更轻,观感更自然的阴影,我们通常称之为“弥散性阴影”。
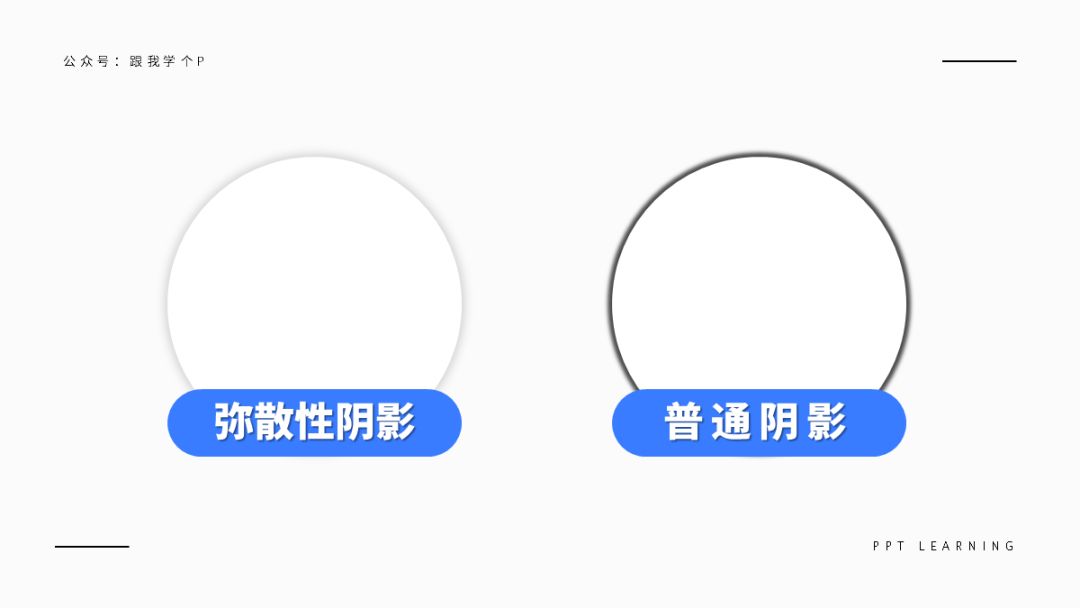
想做出这种弥散性阴影,你只需要在【阴影】菜单里随便调整一下阴影的【透明度】跟【模糊度】这两个参数即可:
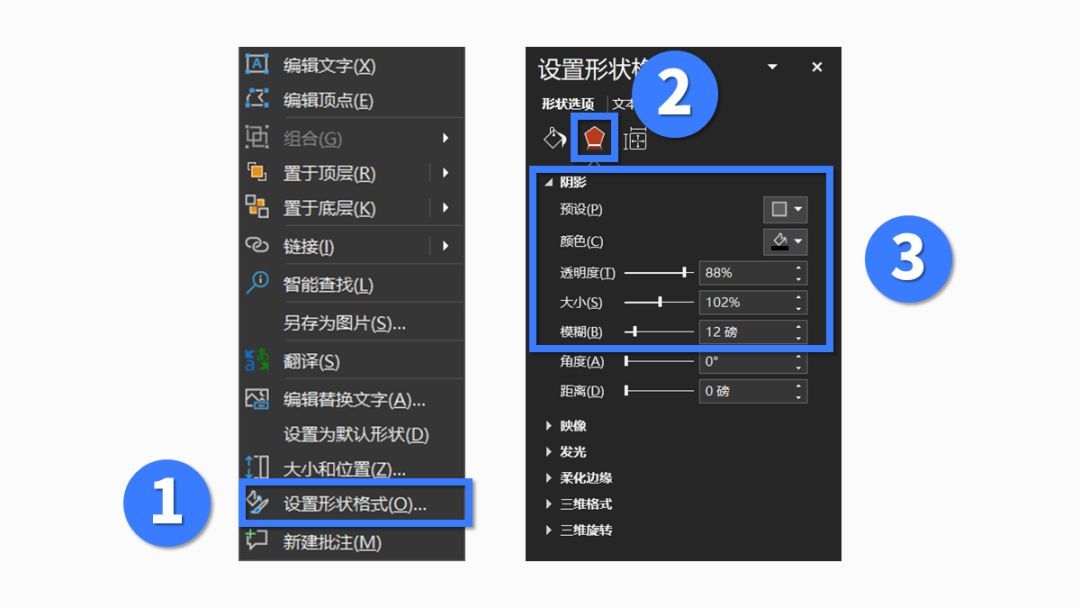
当你把这种弥散性阴影用到PPT中时,你会发现PPT的质感能提高不止一个档次(建议点击图片放大观看)~
▼普通阴影

▼弥散性阴影

修改阴影的【透明度】跟【模糊度】,你可以做出上面这种弥散性阴影,而修改阴影的【颜色】,你还可以营造出形状“发光”的效果!
什么意思?我举个例子~
一般来说,自然界的阴影都是黑灰色的,因此我们对阴影的印象基本都是固定的——阴影就是黑灰色的。

假如我们给阴影换个颜色,那它就不再是阴影了,我们对它的印象就会变成柔和的光线,因为阴影是不可能有颜色的:

▲形状是不是更像在发光?
除了像上面介绍的这种方法以外,有时候我们还可以手动“绘制”阴影。
什么叫做手动“绘制”?
我们先来看这么一个案例:

页面上的阴影,就是属于一种特殊的阴影,一般我们把它叫做“长阴影”。
这种长阴影是怎么做的?
首先,你需要插入一个矩形,为其设置从上到下的【渐变填充】效果:
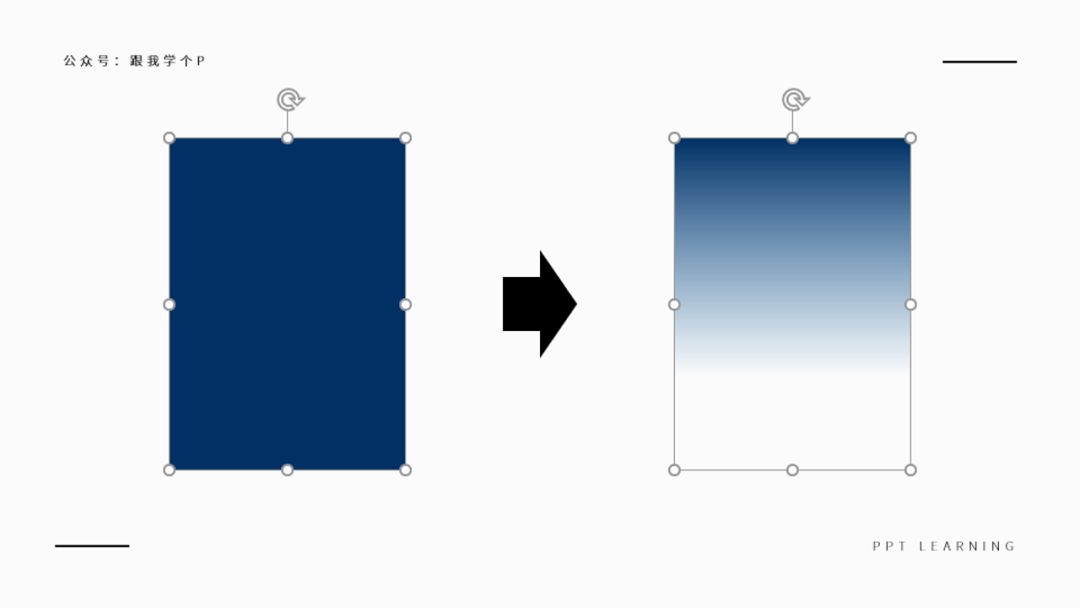
接着再把它旋转一下,将其放到圆形底部即可:

▎PPT中让人欲罢不能的骚操作:填充功能!
PPT中的【填充】功能,你可以把它理解为“给文字或形状穿衣服”。
1)填充的类型;
右击文字或形状,点击【设置形状格式】,你就能找到【填充】菜单:

菜单里面一共有六件“衣服”,分别是:
① 无填充:不给元素穿衣服,直接裸奔;

② 纯色填充:给元素穿一件纯色的衣服;
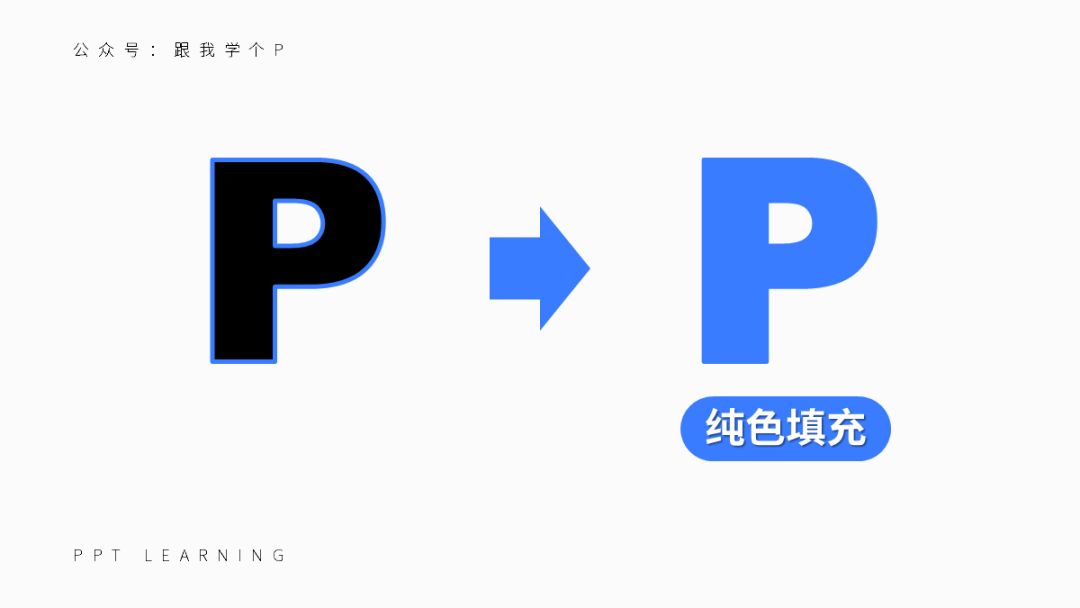
③ 渐变填充:给元素穿一件渐变色的衣服;

④ 图片或纹理填充:给元素穿一件印有图片的衣服;
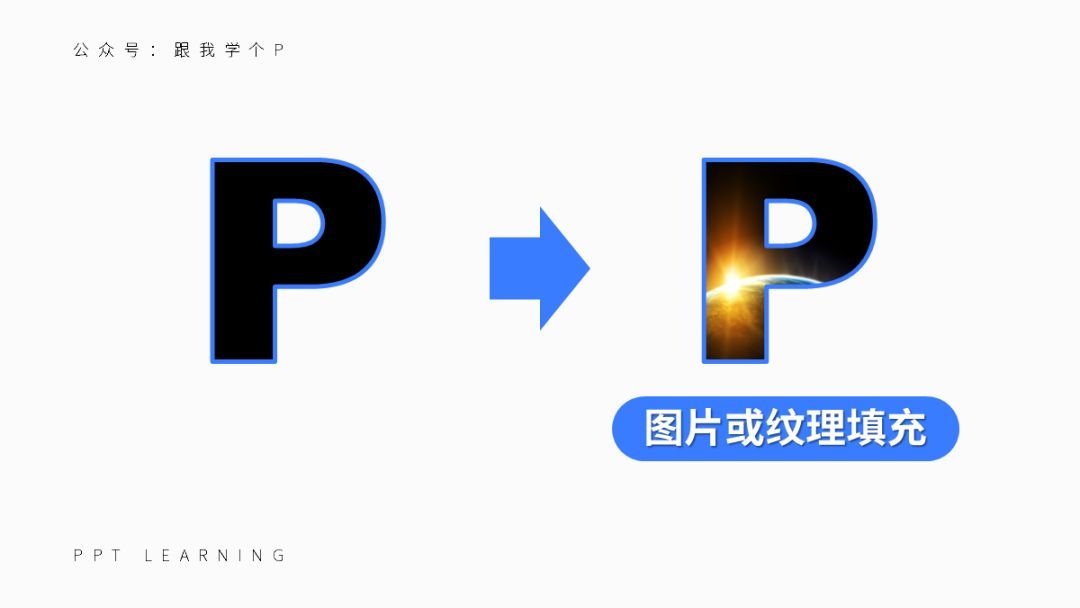
⑤ 图案填充:给元素穿一件印有纹理的衣服;
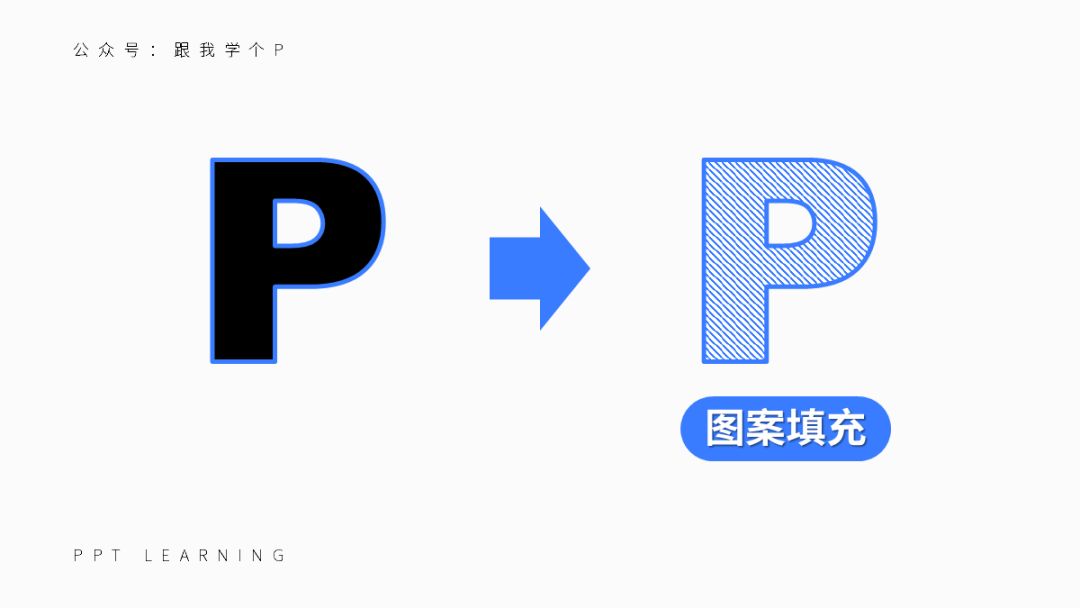
⑥ 幻灯片背景填充:给元素穿一件跟PPT背景一模一样的衣服;
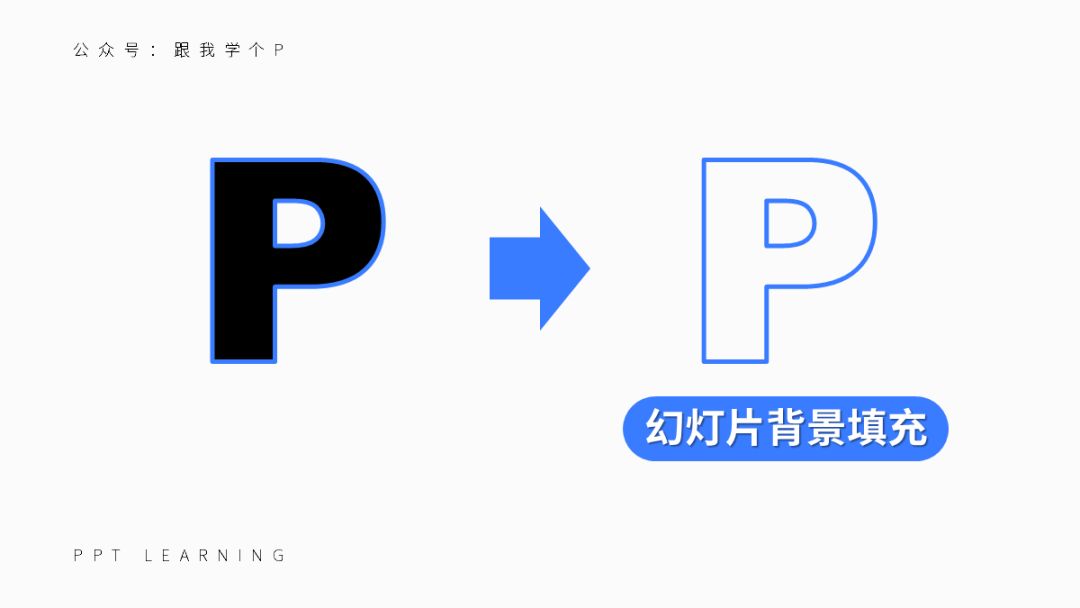
2)最重点的填充类型;
这六件“衣服”里面,最骚的要数【图片或纹理填充】这件,比品如的衣服还要骚的那种。
因为它能穿出各种各样的效果,而且自定义程度最高:
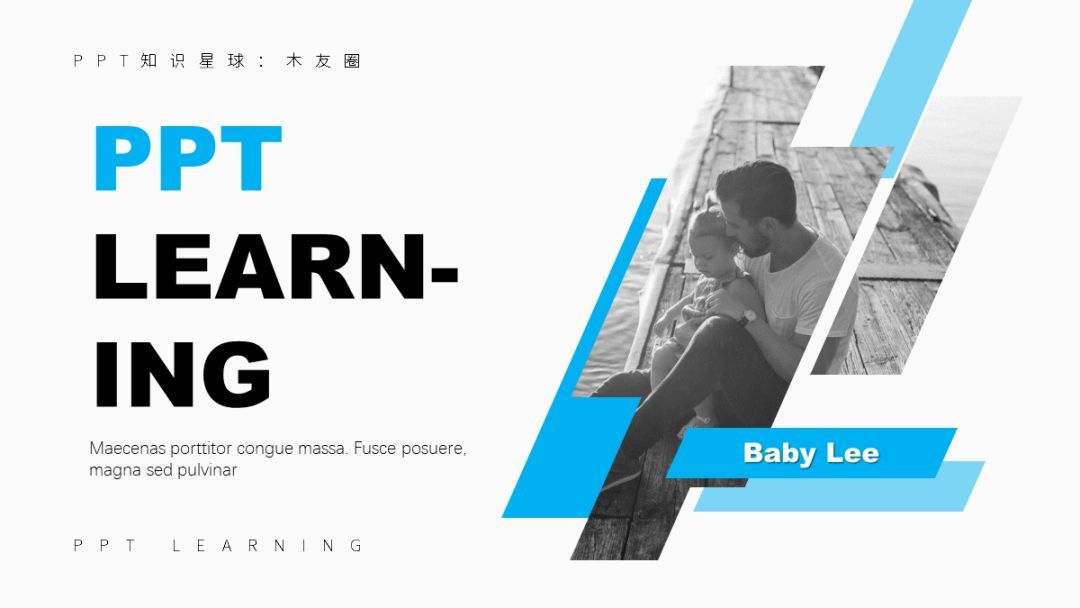
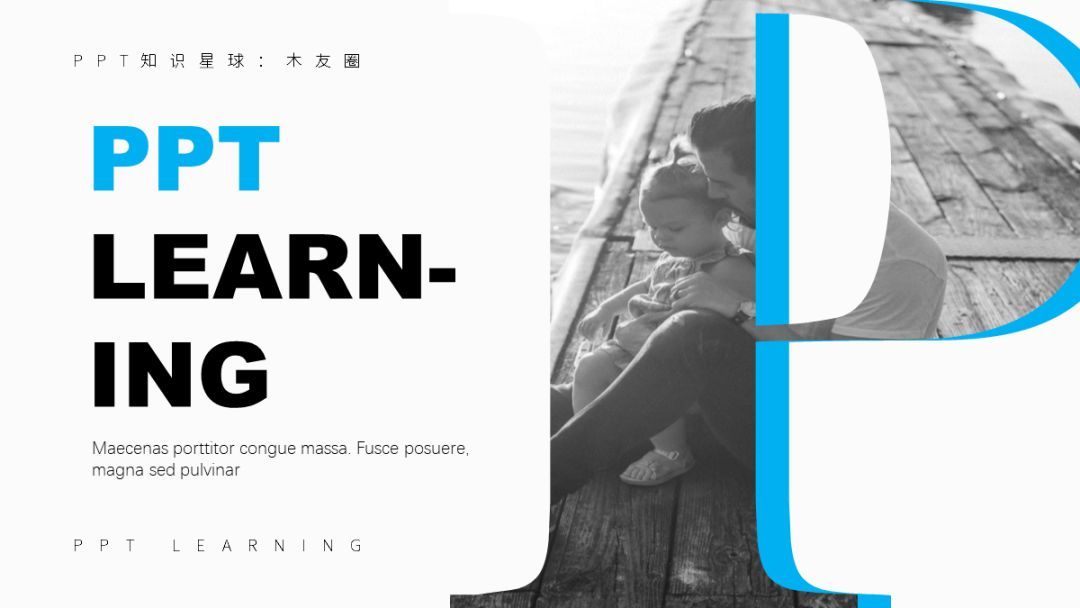
通常我们在为元素选择【图片或纹理填充】这件“衣服”以后,就会出现【文件】、【剪贴板】、【联机】这三个“衣柜”:

其实这就是系统在问你——你想让我从品如的哪个“衣柜”里拿这件“衣服”?
衣柜一,从【文件】里找:从「你的电脑文件」里挑一张图片,填充到元素里去;

衣柜二,从【联机(图库)】里找:从PPT的「在线图库」里找一张图片,填充到元素里去;

衣柜三,从【剪贴板】里找:你在PPT里复制的东西,都会被存到【剪贴板】里,【剪贴板】里的东西都可以被填充到元素里去;

▎用好这些工具,做出专业级图表不是说说而已!
1)SmartArt图表
很多人都不知道,PPT其实自带了一个制作图表的工具【SmartArt】。
简称——【Sm】:
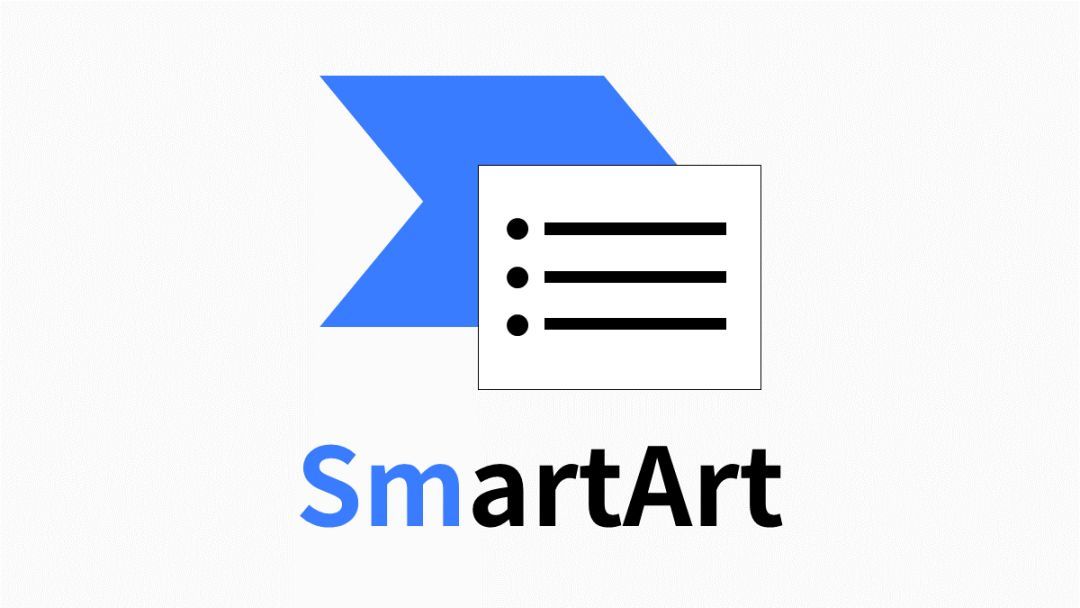
点击【插入】-【SmartArt】,你就能找到这个【Sm】工具了:
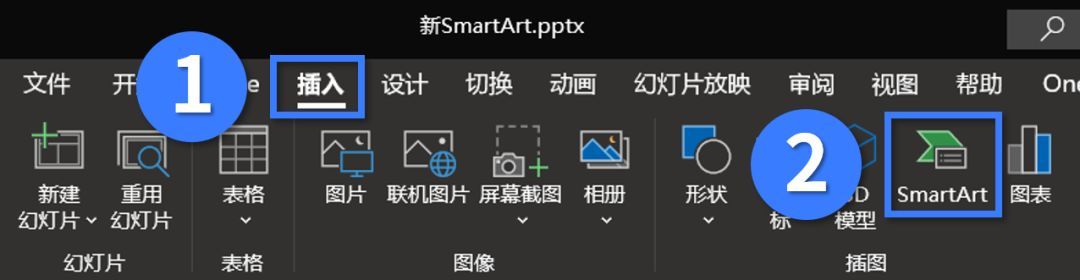
▼

现在问题来了,【Sm】工具有哪些能让人高潮的用途?
① 颜值即正义!经过美化后的图表非常帅
未经美化的Sm图表,都是长下面这个样子的:

美化后,它们立马就能变成下面这个样子!

这些图表是如何美化的?
举个例子。
我们先假装在下面这个模板里插入需要用到的【Sm】图表:
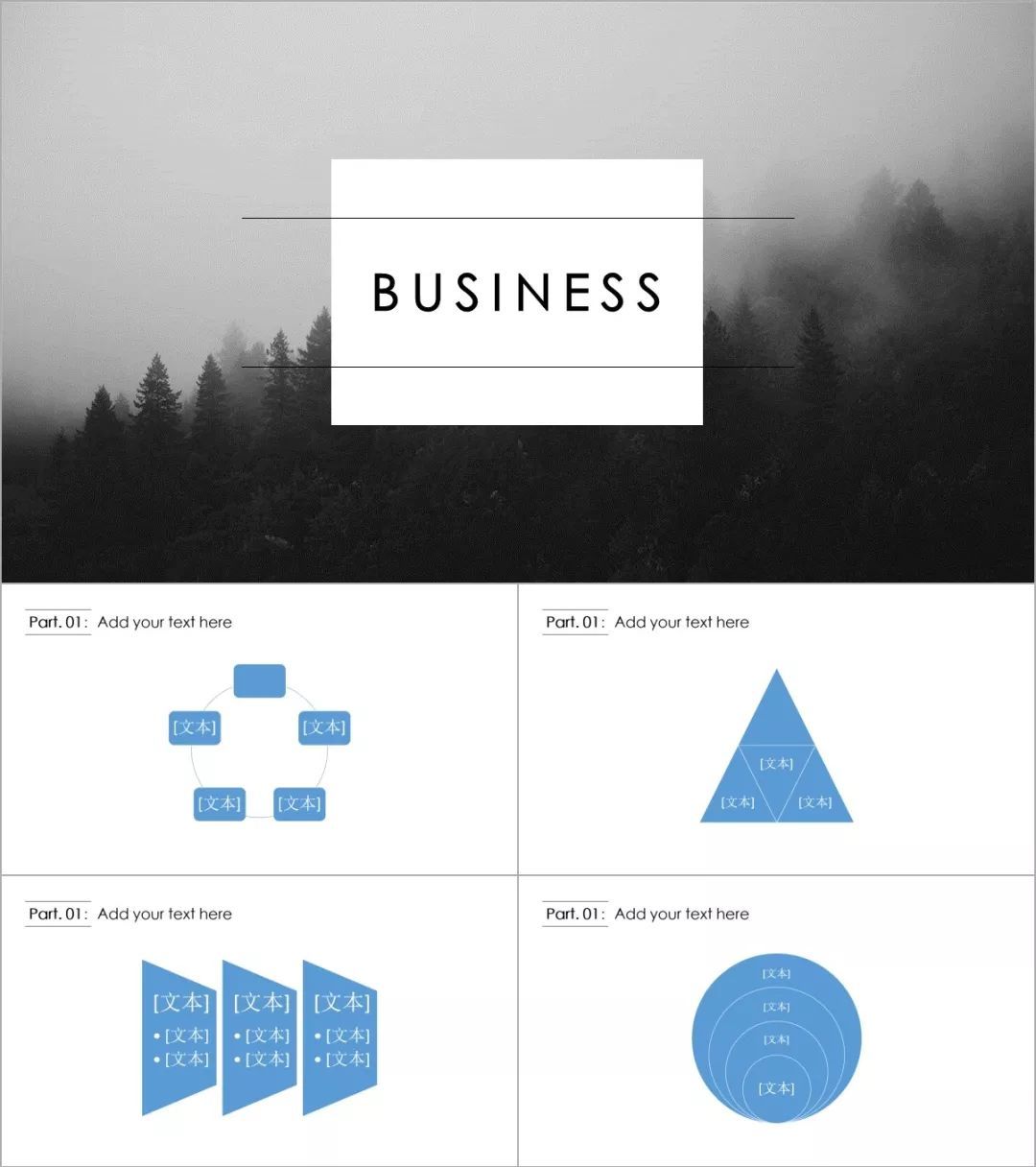
暗中观察一下,你可以看到这个模板的主题色就是普通的黑色,所以我们可以直接将图表的颜色都改成黑色:
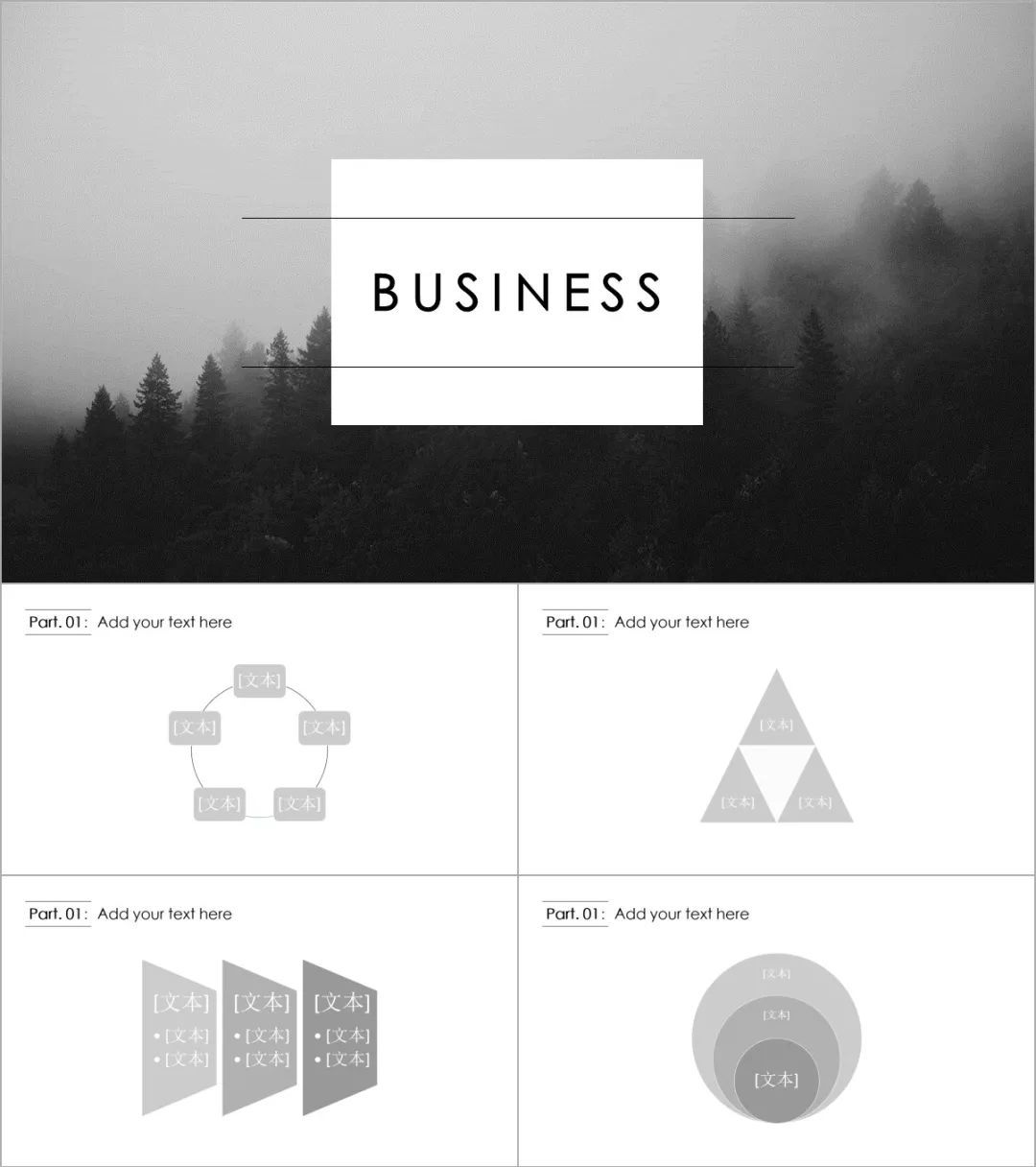
风格瞬间就统一了很多有木有!
接着再输入文案,让文字之间对齐一下,几张超好看的图表就出来了!
<<左右滑动查看图片>>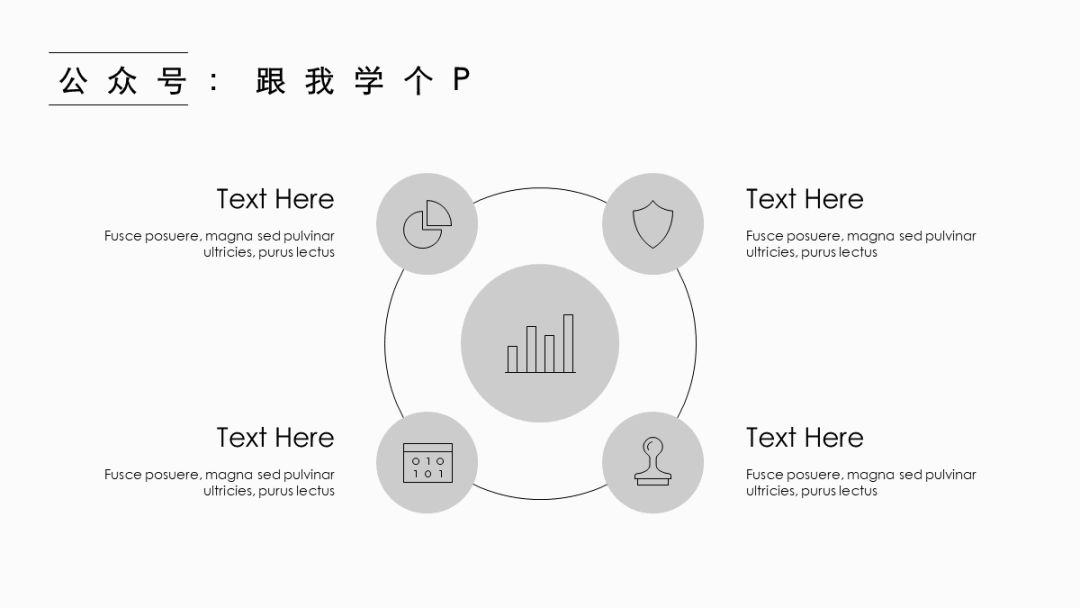
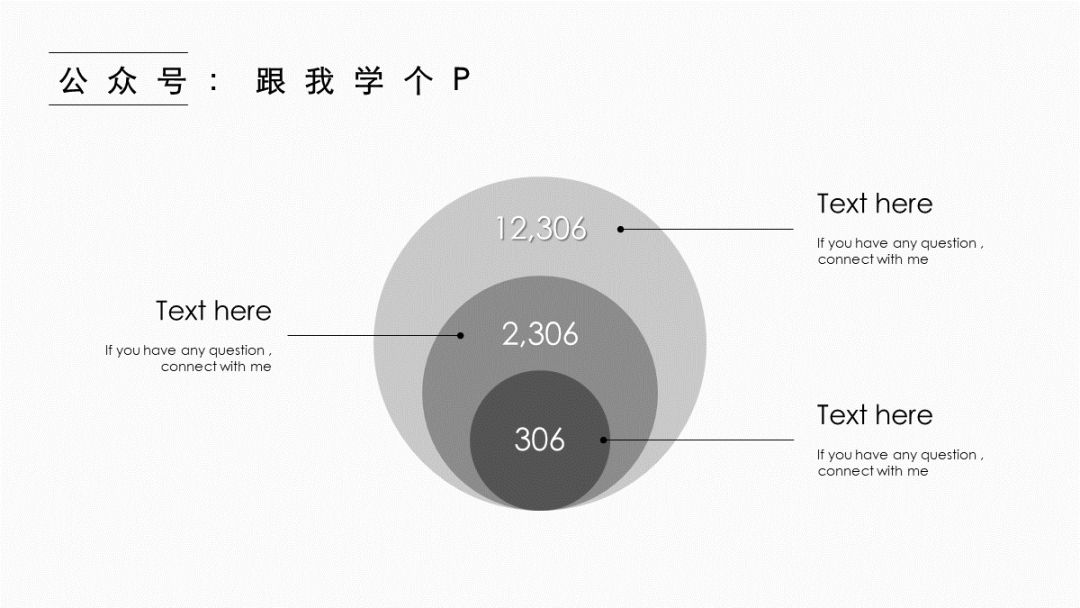


② 输入文字,直接生成图表
【Sm】工具比起其它制图工具,最丧心病狂的地方就是:它可以将文字直接转换成图表!
就拿最烦人的“人员架构图”来举例子~
你只需插入一个文本框,并在输入文字之前按N下【Tab】键,告诉系统这一行是N+1级,接着右击文字,直接点击【转换为smartart】就O98K了:

这个制作方法除了快以外,它还可以有很多姿势。
比如,生成框架图以后,点击【设计】-【其他】:

然后你就可以看到……

③ 一键排版多张图片
先在PPT里插入多张图片,然后选中所有图片,点击【图片格式】-【图片版式】-随便选一个你喜欢的图片版式即可:

(动图)
稍微美化一下,一张好看的图文版式就出来了~
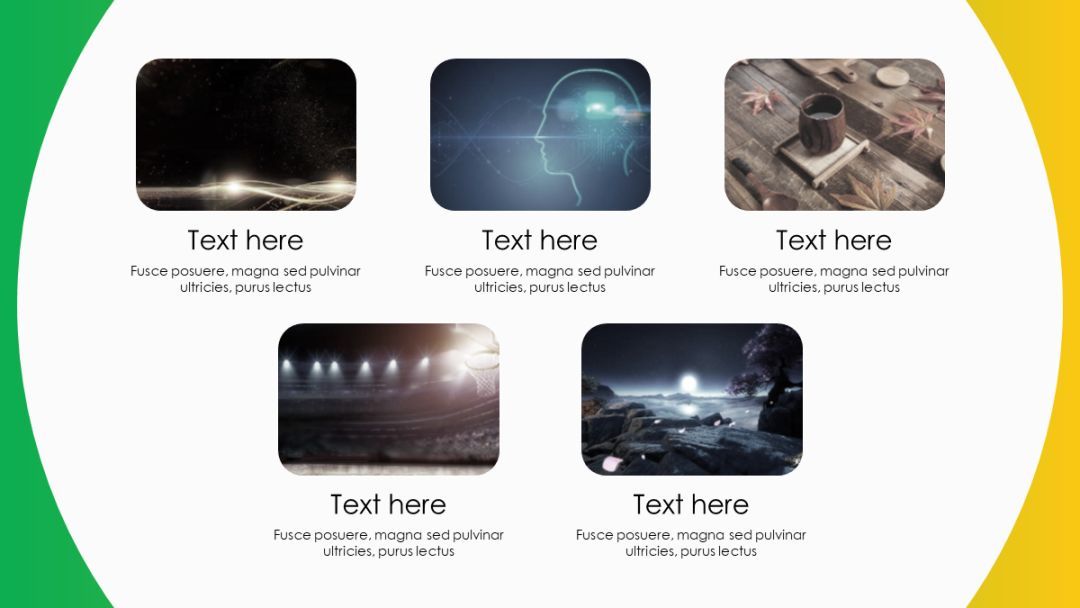
④ 更多其他功能
除了以上功能,你还可以通过按两次【Ctrl+Shift+G】键,直接将图表转换成普通形状:
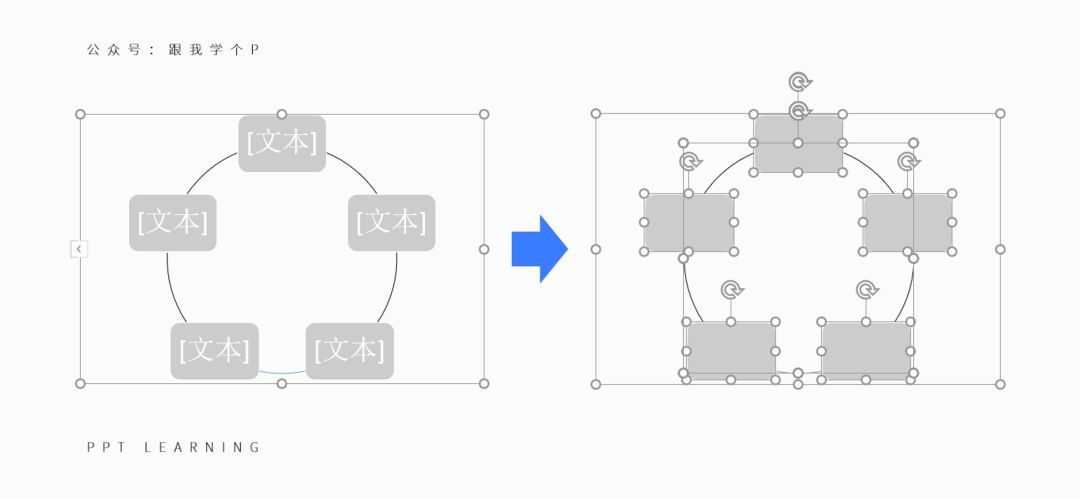
右击图表里的形状,你还可以随时【添加形状】的数量,想删减的话直接按【Delete】键即可:
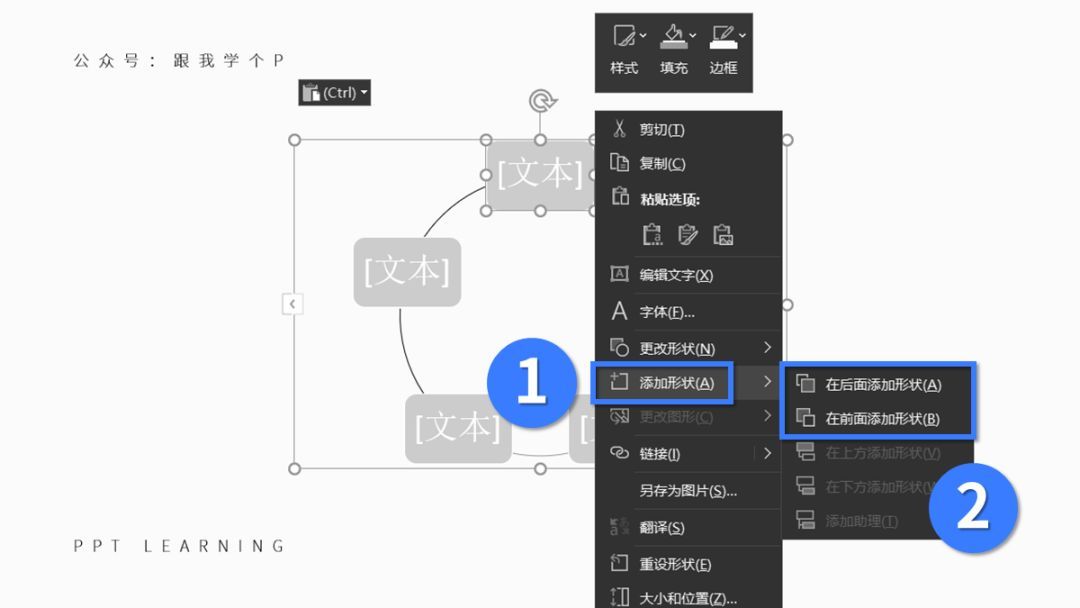
右击图表里的形状,点击【更改形状】,你还可以更改图表里的形状类型:
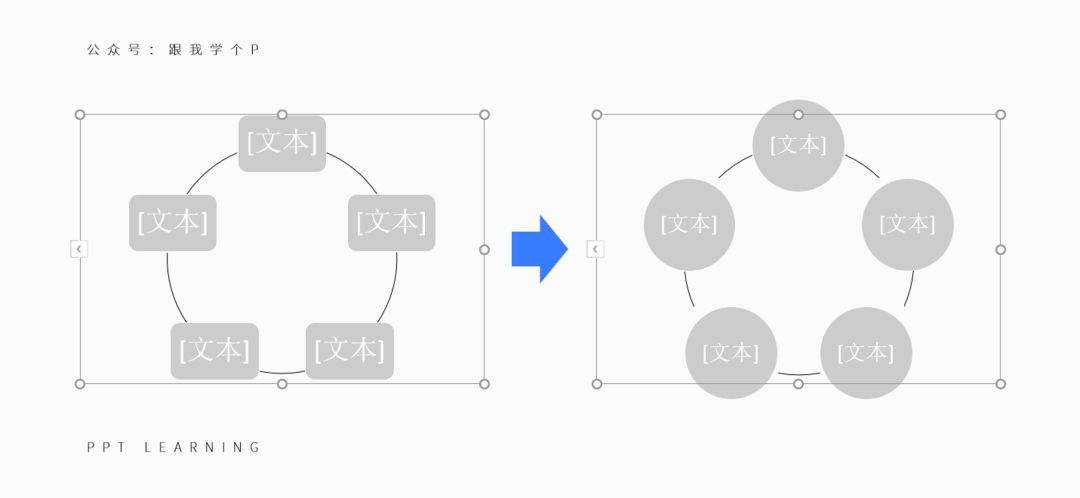
好了,小木只能暂时剧透这么多了,关于【Sm】这款工具的更多变态功能,你可以等没人的时候再躲被窝里偷偷探索…
2)数据图表
很多小白都不知道,除了Excel以外,PPT里其实也自带数据图表~
在PPT里点击【插入】-【图表】,你就能找到成吨的可编辑Excel数据图表:
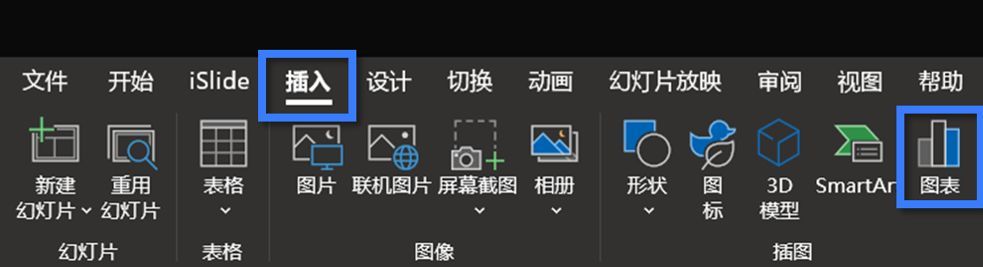
▼

利用PPT自带的这种数据图表工具,你可以做出下面这些帅到起飞的数据图表!
<<左右滑动查看图片>>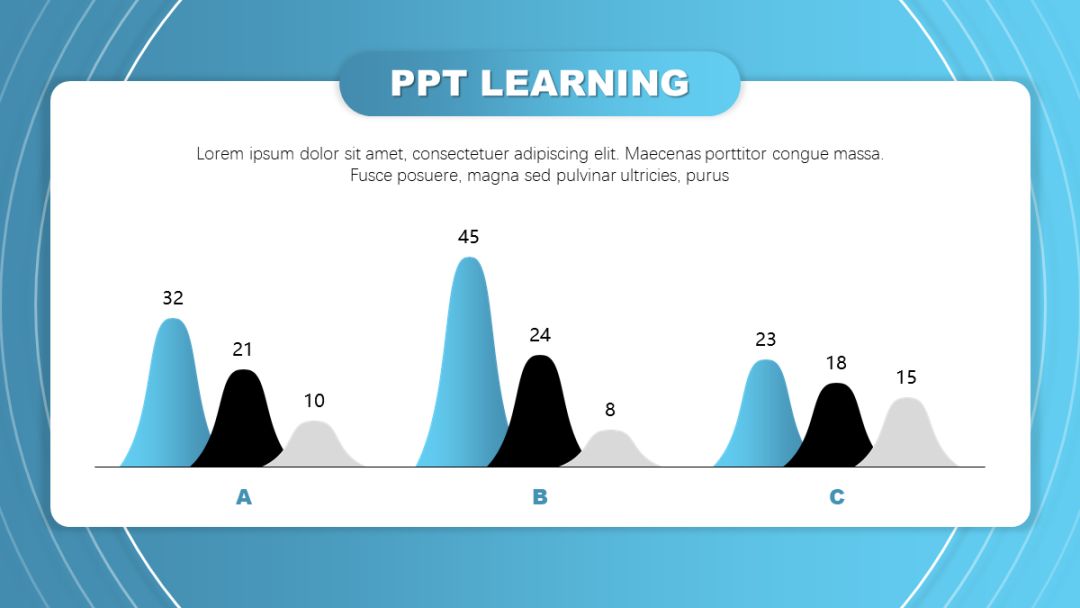



别看这些图表看起来很炫酷,但其实它们的制作方法简单得令人发指…
就拿第一张图表的制作来举例好了。
想要制作这种图表,你需要准备三样东西,它们分别是:形状素材,柱状图表,以及键盘上的Ctrl、C、V三个按键。

制作步骤也是简单得令人发指:
① 选中曲形形状,按【Ctrl+C】复制;
② 点击图表中的柱形,按【Ctrl+V】粘贴。
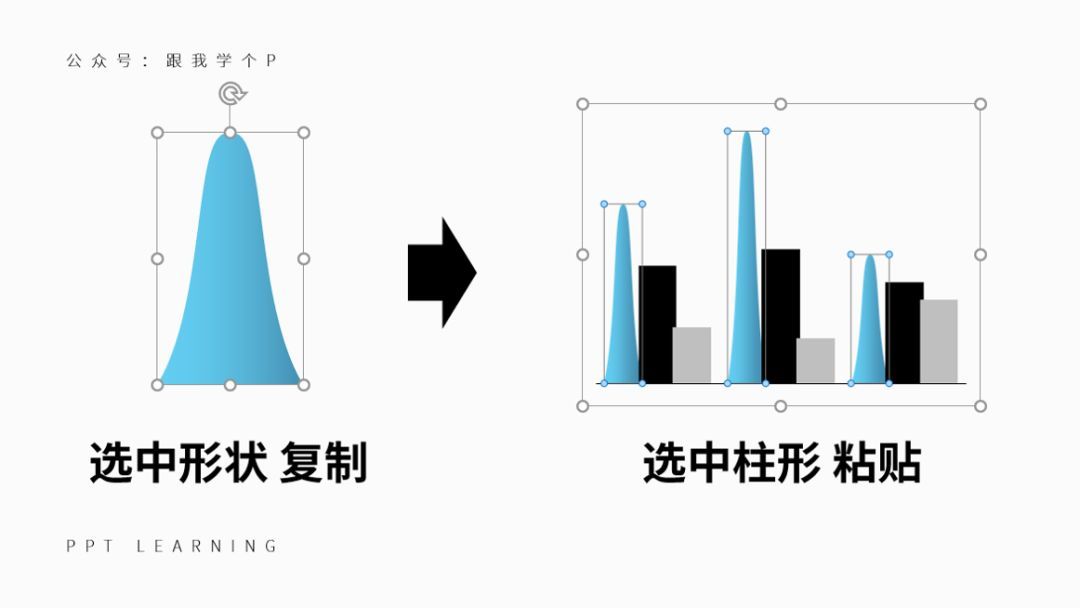
开始了吗?不,已经结束了…
以上就是制作这种图表的方法…我都说了超简单啦…
这个“复制粘贴法”的原理,其实就是形状的【填充】功能而已——把剪贴板中的纹理填充到形状中。
▎学了PPT 3D,忘了那个36D!
想在PPT中制作3D效果,一共有两种方法,一种是真3D法,另一种则是伪3D法。
▎路人甲:做3D还能有假方法?
年轻人…这年头性别都不一定是真的,更何况只是区区一页 pè PPT?

那么,到底什么是真3D法,什么是假3D法?
1)真·3D
先举个例子。
下面这张PPT里的3D效果,就是如假包换的真3D:

▲动图有点大
看完是不是有马上就想把它带回家的感觉!!
现在问题来了,这种效果是怎么做的?
很简单,两步走:
首先,去一个叫做“sketchfab”的网站下载你想要的3D模型素材:
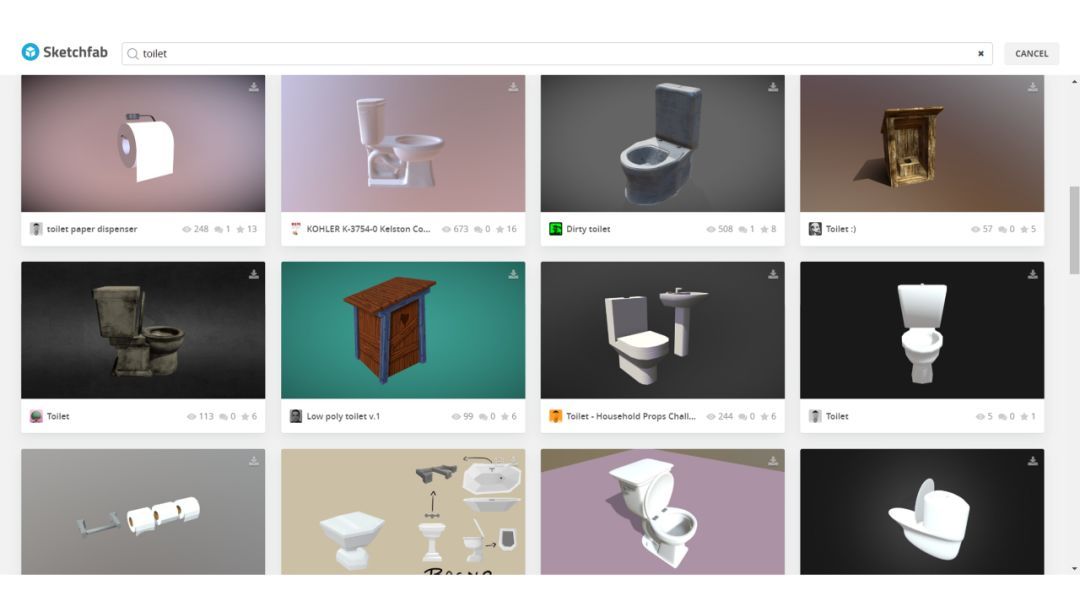
接着,点击PPT里的【插入】-【3D模型】,将你刚刚下载下来的素材放到PPT里即可:
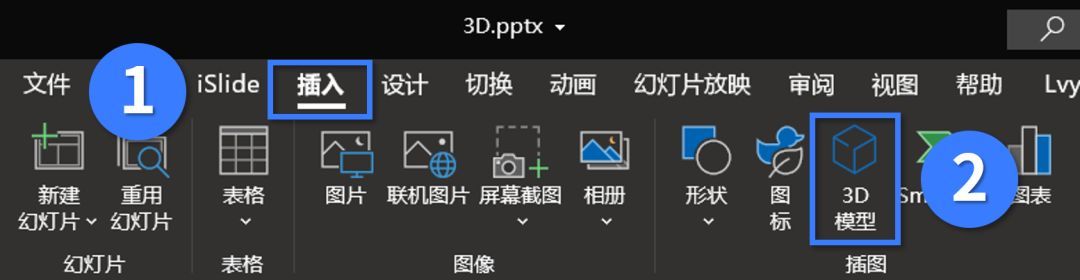
如果你想要实现我刚刚在动图里展示给大家看的效果,那么你就要再使用切换效果中的【平滑/变体】切换效果:

具体的设置方法也很简单,先做两页PPT,随便改变一下其中一页PPT里的模型的摆放角度,然后就像下图这样,把这两页PPT一前一后放在一起:
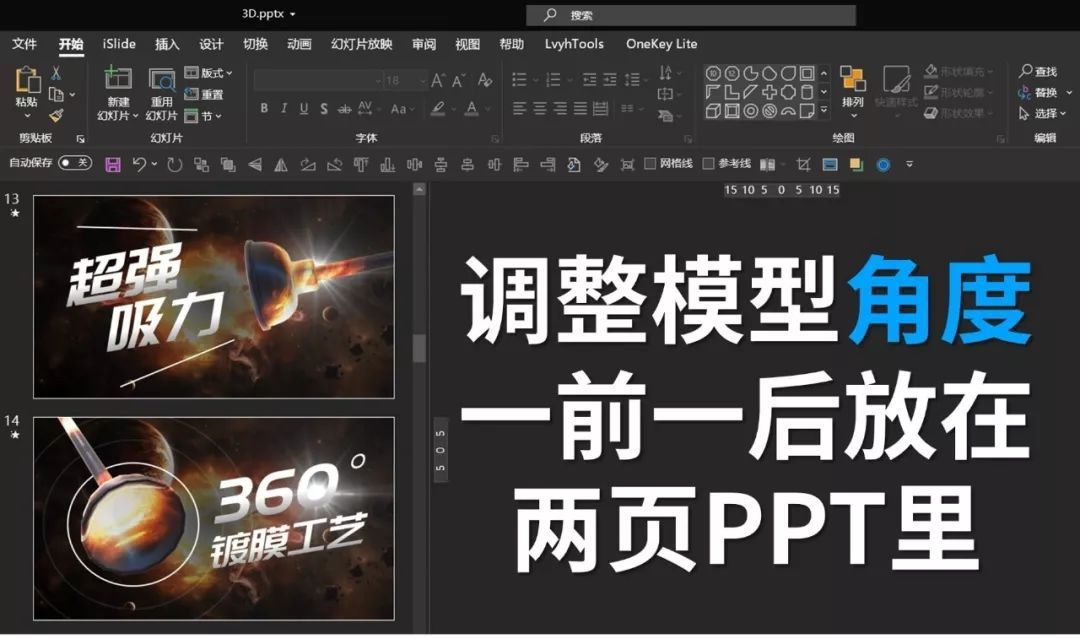
接着为这两页PPT设置【平滑】切换效果即可!
你就说简不简单吧!
除了3D模型以外,下面这种立体字也属于真3D的范围:

因为这种效果就是用PPT中的三维工具做出来的,它们分别是【三维旋转】与【三维格式】工具,右击元素,点击【设置元素格式】-【效果】就能找到这俩兄弟:
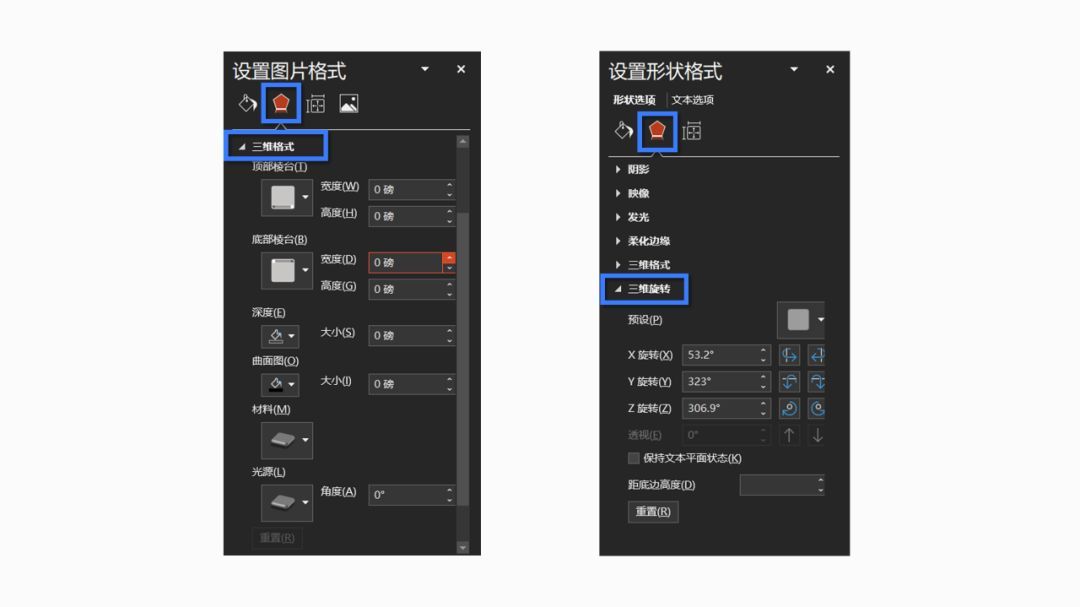
就拿上面那张PPT为例,咱们来解剖一下它的制作过程~
首先,插入文本框,输入数字。
接着,右击数字-【设置形状格式】-【文本选项】-【效果】-【三维旋转】-在【预设】中选择一个你想要的模板即可:
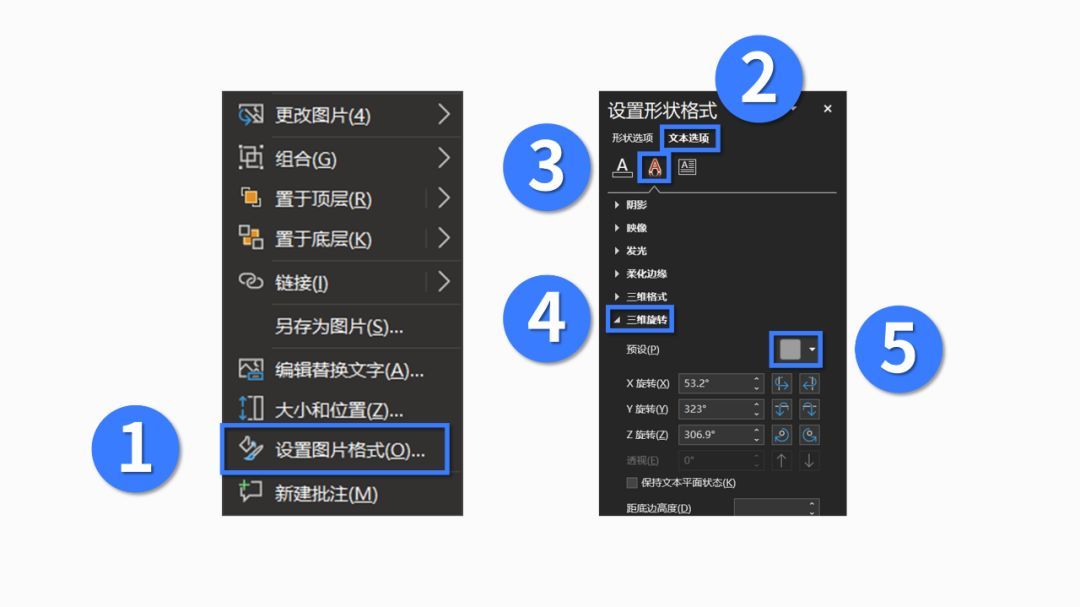
▼

最后,在【三维格式】中为这个数字设置【深度】,数值越高,数字就越立体:
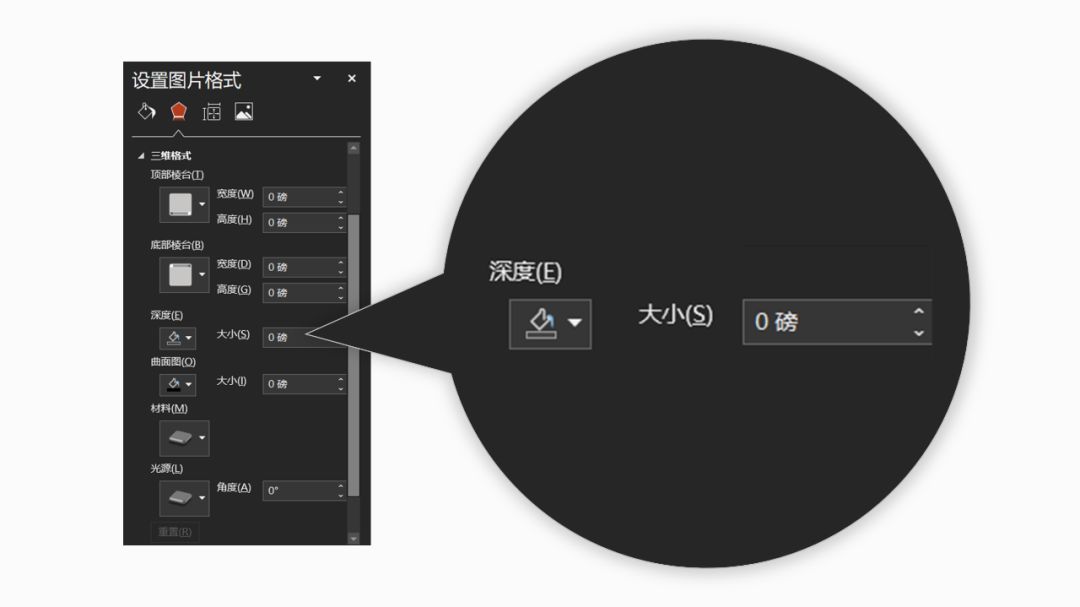
▼

像下面这些能把人唬得一愣一愣的三维图标跟图表,其实都是用上面这个方法做出来的:
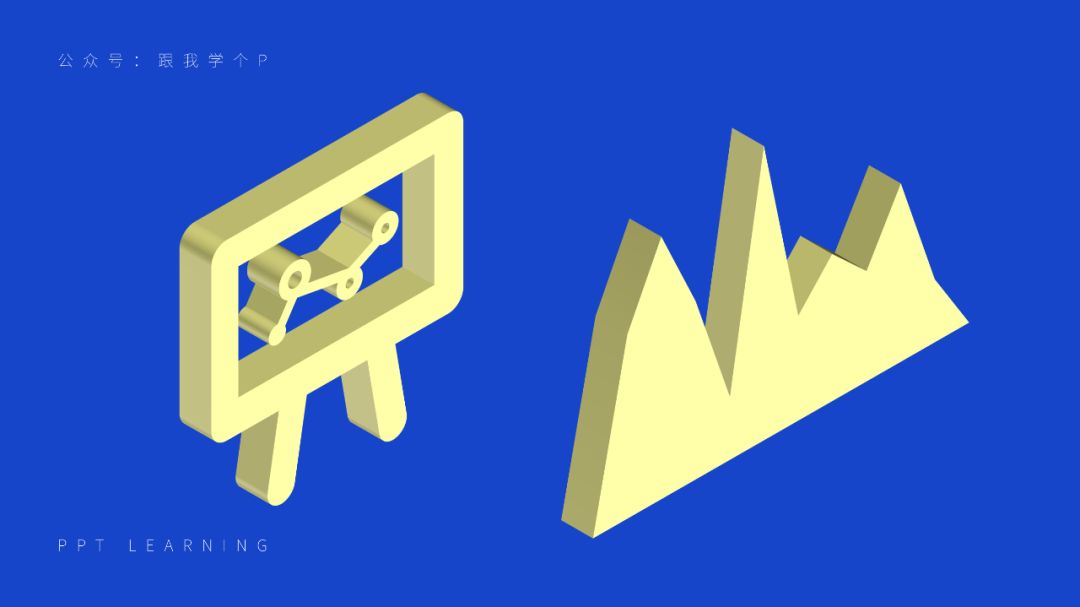
以上展示的就是将普通的元素,改造成立体元素的方法。
如果你不想掉太多秀发,又想拿3D效果来装哔,那你可以试试下面这种效果:
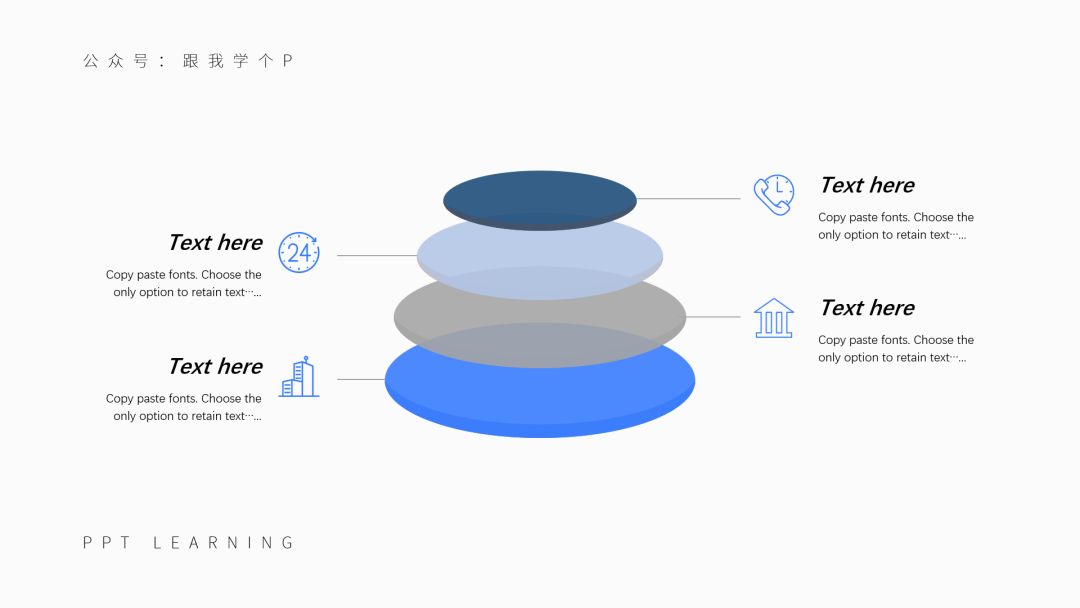
上面这些看似高大上的立体形状,其实都可以在PPT形状大宝库里找到:
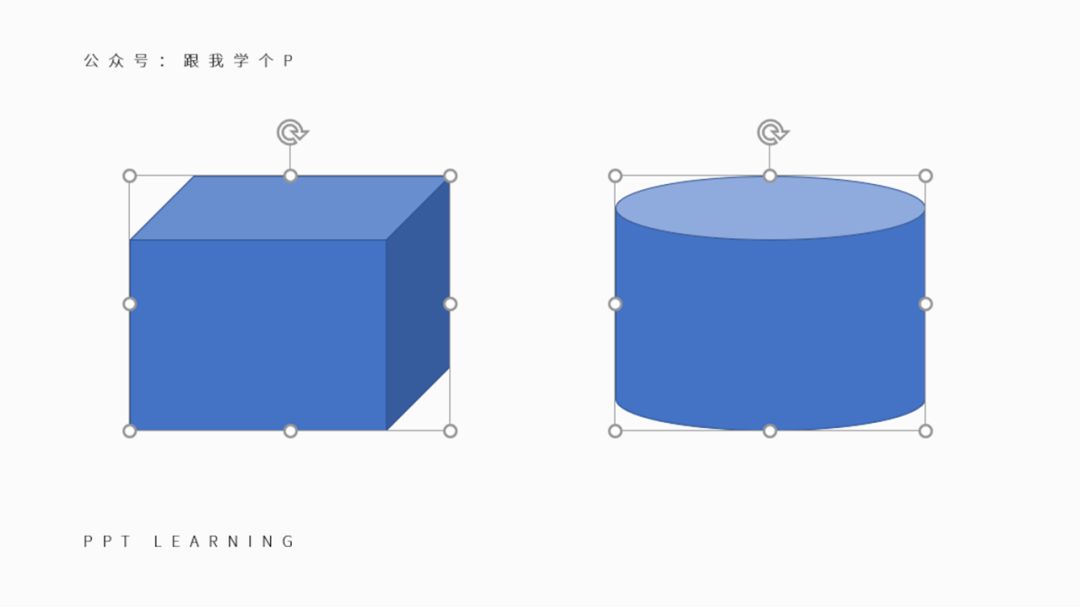
简易3D装哔法,谁用谁知道~
好了,看完了真3D,下面我们再来看看床说中的伪3D~
2)伪·3D
所谓的伪3D,实际上就是指:用各种平面元素伪造出3D效果,你可以简单理解为障眼法。
啥?听不懂?不慌,因为是个正常人都听不懂…
不过我举几个例子你就懂了。
① 伪立体字
伪立体字,指的就是下面这种文字效果:

这种效果的制作方法很简单,插入两个文本框,分别设置一下不同的文字颜色和文字轮廓,接着一前一后叠加在一起即可:
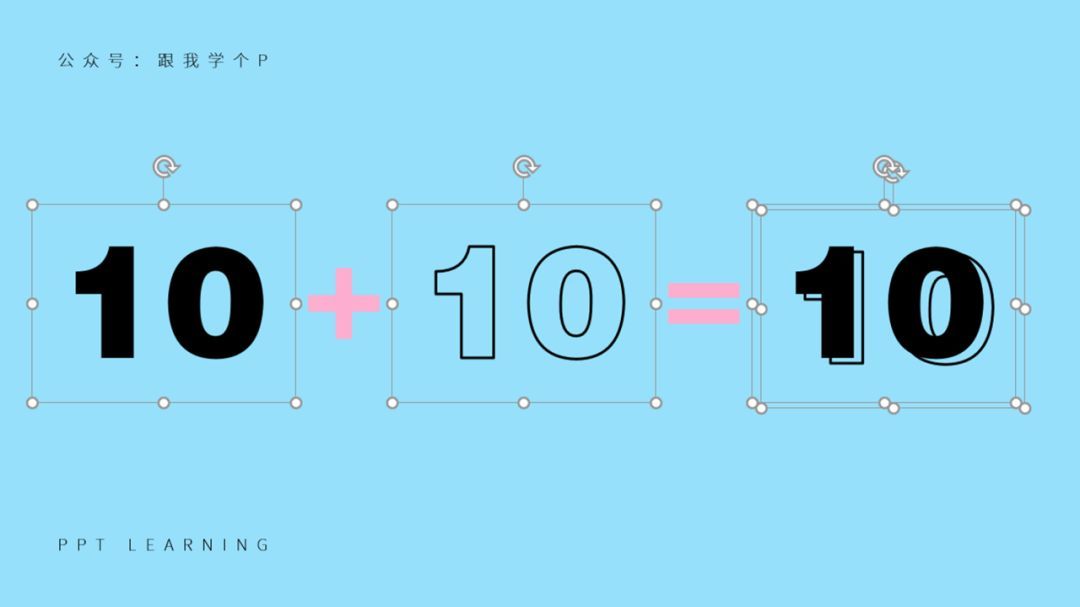
② 伪立体形状
常见的伪立体形状,大多长下面这个样子:


拆分一下这些立体形状,你会发现其实它们都是由基础的形状拼凑出来的:

▲动图
▎有哪些好的排版工具,能助你排版出舒服的版面?
1)对齐工具
那些看上去非常有高级感的PPT,无一不是因为把“对齐”做到了极致:


那么怎么让元素之间互相对齐?
用鼠标框选中你需要对齐的多个元素,接着点击【开始】-【排列】-【对齐】,你就能找到对齐工具:

咋用这个工具?选中你需要对齐的元素,点击相应的对齐方式即可。
不懂?那直接看图!

(动图:居中对齐)

(动图:左对齐)

(动图:各种对齐…)
2)参考线工具
一份排版风格统一的PPT,它每个页面的页边距基本都是统一的:
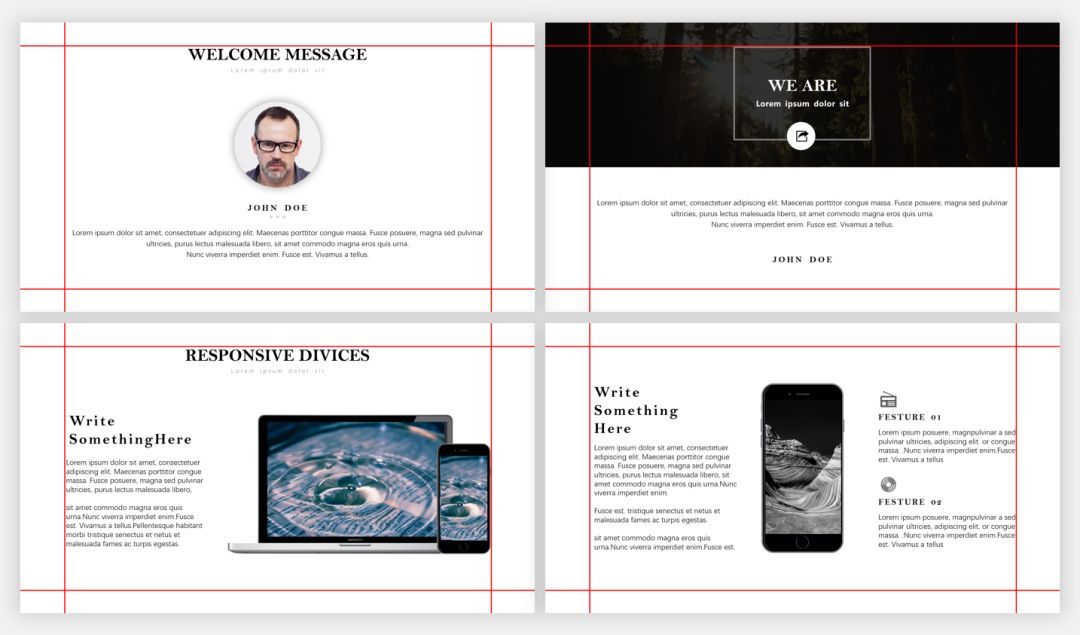
而页边距,指的就是PPT页面的边缘跟内容之间的距离。

那么怎么统一每一页PPT的页边距?
很简单,用参考线工具即可!点击【视图】,勾选中【参考线】,你可以调出参考线:

按住【Ctrl】键拖动参考线,你还可以复制出多条参考线:
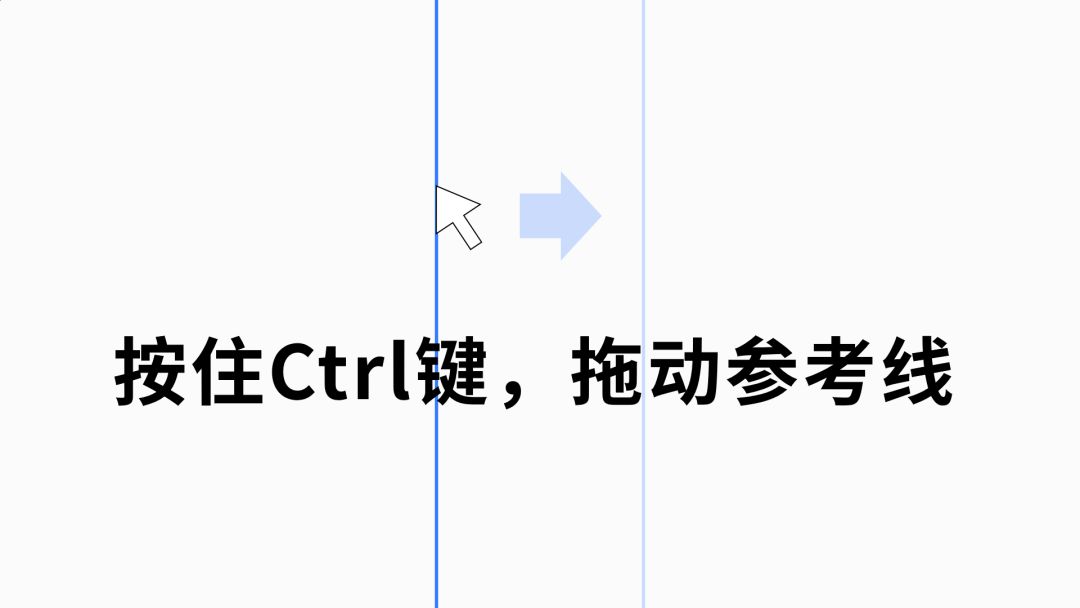
3)选择窗格工具
当PPT里的元素比较多,很难选中的时候,你可以点击【开始】-【排列】-调出【选择窗格】工具:

点击窗格里的图层,想翻哪个元素的牌子你就能翻哪个:

当图层多的时候,为了方便观察,你还可以点击图层旁边的小眼睛,隐藏或显示某个元素:

另外,移动窗格里的图层的上下顺序,还可以改变元素在PPT中的上下顺序:

像下面这些图层关系比较复杂的页面,就是借助选择窗格工具完成的:


▎新手必学!7个图片处理神技!
1)裁剪图片
右击图片,点击【裁剪】即可裁剪图片,以修改图片的大小或者比例。
但很多人都不知道,除了能修改图片大小或比例以外,【裁剪】功能还能更改图片的形状~
比如:
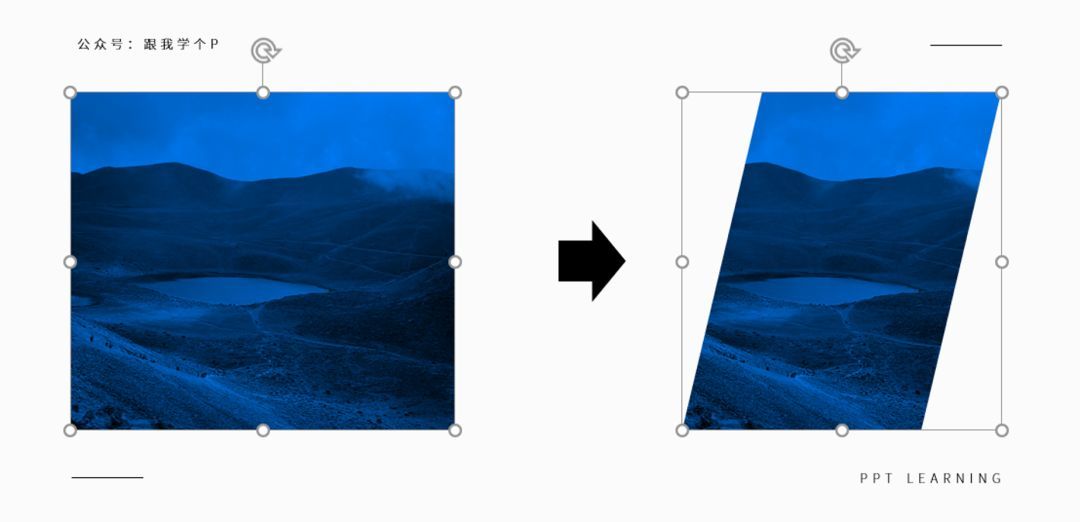
得到这种形状的图片以后,你就能做出下面这种更有创意的版面:


怎么利用【裁剪】功能来修改图片的形状?
很简单,选中图片,点击【图片格式】-【裁剪】-【裁剪为形状】-选择一种你想要的形状即可:
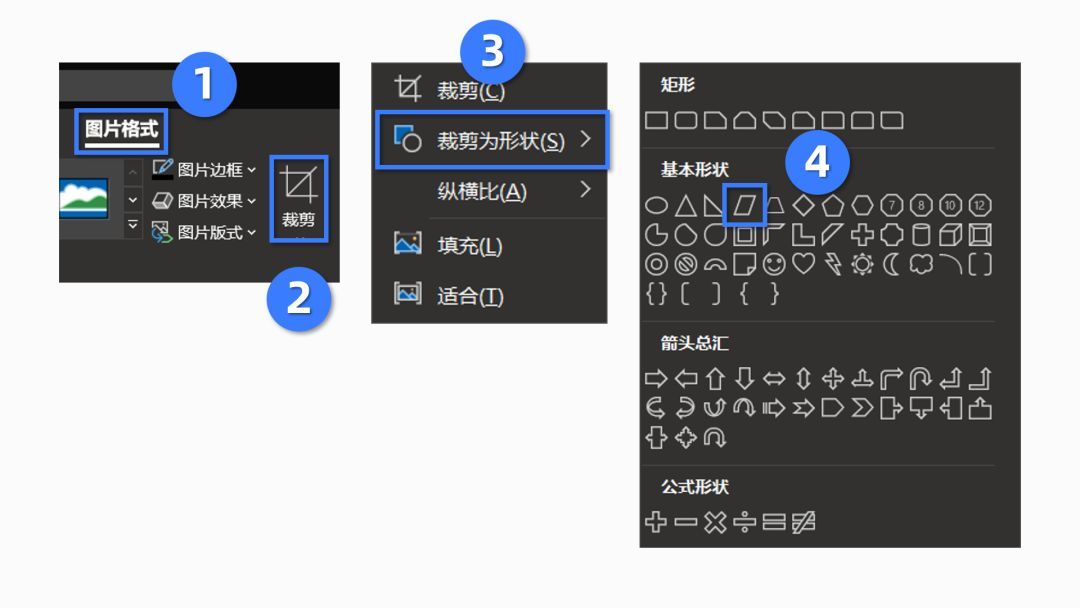
这里需要提醒一下的是,裁剪得到的形状,它的长宽比例是跟原图保持一致的。
啥?听不懂?不慌,我举个例子:
假如你现在想要裁剪出下面这页PPT中的环形图片:

如果你直接就将图片裁剪成环形形状的话,那么你得到的可能就会是下面这个被压扁了的环形:
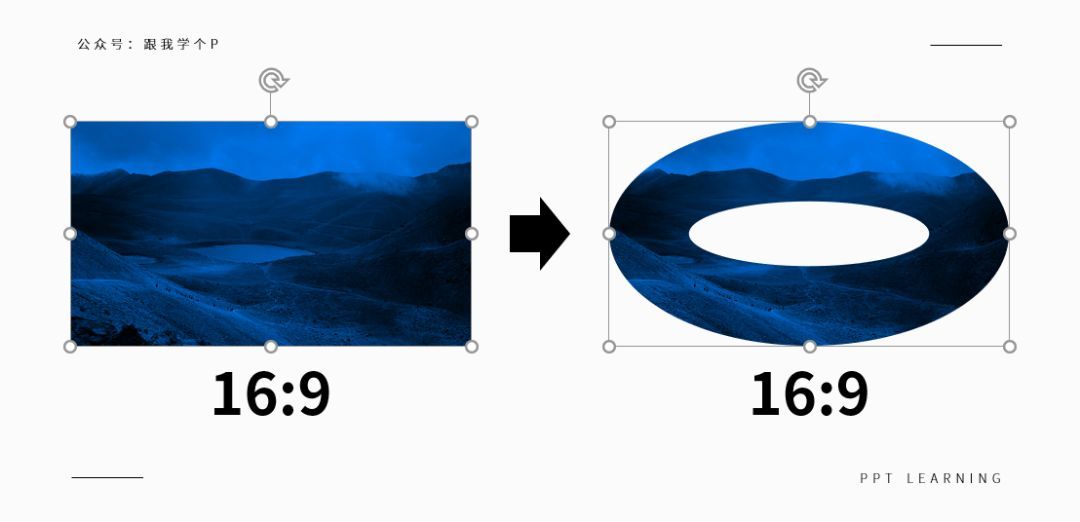
为什么会这样?因为你图片的比例是16:9的,所以你裁剪出来的形状也是16:9的。
如果你想要裁剪出正方形或圆形等长宽比为1:1的形状的话,你就需要在裁剪之前,多进行一步下面的操作。
▼
选中图片,点击【格式】-【裁剪】-将图片的【纵横比】修改为【1:1】:

得到一张比例为1:1的图片以后,再进行【裁剪为形状】的操作时,你才能裁剪出长宽比为1:1的形状:

例子就讲完了,现在知道什么叫做“裁剪以后得到的形状,它的比例跟图片本身的比例会是一致的”了吧?
也就是说,如果你想要裁剪出特定比例的形状,那么你在裁剪之前就要先裁剪好图片的比例。
2)修改图片颜色
右击图片,选择【设置图片格式】-【图片颜色】-【重新着色】-随便选择一个你需要的颜色:
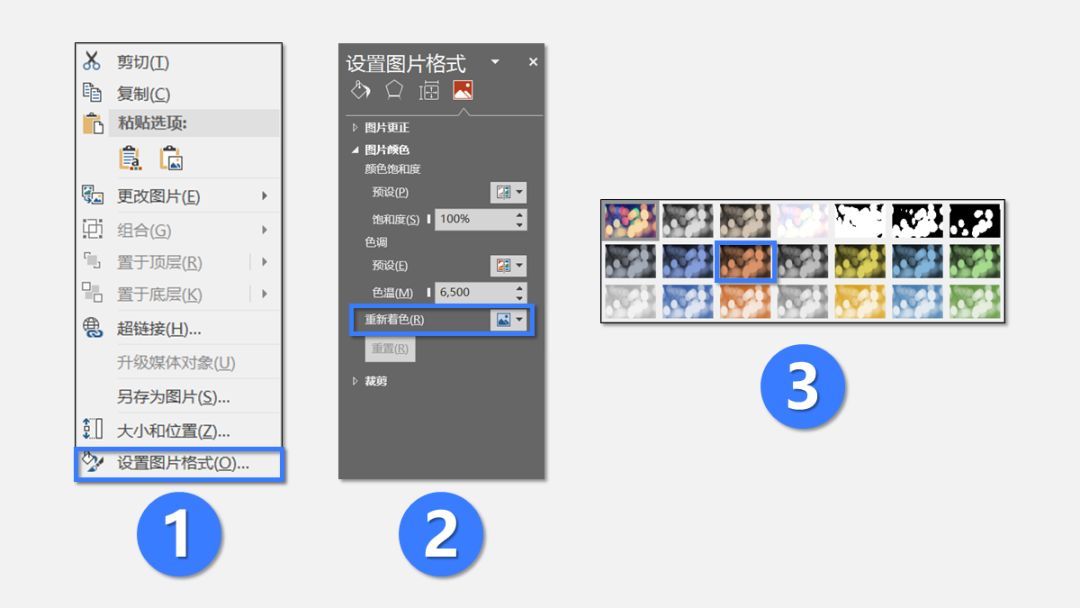
然后你就能看到图片从一个颜色变成了另一个颜色:
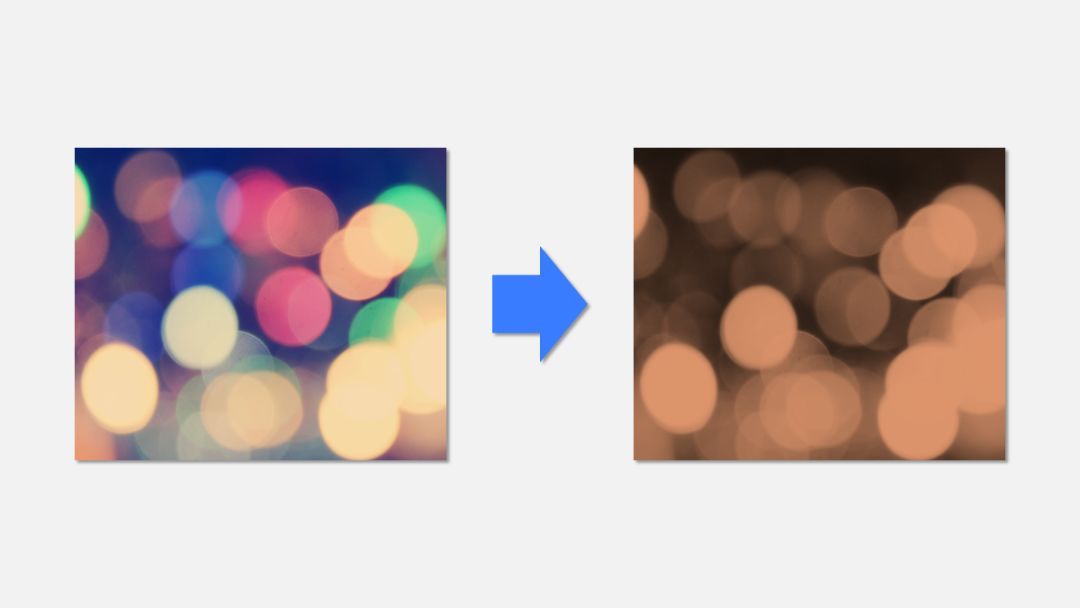
3)抠图
有时候我们会看到这种无背景的PPT图片,而且排起版来效果还不错:

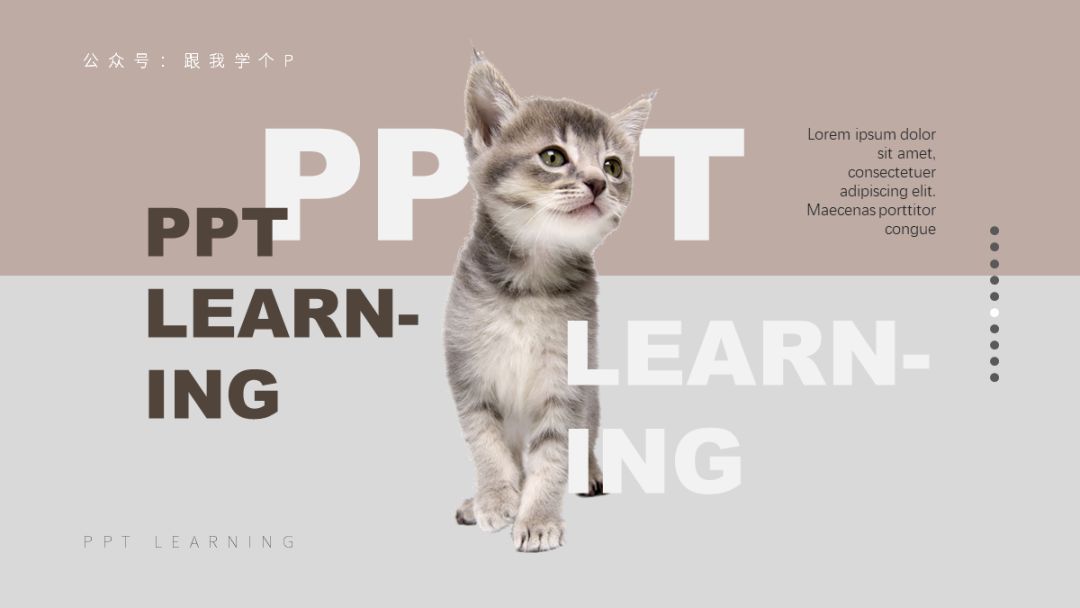
如何做出这种无背景的图片?方法依旧有两个。
方法一、如果你的图片背景比较简单,你可以使用【删除背景】功能来去掉图片背景;
选中需要抠图的图片,点击【格式】-【删除背景】;
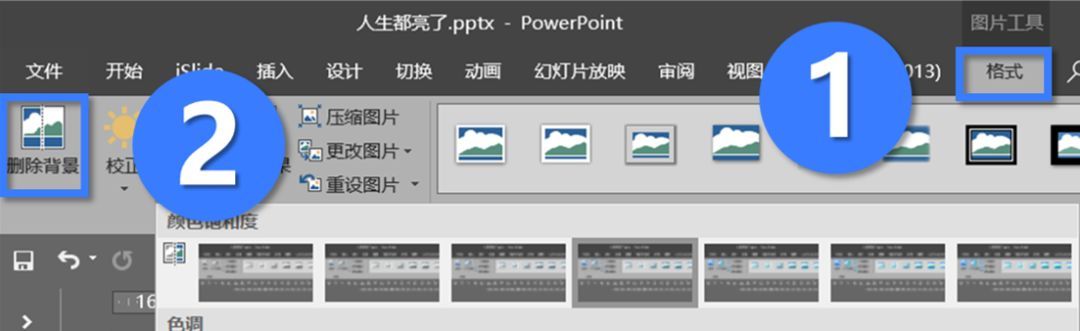
再点击【标记要删除的区域】或【标记要保留的区域】,然后在背景上涂抹,紫色的部分即代表会被删除的区域:
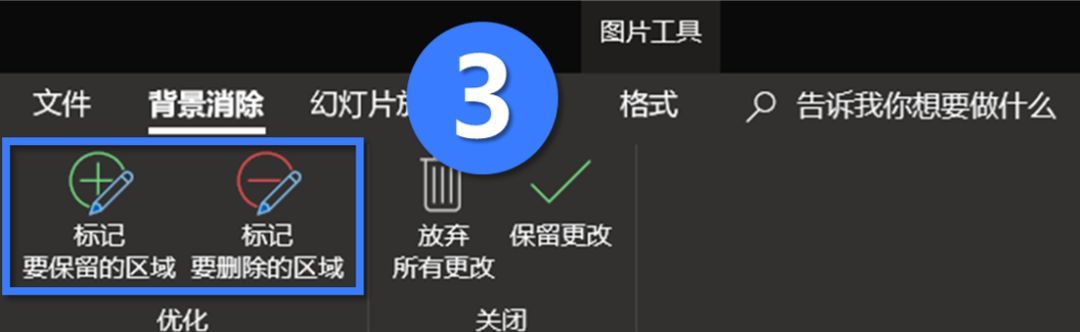
▼

▼
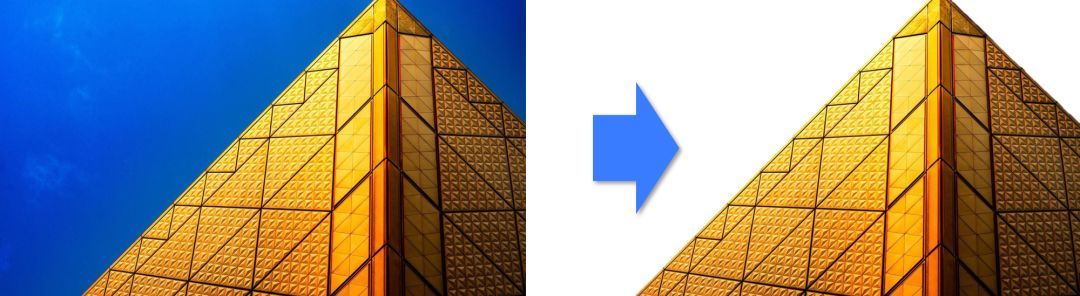
方法二、如果你的图片背景是纯色背景,那么你可以使用【设置透明色】功能。
选中图片,点击【格式】-【颜色】-【设置透明色】,再点击图片中的纯色背景,你就能去除背景了:
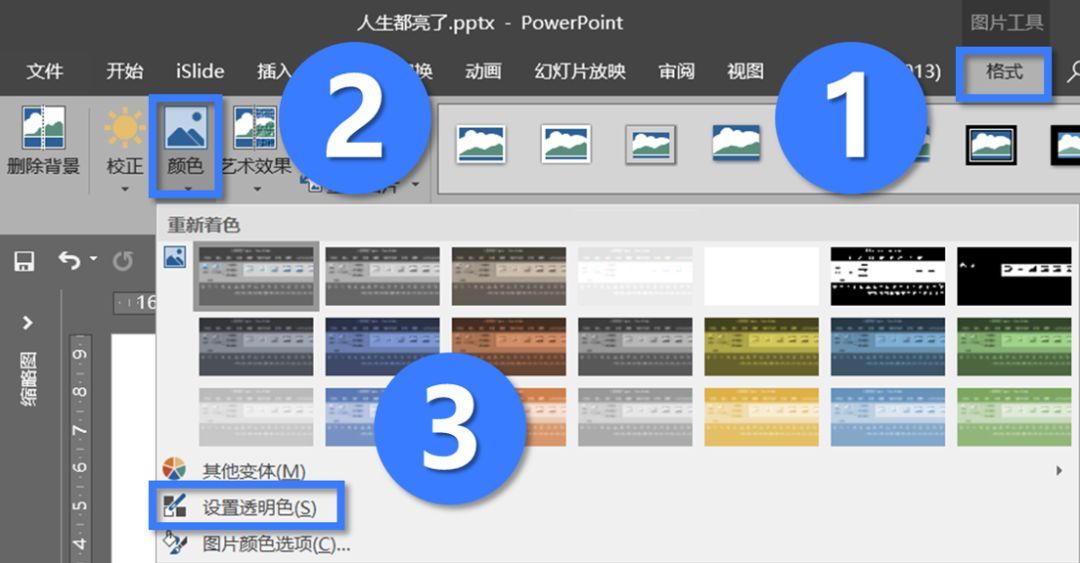
▼

▼

不过,PPT中的这两个功能只能用来处理背景简单的图片,要是碰到背景稍微复杂一点的,大家还是最好还是用PS~
4)图片透明度
不久前,我曾做过几页像这样的PPT…

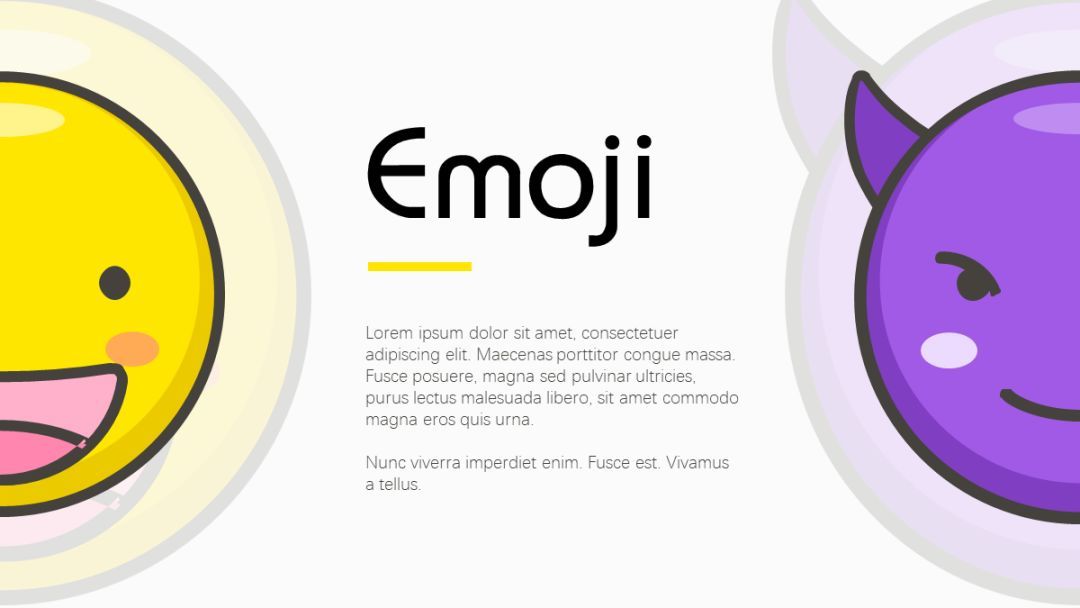
接着就有木友来问我,背景里那种透明的图片效果是怎么实现的。
实现方法有两种:
方法一、如果你的PPT版本为office365,那么你可以直接右击图片-【设置图片格式】-【图片】-在【图片透明度】里调整:
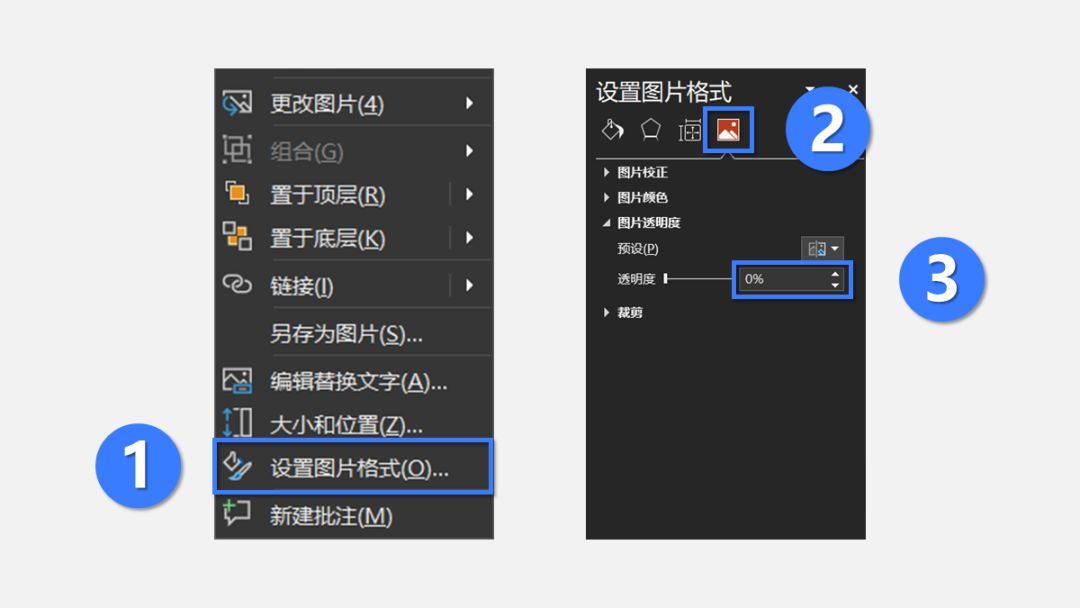
▼

方法二、如果你的PPT版本较低,那么你可以先把图片填充到一个形状里面,然后再通过调整形状透明度的方式,间接修改图片的透明度:

5)图片效果
PPT本身自带了一堆图片效果:
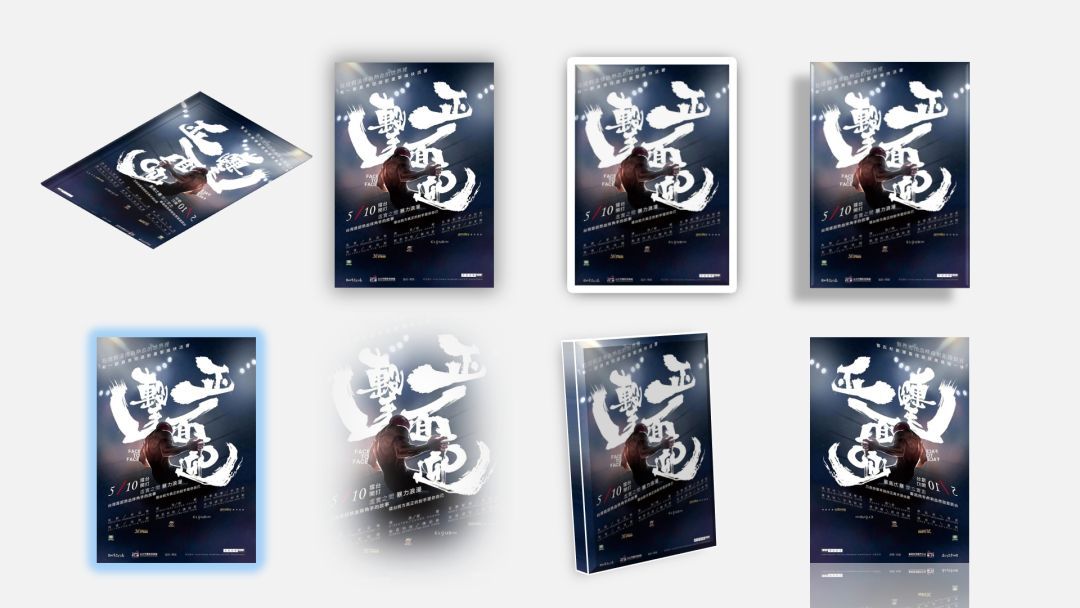
虽然在一般情况下这些效果都没有什么卵用,但如果你运用得当,你还是可以做出像下面这种五毛钱特效的:
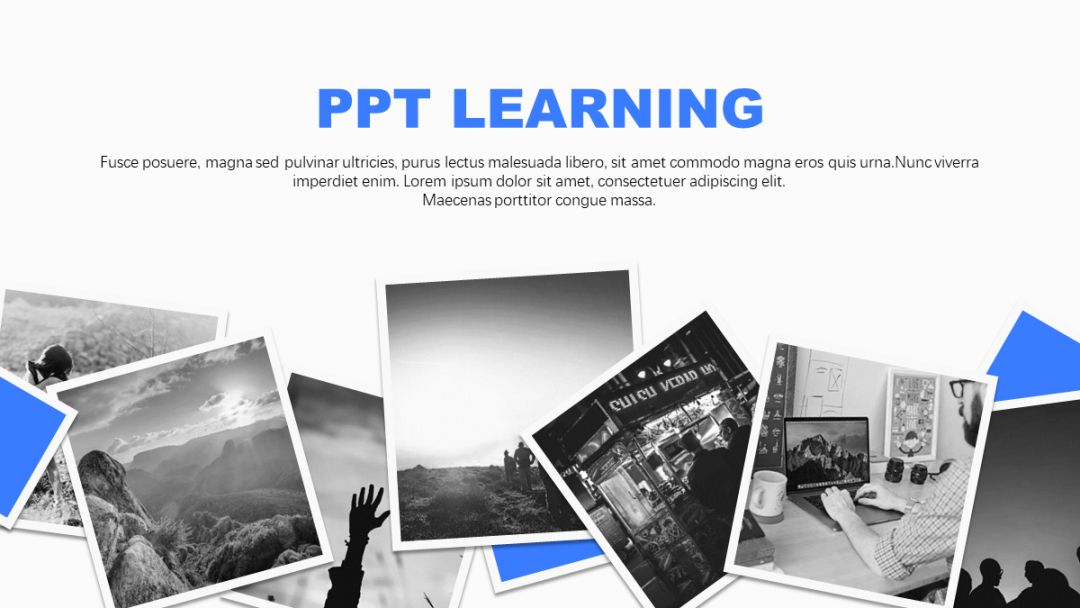
图片效果的菜单去哪找?
选中图片,再点击【格式】-【图片效果】,你就可以找到给图片添加特殊效果的菜单了:

6)压缩图片
像我这种作图狗,经常需要在一个PPT里放那么几十上百张图片…一个PPT有几百M那么大都是很正常的事情…
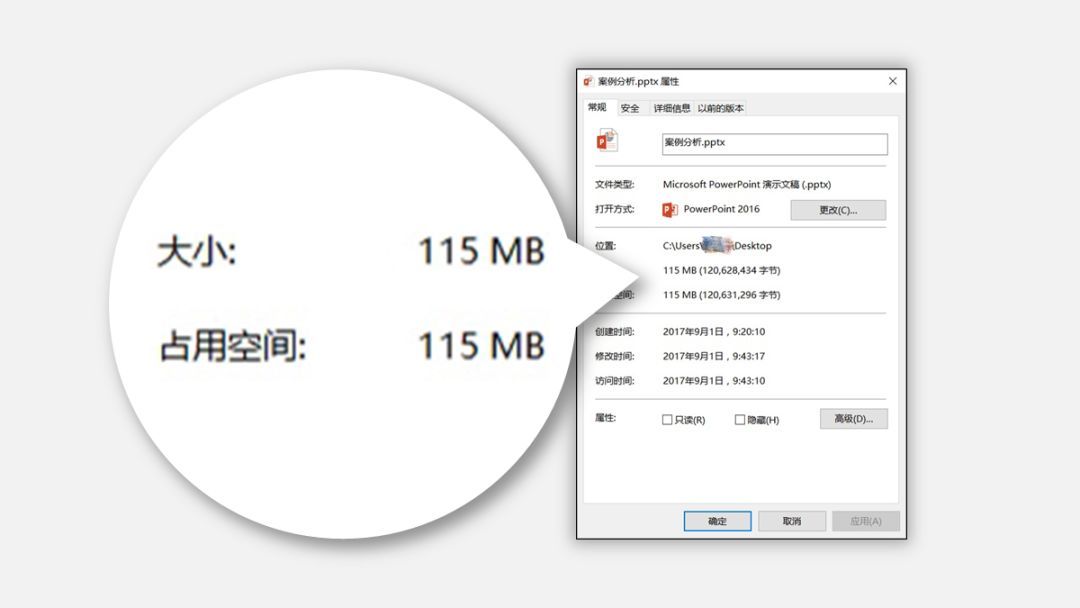
可要是遇上网络不好,你又急着要把PPT发给客户的情况时,你可能就会郁闷到想自宫…
但其实你只要在每次插入图片以后,都稍微压缩一下图片的体积,你就能极大地减小PPT的体积,从而间接保住你的命根了。
具体操作如下:
选中图片,点击【格式】-【压缩图片】-选择【150像素】-【确定】即可:

7)将元素转换成图片
某天,你用2019的PPT做了一个狂拽炫酷、男默女泪、P不惊人死不休的页面:
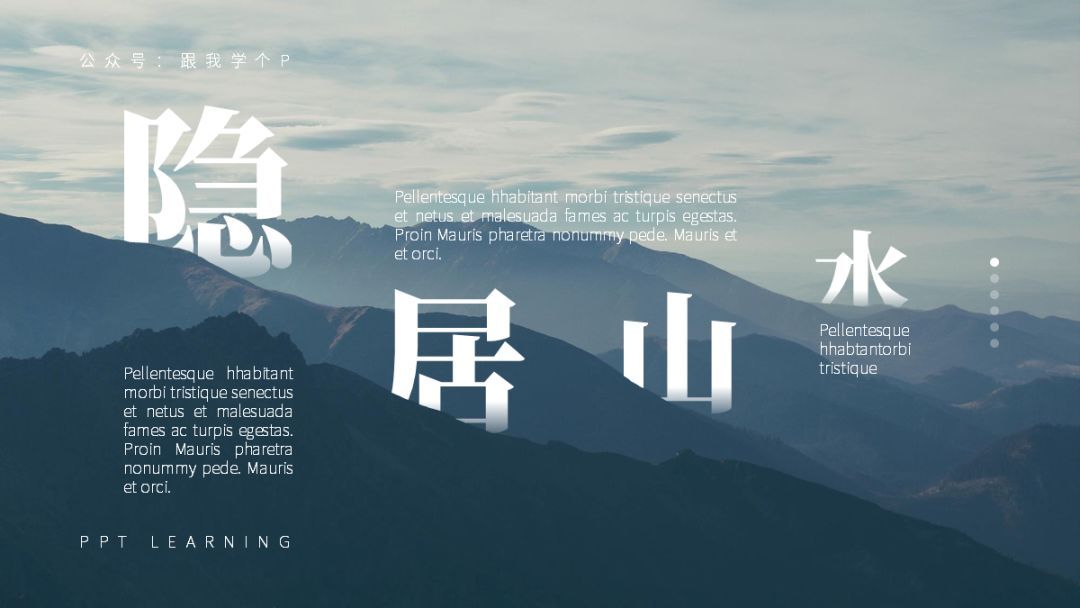
结果到了2003版的PPT上播放时,却成了这个效果:

所以,为了避免这种会损害你杀马特贵族形象的情况发生,你可以提前先把某些特殊图表或特殊字体啥的先转换成图片。
转换方法也很简单,先选中你需要转成图片的元素,按【Ctrl+C】复制,然后点击【开始】-【粘贴】-【粘贴为图片】:
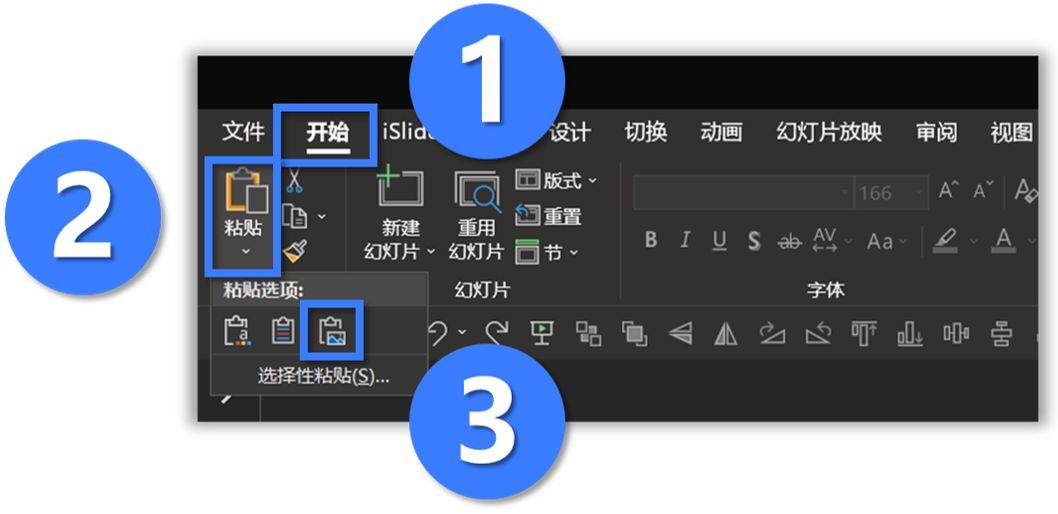
此时PPT的多个元素就被你转换成了一整张的图片:
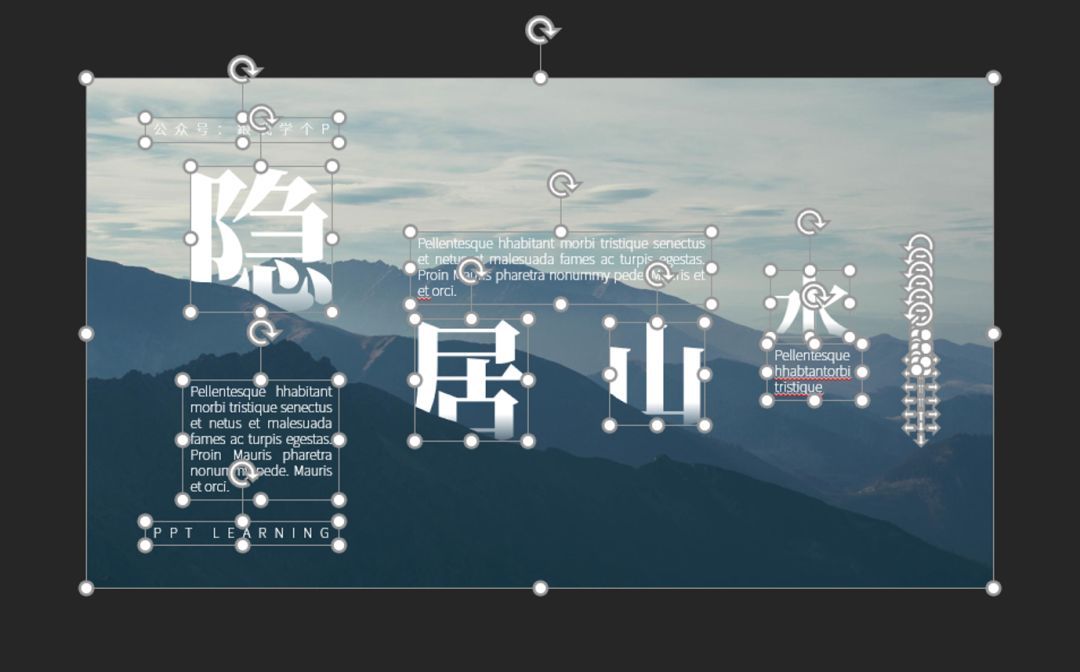
▼
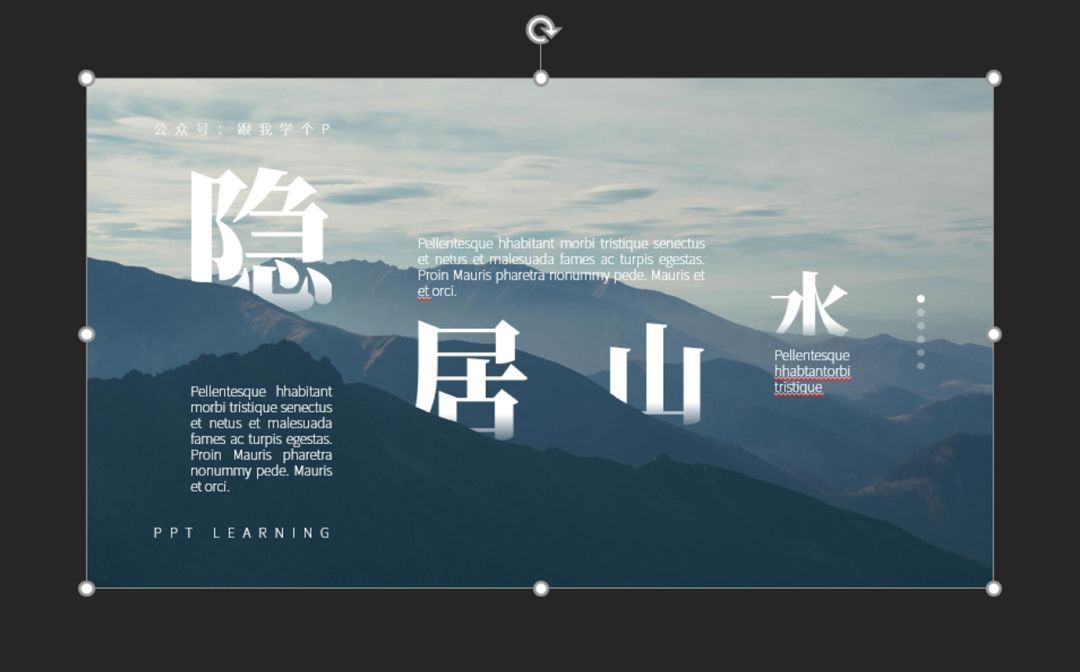
▎用好PPT母版,办公时间至少节省一半!
之前我在公众号里发过一篇关于“如何快速给100页PPT添加logo”的文章,里面提到了利用母版给PPT批量添加logo的方法:
点击【视图】-【幻灯片母版】-选中第一页-把logo放到你想放的位置-点击【关闭母版视图】。
然后你就能看到logo出现在所有的页面里了:
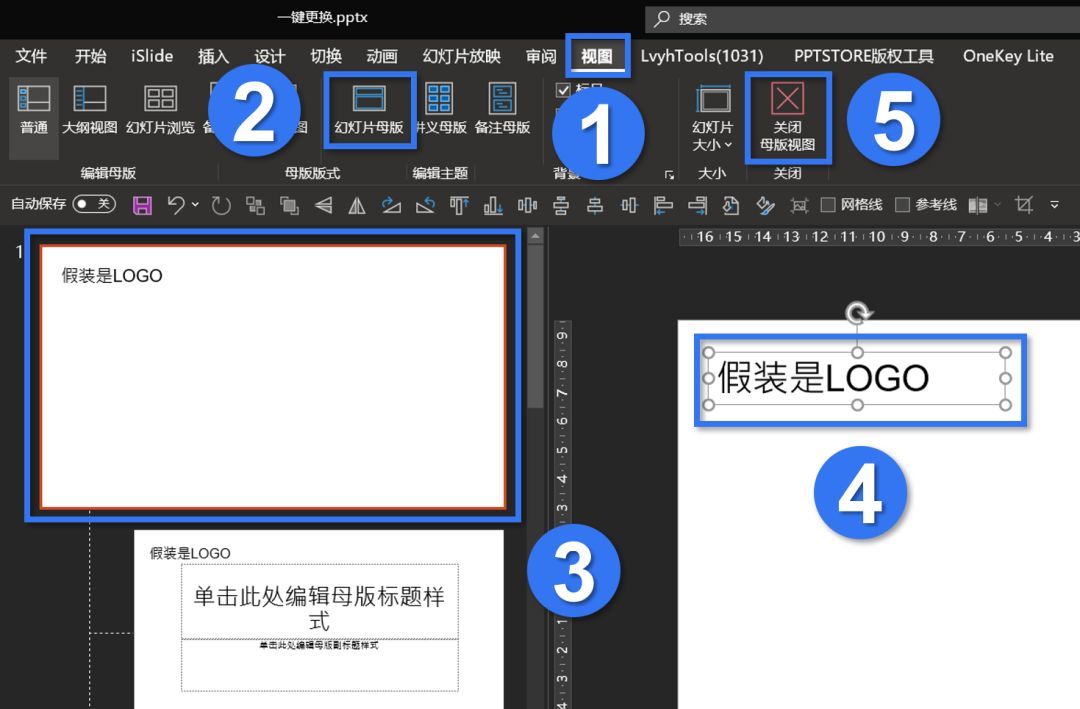
▼

很多PPT小白看到这个“利用母版批量添加logo”的技巧就已经开始狂冒星星眼了…
其实,这只是【幻灯片母版】的一个最不起眼的应用技巧而已…更吊的用法还在后头!
1)母版的工作原理
在教大家更吊的应用技巧之前,咱们先来搞清楚母版的基本工作原理。
① 母版式跟子版式
点击【视图】-【幻灯片母版】以后,你就能进入母版视图,并看到以下这个页面:

在右侧的缩略图里,第一页就是【母版式】,第一页以下的就全都是【子版式】。
你在第一页的【母版式】里放置的任何元素,都能直接出现在PPT中所有的页面里:

(在【母版式】中设计版式)
▼
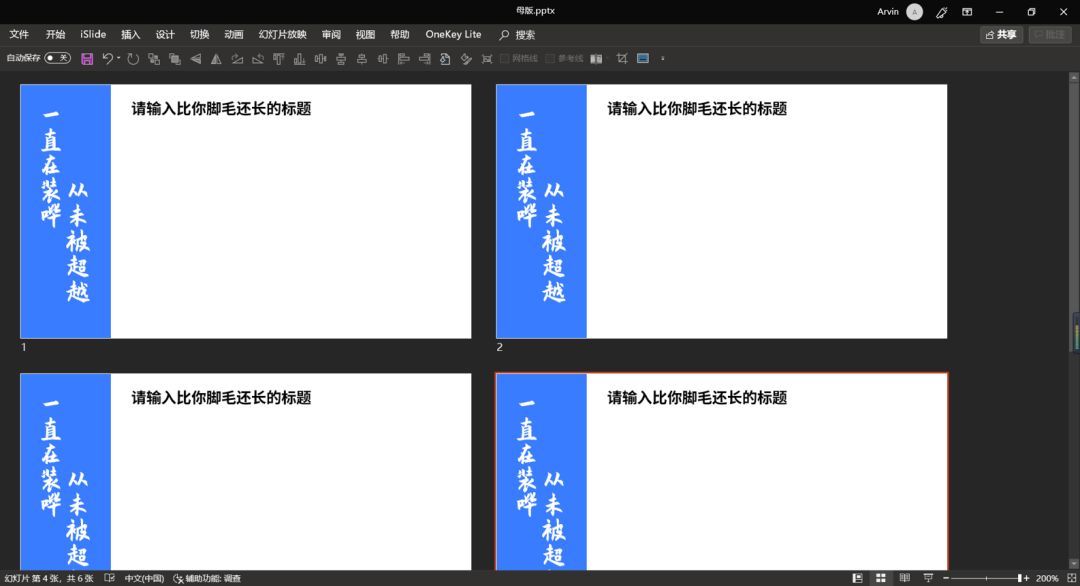
(版式会出现在所有PPT页面中)
而跟【母版式】不同的是,你放置在【子版式】里的东西,则需要你自己手动调出来才会显示。
不理解什么叫做“手动调出来”?不慌,我举个例子。
假如,我在随便一页【子版式】中放置了一个logo:

接着我点击了【关闭母版视图】,回到正常的PPT页面中。
在回到正常的PPT页面中以后,你会发现刚刚我们设置的logo并没有出现在任何一页PPT中:

现在我想让它出现在某页PPT中该怎么做?
我只需要点击【开始】-【版式】-选中那页带有logo的【子版式】,这样就能让logo出现了:
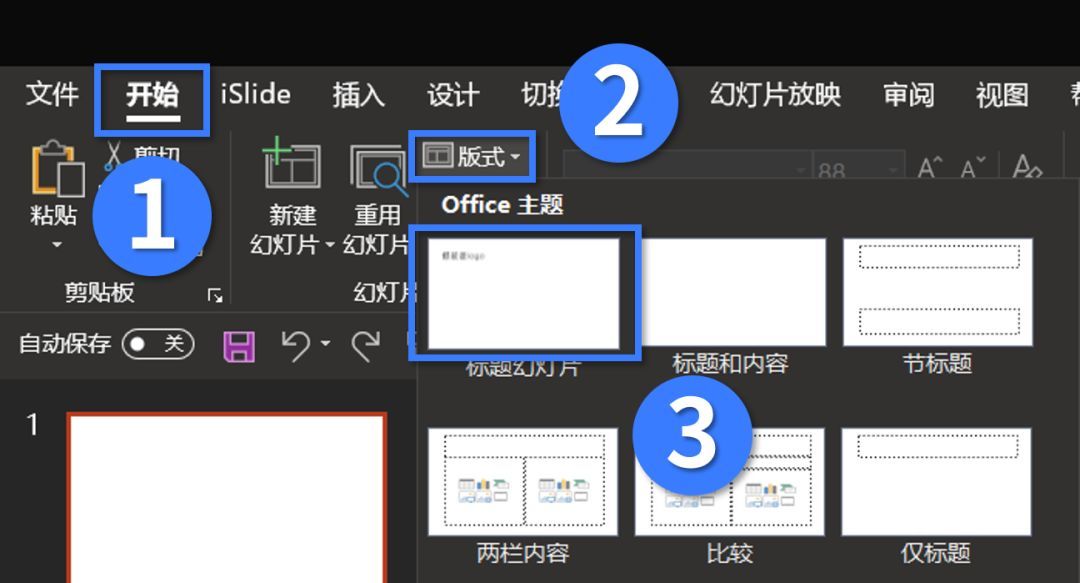
▼

综上,你放在【母版式】中的任何元素,都会直接出现在每一页PPT中;
而你放在【子版式】中的元素,则需要你手动调出来才会显示在某页PPT中。
这就是【母版式】跟【子版式】的区别~
② 占位符
占位符,顾名思义,就是一种用来占位置的“符号”,而且占位符只能在母版视图里设置。
大家平常看到的这些带有虚线的玩意儿就是床说中的占位符了:

占位符有啥用?我继续举个实际例子。
首先,点击【视图】-【幻灯片母版】进入母版视图中。
接着,点击【插入占位符】,分别插入两个【文本】占位符,设置一下文本格式(字体、字色等),以及一个【图片】占位符:
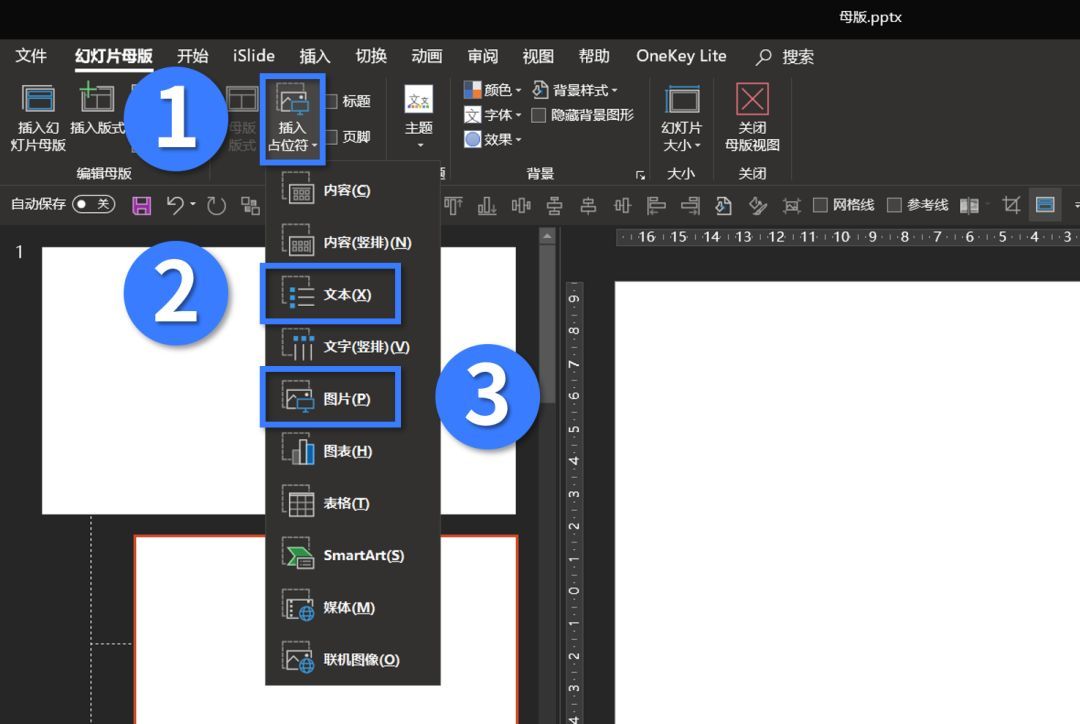
▼
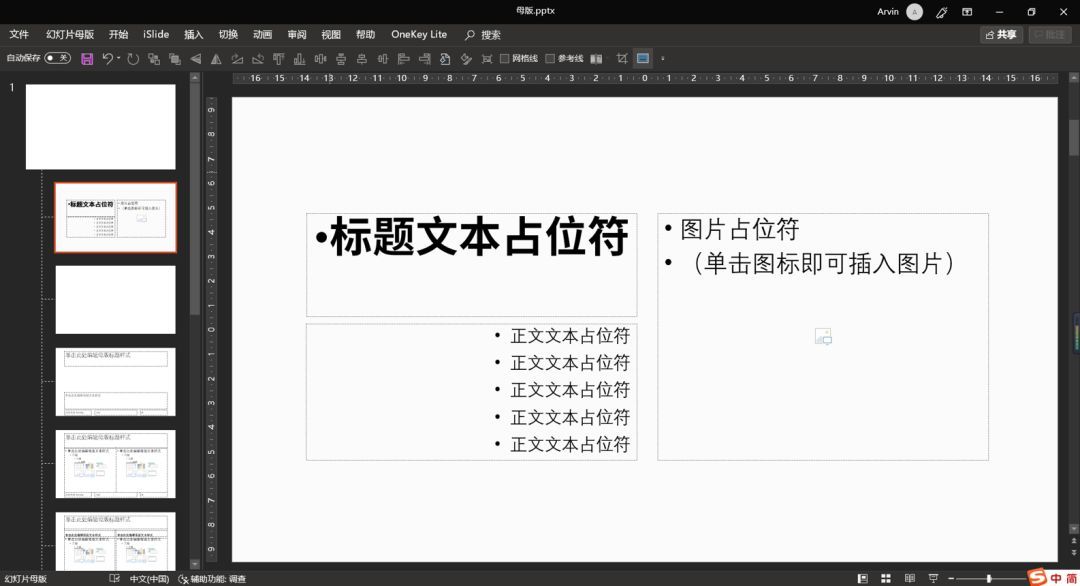
最后,点击【关闭母版视图】回到正常页面以后,我们再从【开始】-【版式】菜单中调出我们刚刚设计好的那个子版式。
现在你就可以直接在这些占位符中输入文字、插入图片,并且无需再设置它们的格式:

也就是说,如果你PPT中的版面是大量重复的,那么你就可以先在母版中设计好版式,接着直接套用即可。
这样做的好处就是,在排版版式重复的页面时,你无需一页一页地修改每个元素的格式,也无需重复地排版,只需要直接使用之前设计好的版式即可!
拿省下来的这些时间拿去找对象的话,孩子都能生一打了好吗!
2)母版的各种应用姿势
上面咱们说过,你可以用母版来实现快速排版的效果,除了快速排版以外,母版还有一大坨实用的用途~
① 设计内页版式
从设计的角度上来说,如果你能让每页内页的格式都保持一致,那么PPT的风格看起来就会统一很多。
(每页内页都有统一的标题栏)
很多人在实现这一点时,都是先做出一页内页,然后傻傻的一页页地复制出剩下的页面,巨麻烦…
其实你完全可以直接在母版的【子版式】中设计好内页,然后直接将版式套用到PPT中:

这样做的好处就是,你无需重复复制页面,因为接下来新建的页面都会默认延用当前这个版式:

② 快速套用背景
有时我们需要在PPT里用到很多不同的背景,每次要换背景时都要重新设置或是复制背景,比女生出门洗头化妆换衣服还要麻烦…

如果你足够机智,你就可以先在多个【子版式】中设置好不同的背景,需要的时候直接点击【开始】-【版式】套用即可,真正的一键更换背景有木有!
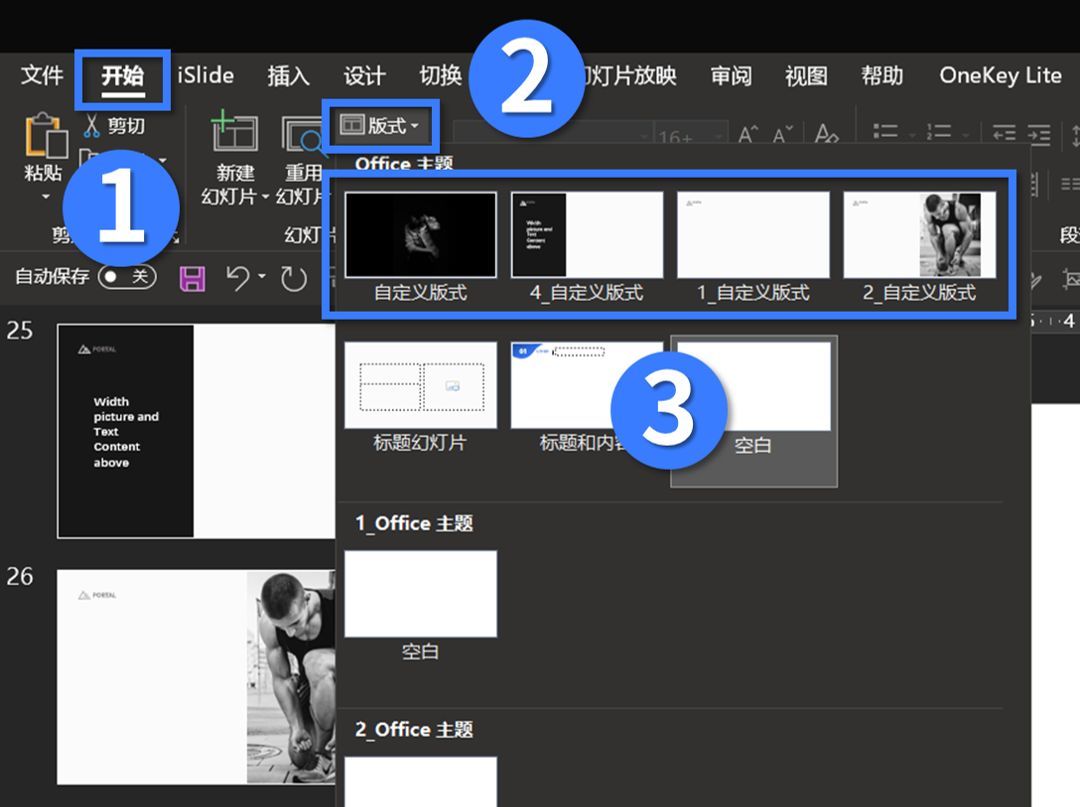
③ 参考线
PPT自带的参考线有个让人蛋疼的地方,那就是总是容易被不小心碰到…
其实,你完全可以先在【母版式】里建立参考线,这样的话在正常视图中参考线就无法选中,误触参考线的情况就再也不会出现了~
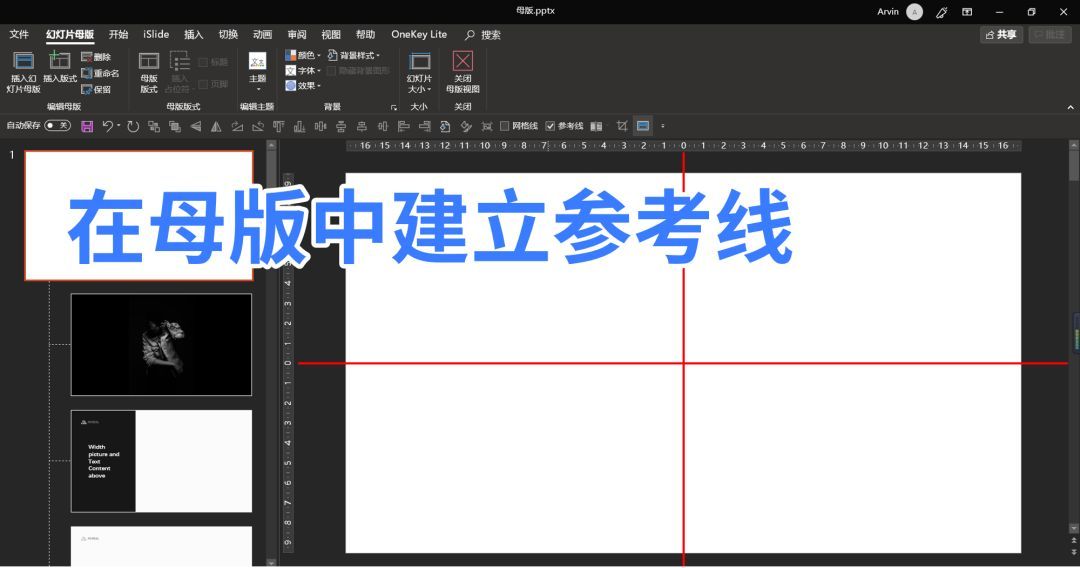
Word天!终于讲完了!!
最后我再强调一遍:能看完这篇文章的不算狠,敢跟着教程去做的,我才会真正敬你是条汉子!







