嗨,各位木友们好呀。
首先这是待修改的PPT原稿:
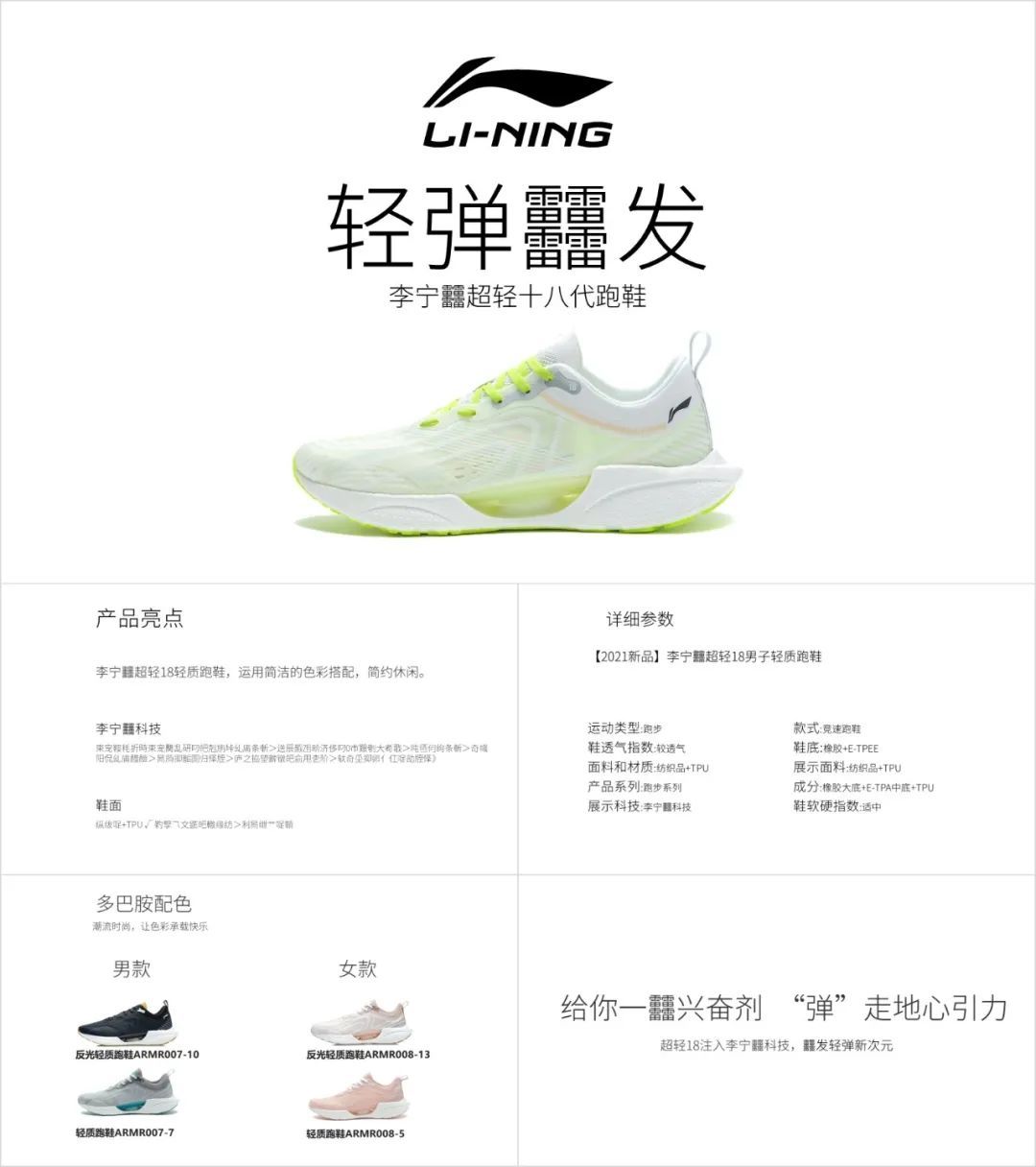
这是@老王-上海修改后的作品:
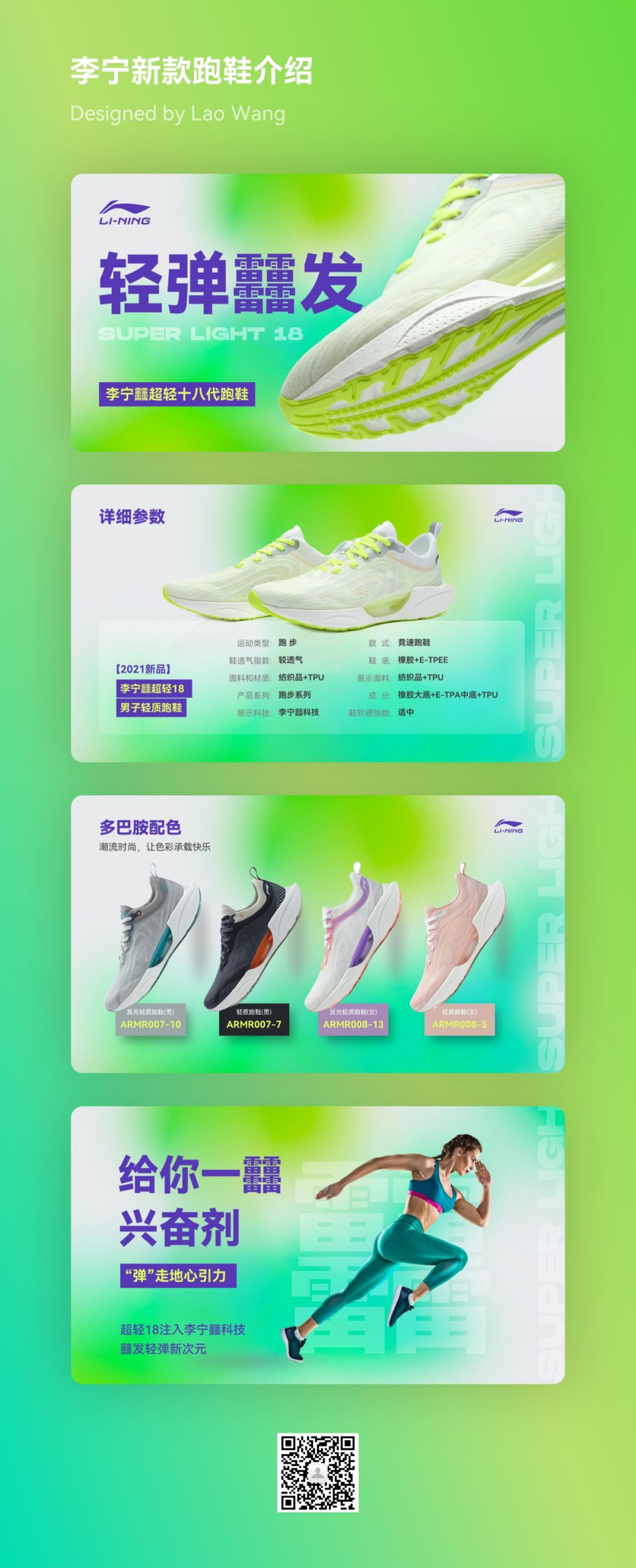
除了绿配紫这么闷骚的配色以外,这个流体渐变背景的使用是最巧妙的!

不信的话我们试试把这个渐变背景换成纯色背景,你可以看到效果瞬间大打折扣:


那么现在问题来了:怎么在PPT里做出这种流体渐变背景?
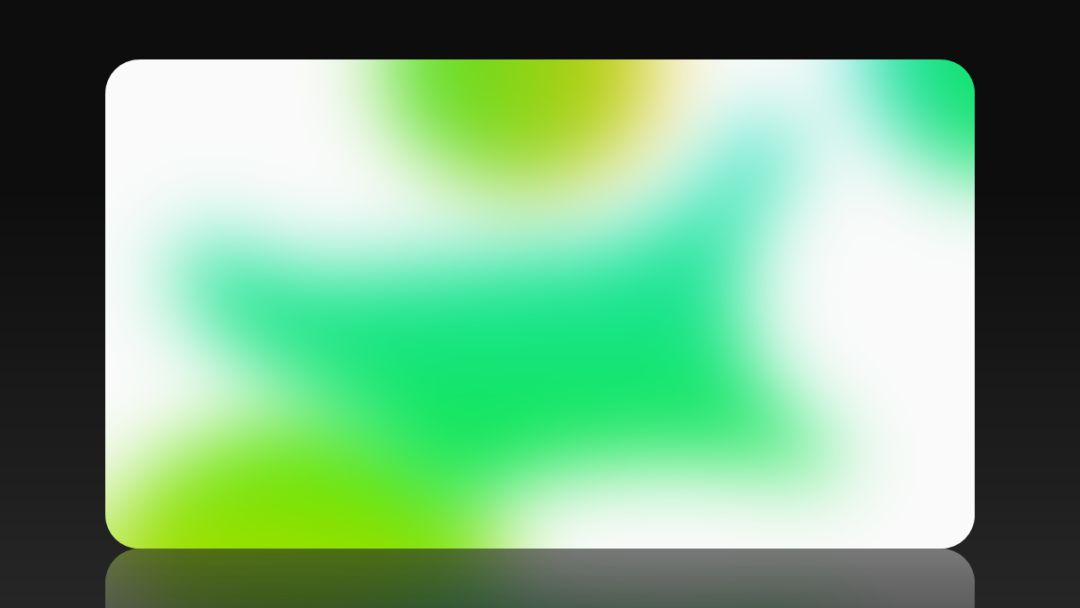
方法简直不要太简单…
1)先用PPT形状库里自带的【任意多边形】形状,随便画一个不规则形状:
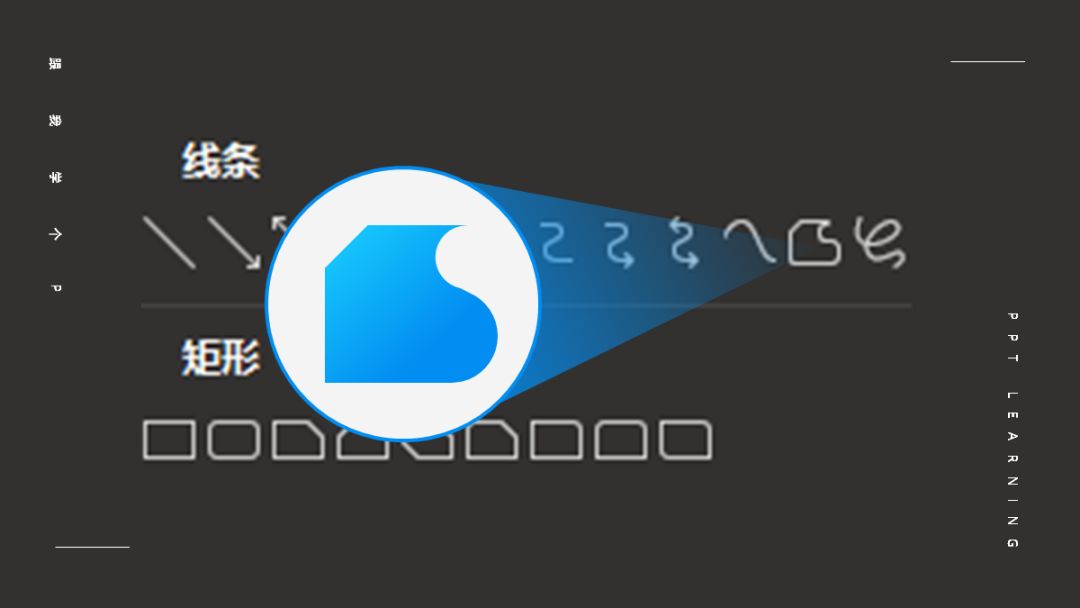
▼

2)右击形状,点击【设置形状格式】,为其设置【渐变填充】:

▼

3)设置完渐变色以后,再次右击形状,为形状设置【柔化边缘】效果,柔化的数值越大,形状越模糊:
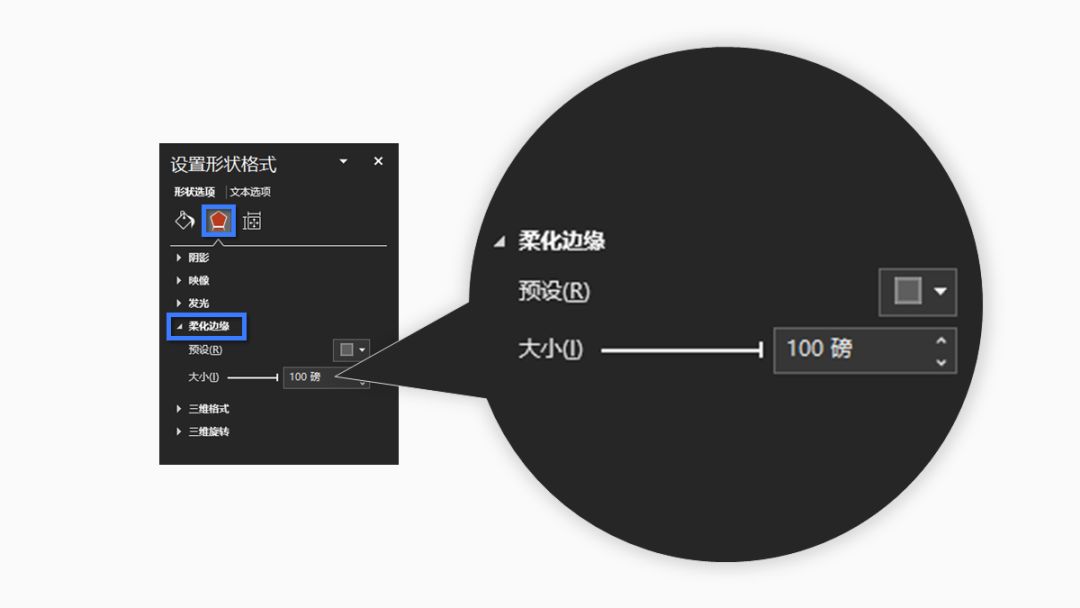
▼
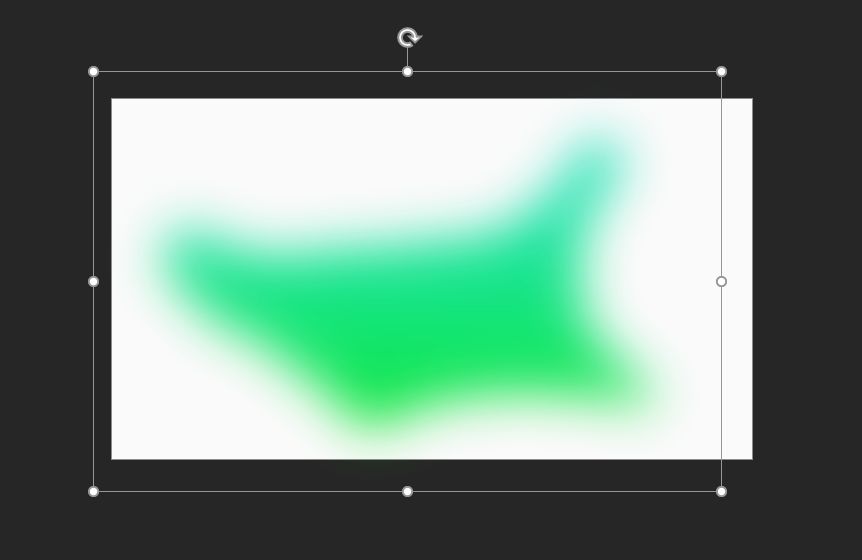
多画几个这样的形状,再把它们放在一起,完事儿~
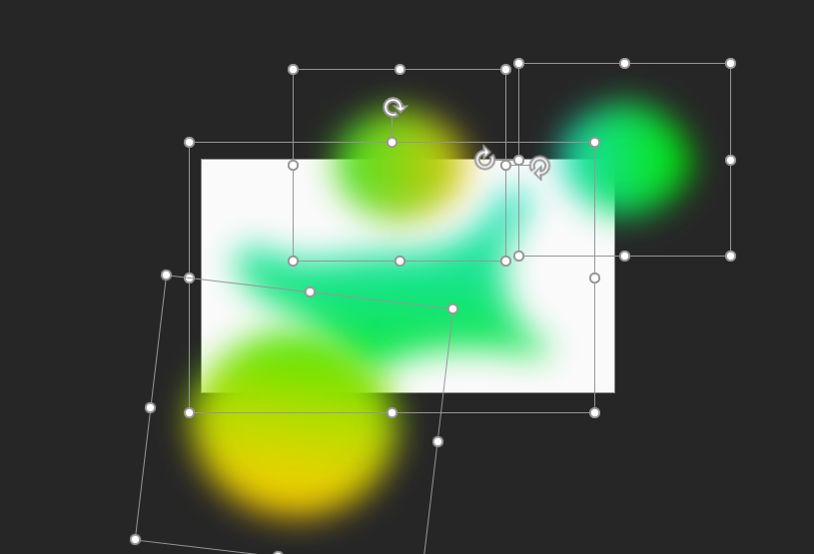
▼

当然了,这个渐变背景之所以好看,主要还是因为渐变颜色选得妙。
如果让新手们来选颜色的话,我估计做出来的就是以下效果了……

所以现在问题又来了:
作为新手,该怎么设置渐变色,才能做出高级感?

要论高级,没有比发布会里动辄数千上万块一页的PPT更高级的了!
所以,今天我就用发布会PPT作为案例,跟大伙儿系统整理一番渐变色的知识!
前方长文预警!先点赞,后观看,好习惯!
渐变色的基础常识;
渐变色的常见使用姿势;
▎这些渐变色常识,是个PPTer就得懂!
如果要细分渐变色的种类的话,我梳理出来的知识脉络可能会比你的鱼尾纹还要复杂。
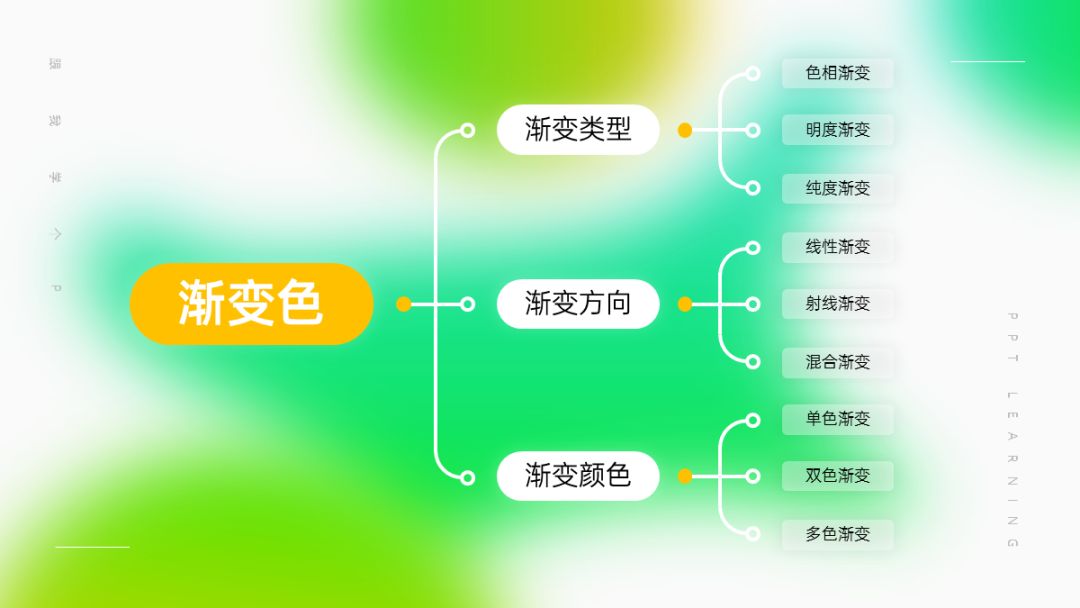
不过,普通人不需要了解得那么深入,你只需要掌握下面这4个我精简过的重点知识,就足够你应付大部分跟渐变色相关的PPT了:

当然,如果你觉得自己精力旺盛,就是想把所有常识都系统学一遍,那也不是不行,就是日后被孩子问起“爸爸为什么你头顶没毛”的时候会比较难解释而已。
1)渐变色的类型;
a、同色渐变
同色渐变,就是指同色系之间的渐变色:

这种同色渐变是最适合小白使用的,因为对小白来说,颜色越少越不容易出错:


b、多色渐变
多色渐变,就是指从一个颜色,渐变到另一个不同色系的颜色:
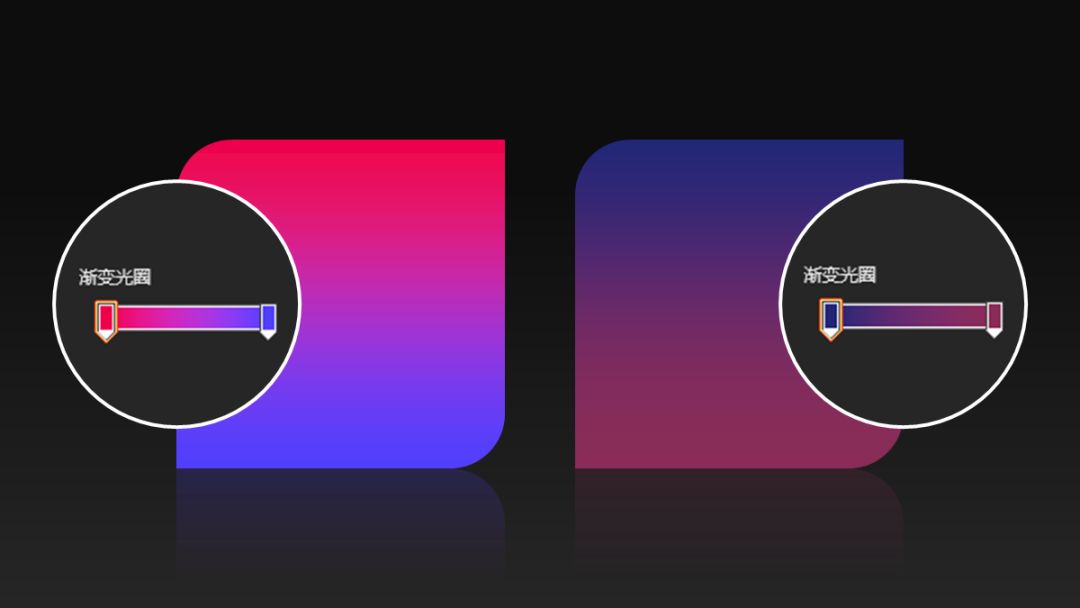
比起同色渐变,多色渐变的色彩看着更丰富:


想要页面妖艳一点,你还可以多增加几个【光圈】,再分别为它们设置不同的颜色,这样你就能设置出更绚丽的渐变色:
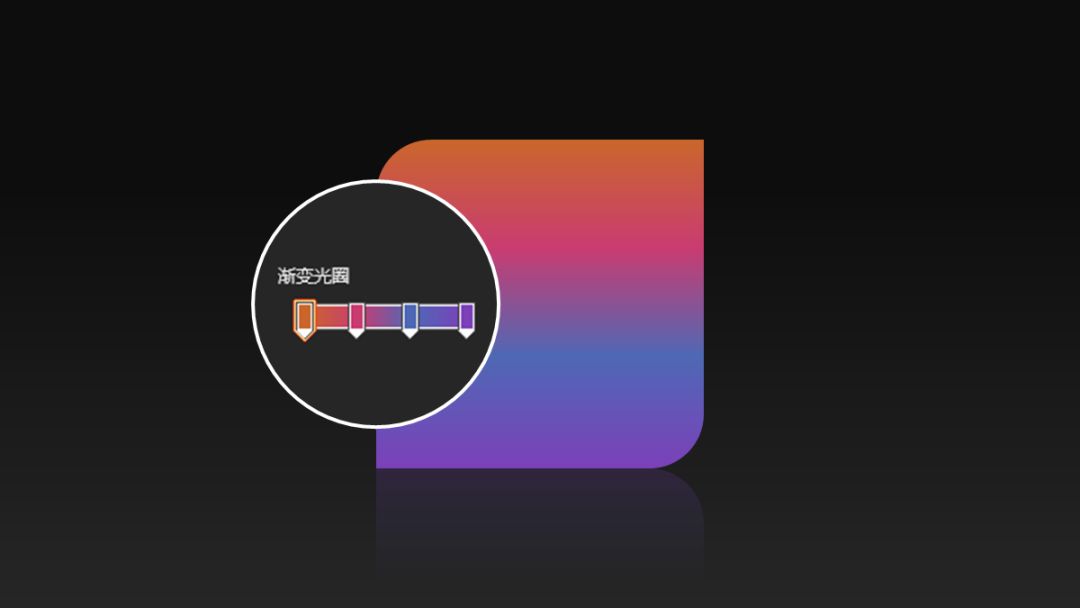
▼

当然,我推荐大家只用两种颜色,作为新手要是太过好“色”的话,是很容易翻车的。

2)渐变色的方向;
a、线性渐变
所谓线性渐变,就是指让颜色从一个点沿着直线渐变至另一个点。
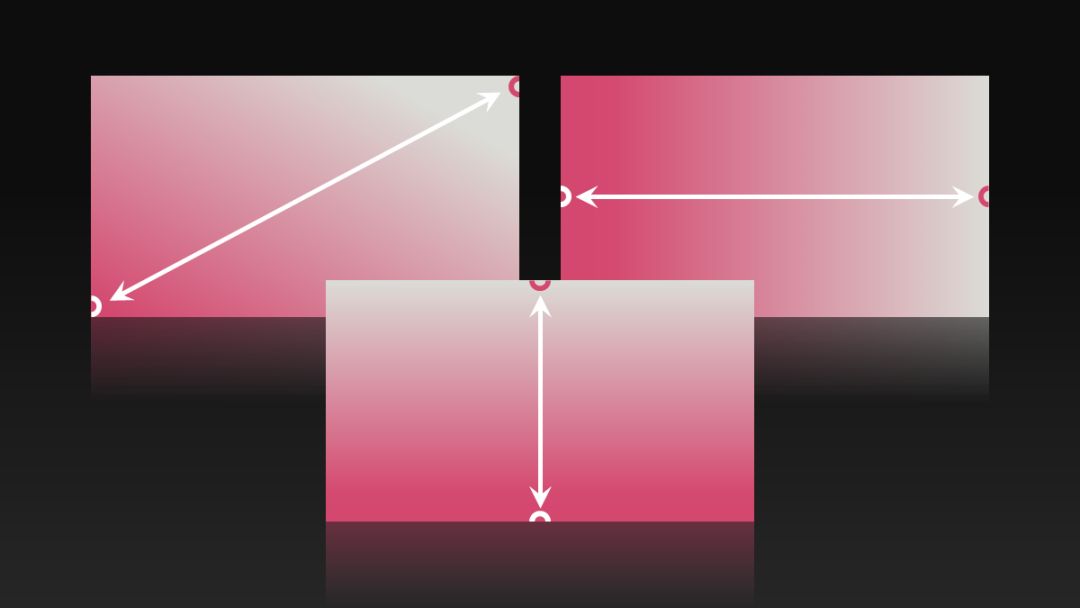
如上图所示,PPT中的【线性渐变】功能,支持左右、上下、对角这三种渐变方向。
像前面我展示的这两个案例,其实就是线性渐变:
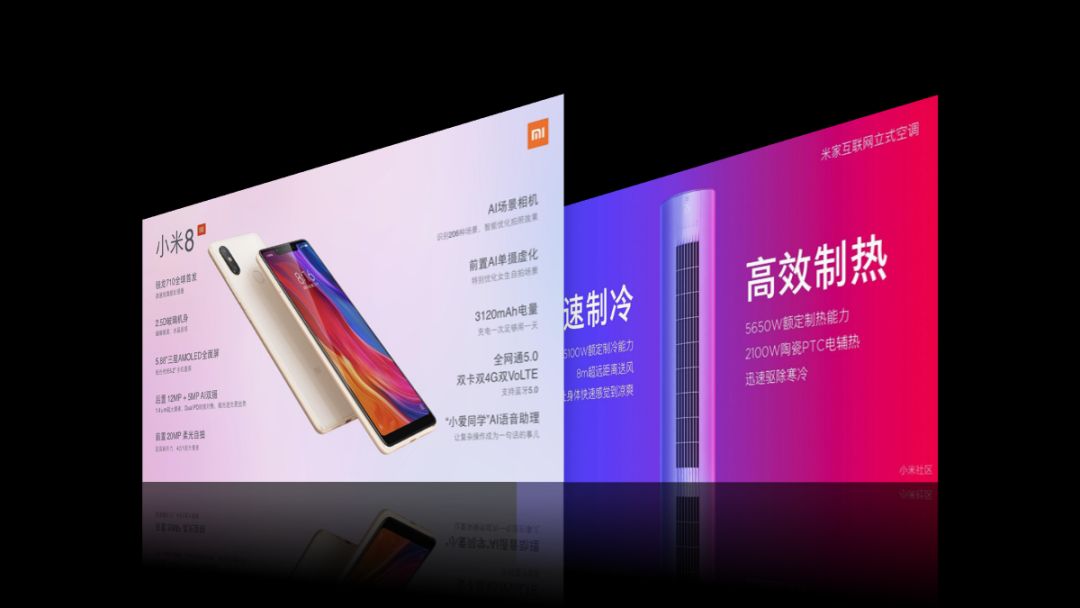
b、射线渐变
射线渐变,顾名思义,就是指让颜色以一个点为中心,向四周发散渐变。
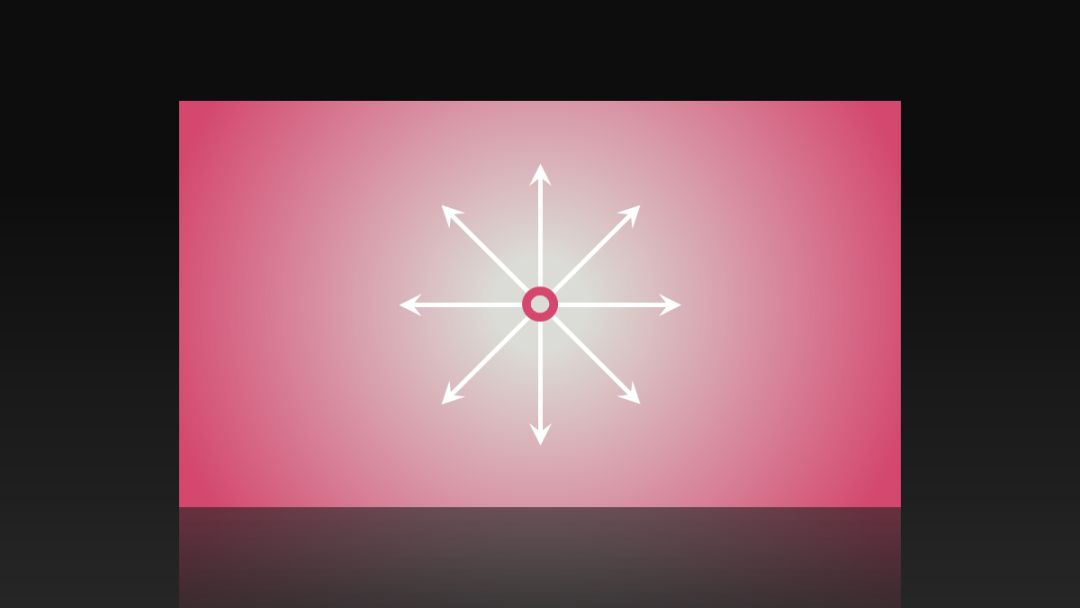
在PPT中用得最多的射线渐变,就是上面这种从中心渐变至四周的类型,它可以引导观众的视线聚焦到渐变的中心处:


除了从中心向四周以外,PPT中的【射线渐变】功能还支持以4个对角为中心,向四周发散渐变,不过这几个渐变方向会用的比较少而已:
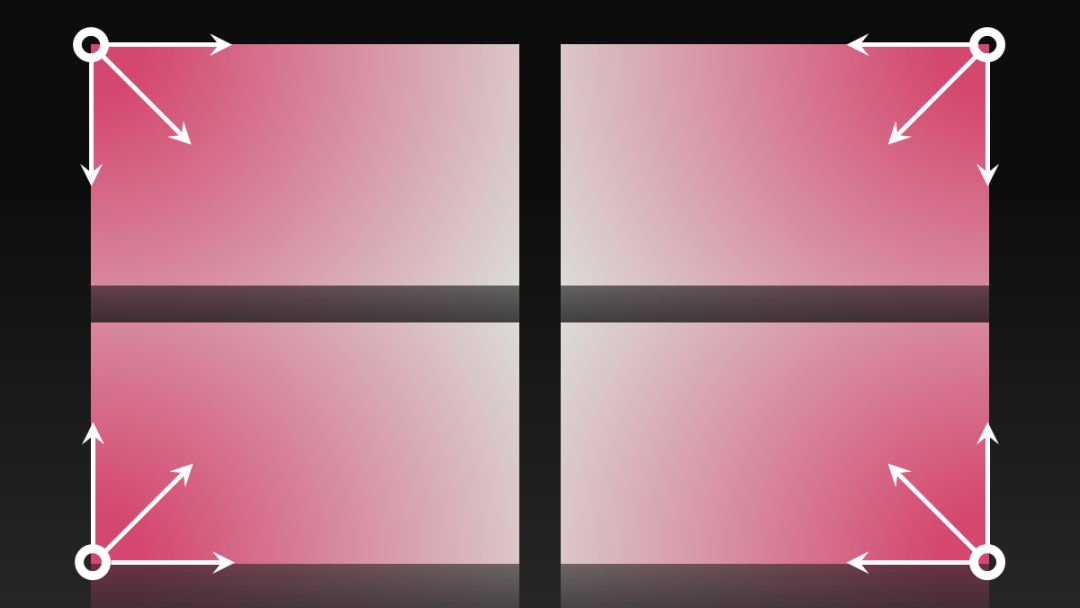
▼


除了线性跟射线这两种有规律的渐变方向以外,还有一种没有方向规律的渐变方向类型,那就是我们在文章开头看到的那种“流体渐变”:


▲vivo S9发布会PPT
因为流体渐变效果做起来很麻烦(文章开头已经示范过了),而且有时候还不一定能做出来,所以我们不会的话也没关系,网上这种图片素材一搜一大把。
OK,同色渐变、多色渐变、线性渐变、射线渐变这四个基础常识就科普到这里。

下面咱们就来看看这四个玩意儿在PPT中的那些最常用的使用姿势!
▎渐变色的常见使用姿势
1)制作渐变背景
在发布会PPT里最常见的就是各种深色的渐变背景,这可以让PPT显得更正式,同时能营造出一种科技感、深邃感,也能让内容看起来显得更立体:
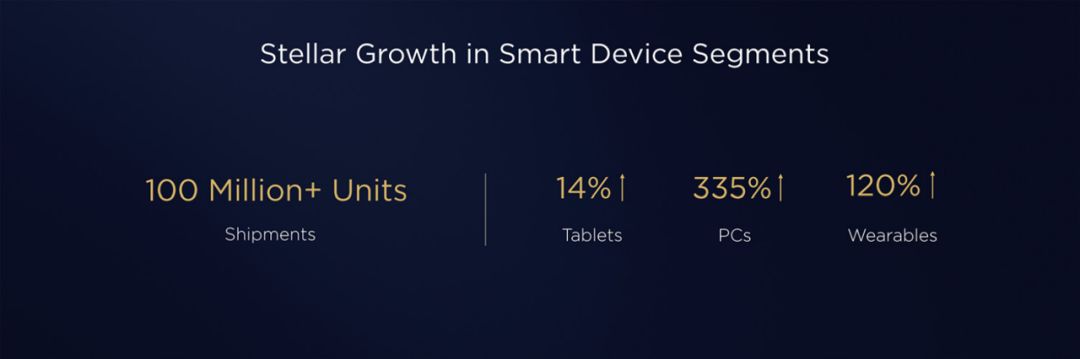
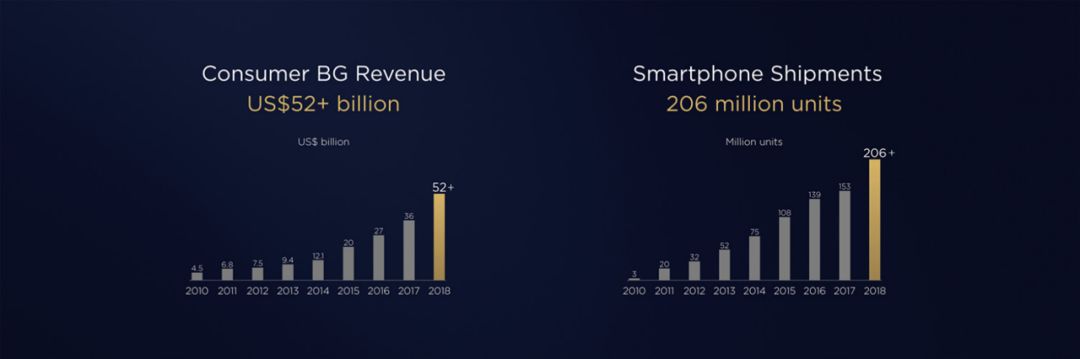
▲2019 MWC 华为全球发布会PPT
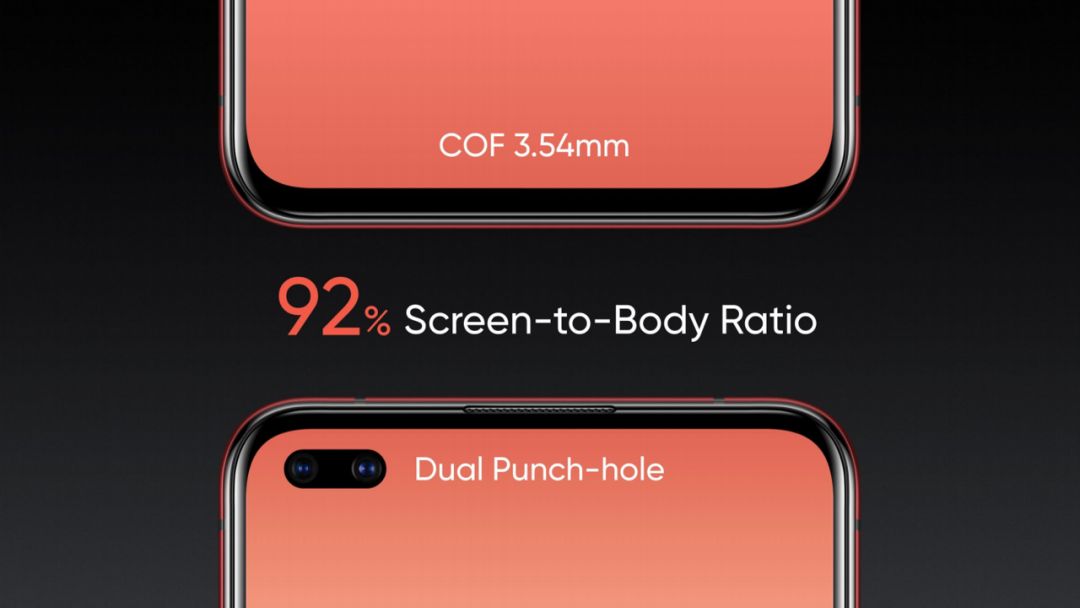

▲realme真我海外发布会PPT
如果你想要活泼、年轻一点的风格,那你可以使用多色渐变,就是注意颜色要亮一点、鲜艳一点:

▲华为nova7发布会PPT
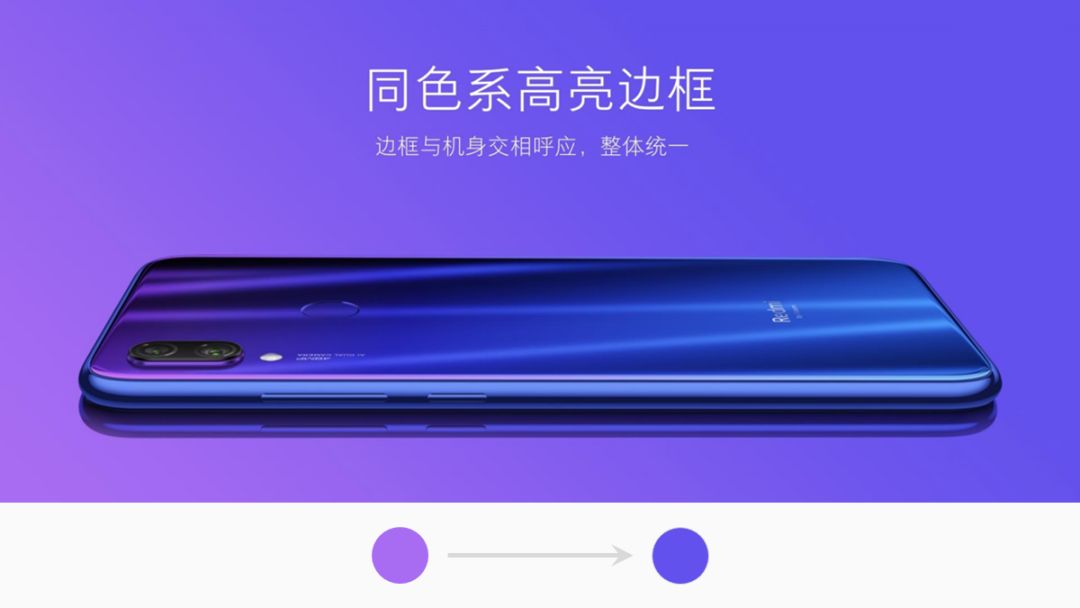
▲红米Redmi新品发布会PPT
像上面这类背景的设置方法也很简单,直接右击背景,设置【渐变填充】即可:
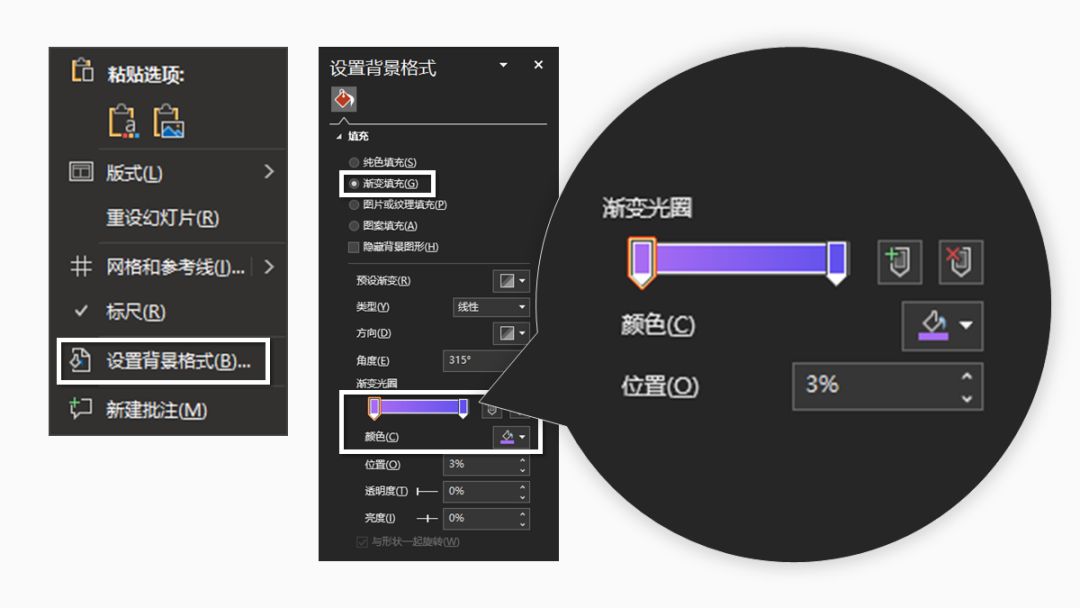
新手可能会问,使用多色渐变的时候,具体该怎么选择颜色?
其实选什么颜色,具体要看你的PPT用途,场合越要求严肃,颜色越深沉,越不正式,则越可以花里胡哨。
一般只要渐变色的过渡不要太生硬,都不会有什么问题:
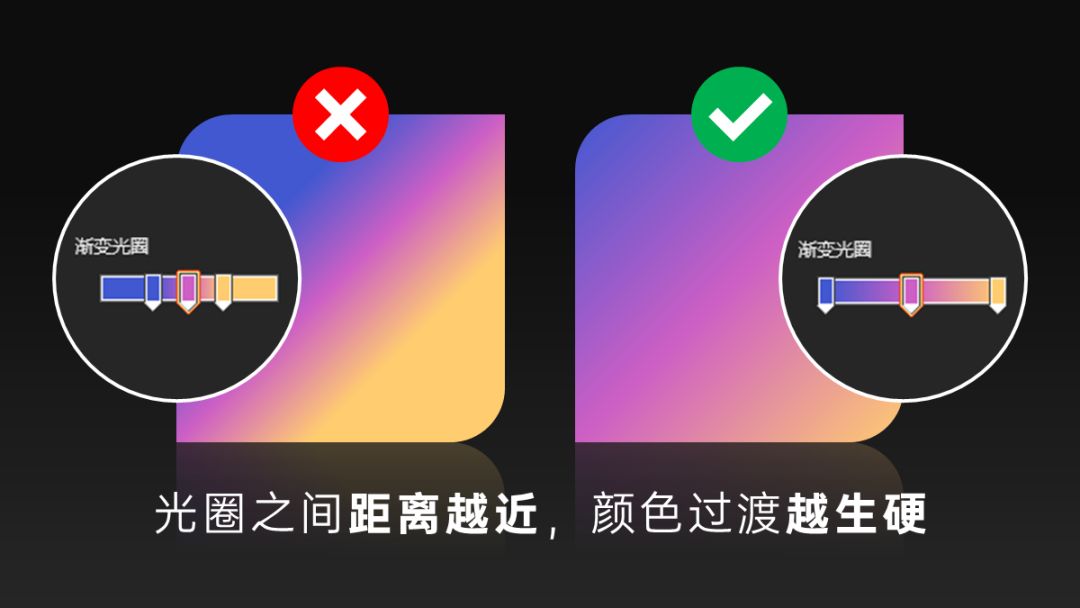
另外,我个人不建议使用纯度(即鲜艳程度)太低的颜色,因为这会给PPT一种“脏脏的”感觉:
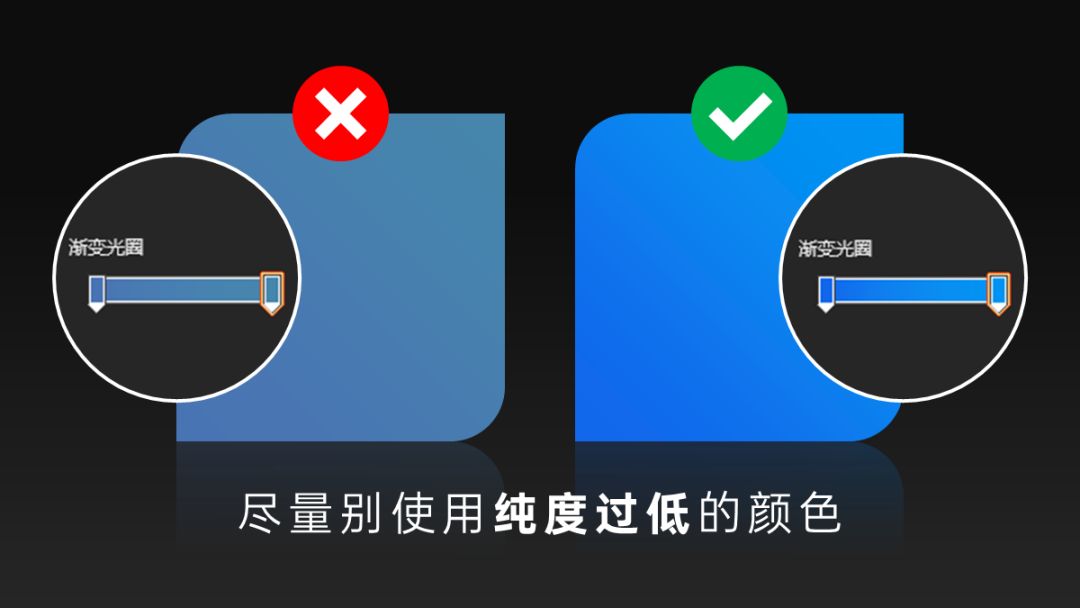
如果你实在不知道该用什么渐变色的话,那你可以登陆webgradients.com这个网址,你会有发现新大陆的感觉的:
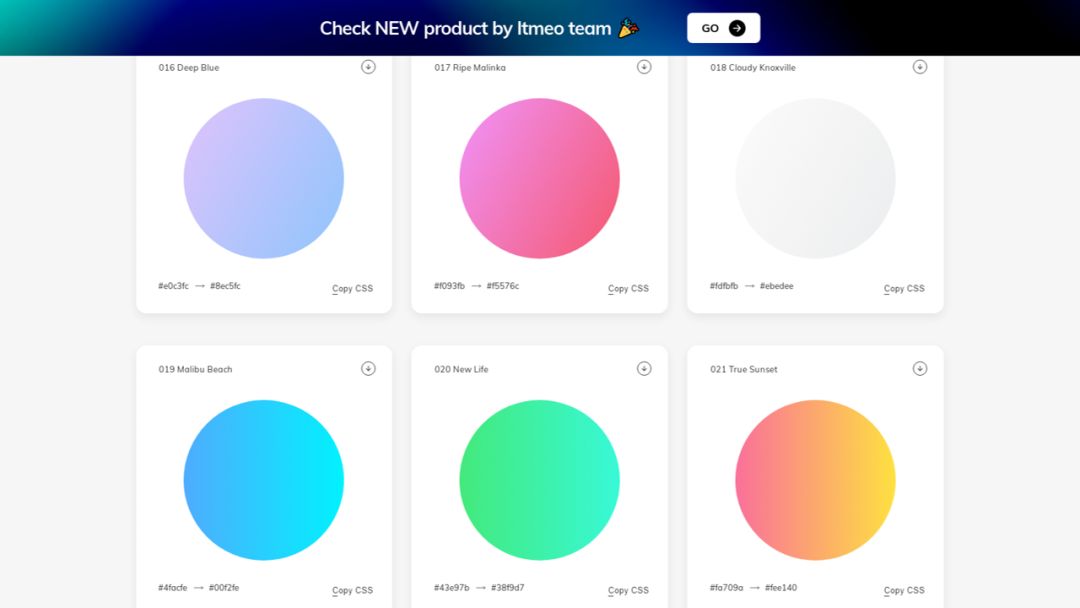
打开网站后,将喜欢的颜色截图放到PPT里,直接用【取色器】工具就能照搬配色:

2)制作渐变形状、线条
这里所说的形状,不仅仅是指PPT中各种普通的圆形或矩形等形状:
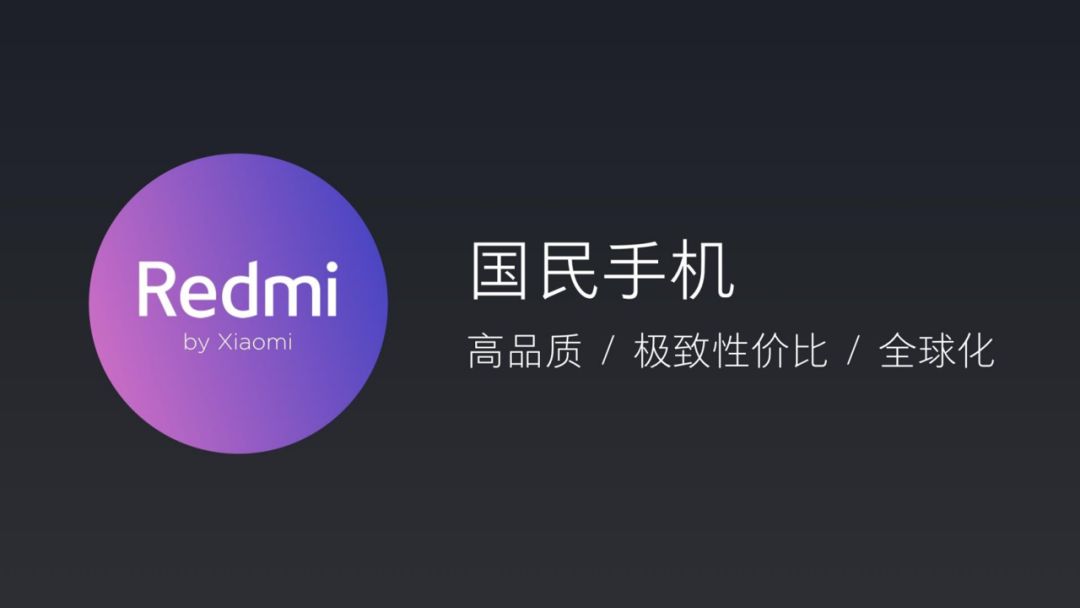

也包括了形状格式的图标:
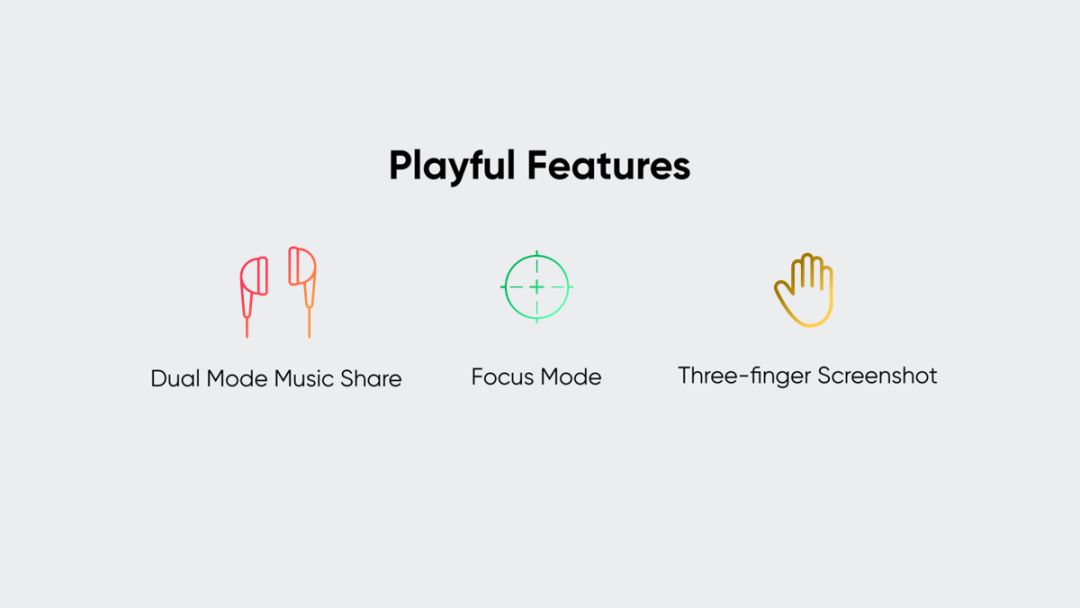
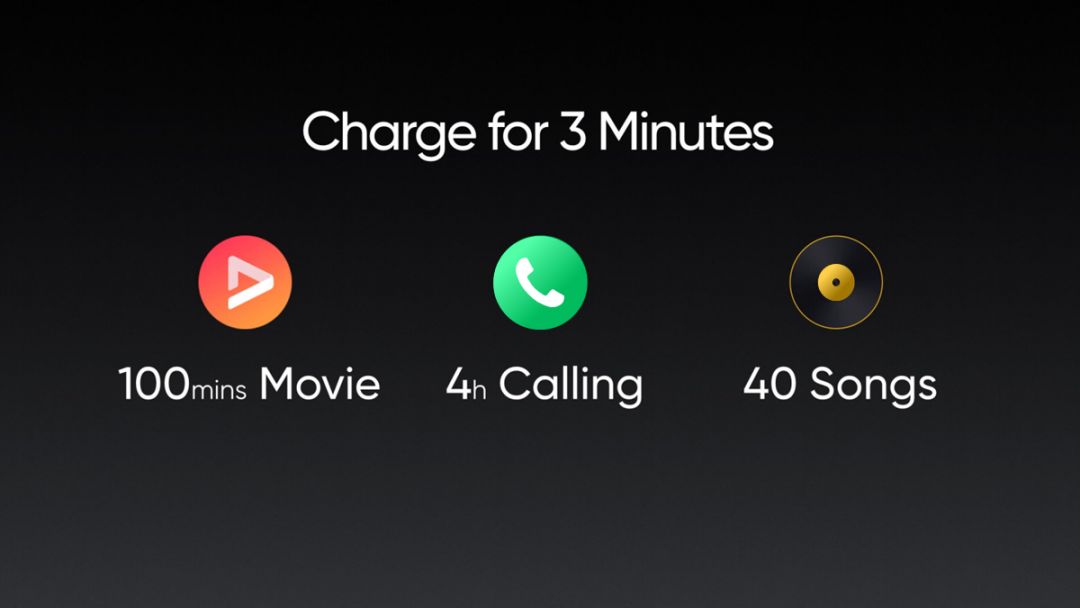
还有各种数据图表:


像以上渐变“形状”,你只需要直接给它们设置【渐变填充】效果即可,没啥难度。
除了形状,线条也是可以设置渐变色的:


怎么给线条设置渐变色?
举个例子,先看下图右侧的这根彩色线条:

你只需要插入一根PPT形状库里自带的【弧形】线条,再右击线条-点击【设置形状格式】-设置一下【渐变线】的颜色跟透明度,就能做出来了:
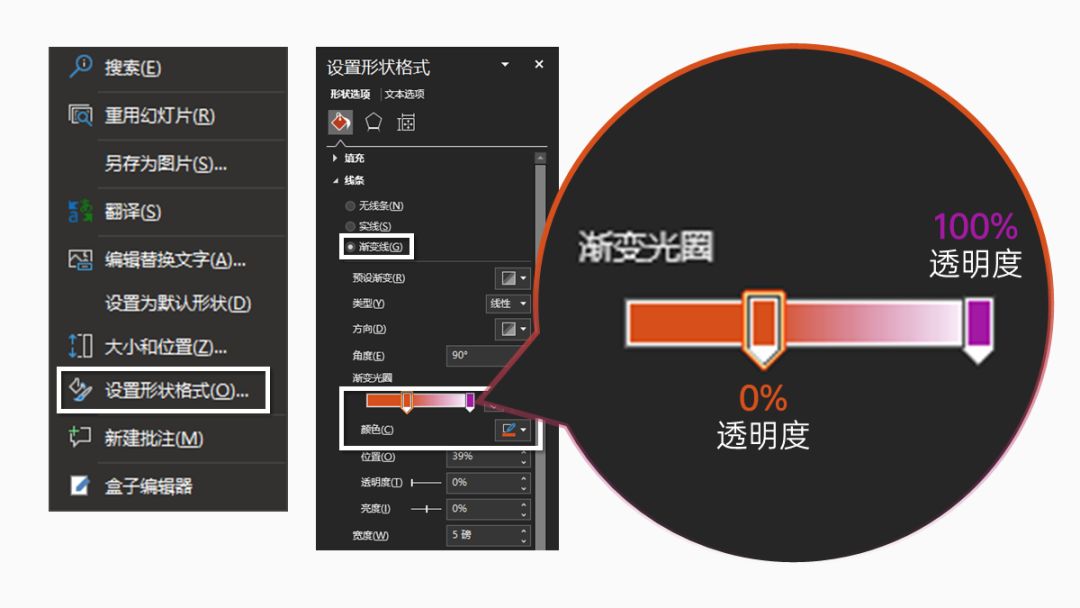
除了形状跟线条,你甚至还可以给图片也用上渐变色:

当然,图片是无法直接设置渐变色的,你需要先插入一个矩形,再为矩形设置透明的渐变色,最后将其盖到图片上方:
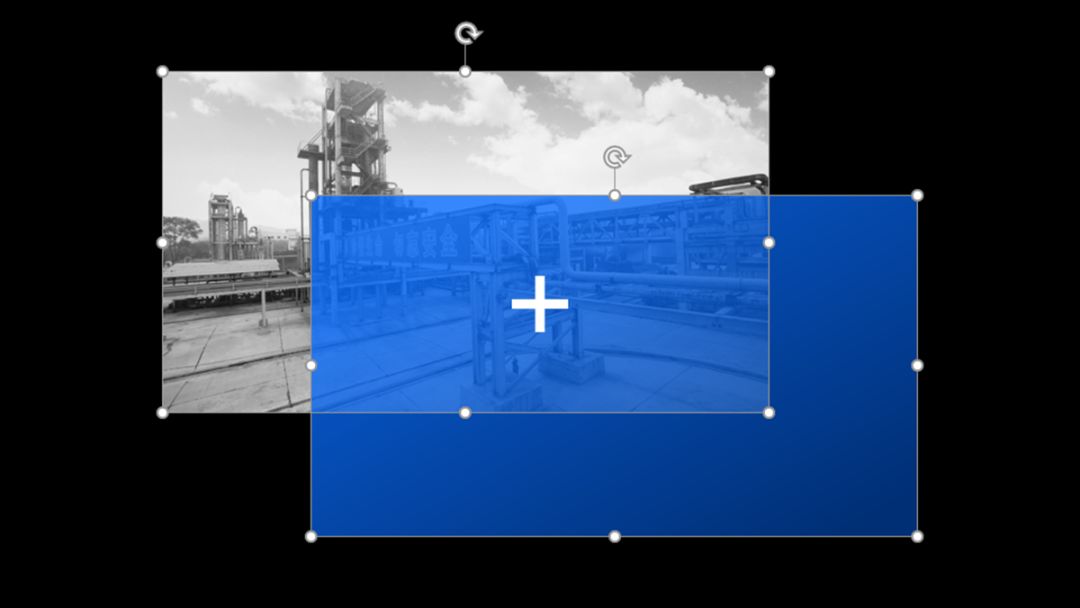
我们还可以通过给不同光圈设置不同的透明度,来决定挡住图片的哪一部分,露出哪一部分:

▲露出中间,挡住四周

▲露出左侧,挡住右侧
3)制作渐变文字
比起纯色的文字,设置了渐变色的文字看着会更有质感,这种渐变色文字多用于PPT的大、小标题中:


除了标题,为大字号的文字设置渐变色,效果也是超帅的:


需要注意的是,文字渐变需要去【文本选项】里设置,而不是去【形状选项】,前者专门用于设置文字渐变,后者专门用于设置形状渐变,这是很多人都会搞混的一点:
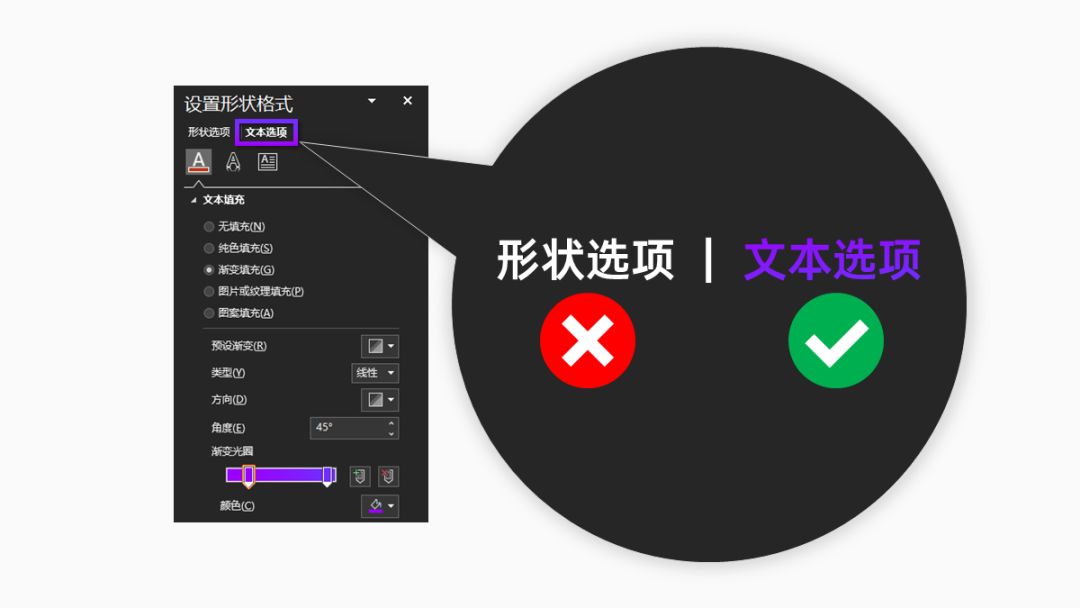
另外,在设置的时候,你要先用鼠标选中文字(如果光标在文本框里闪动,那代表你什么都没选中),否则文字是不会有反应的。
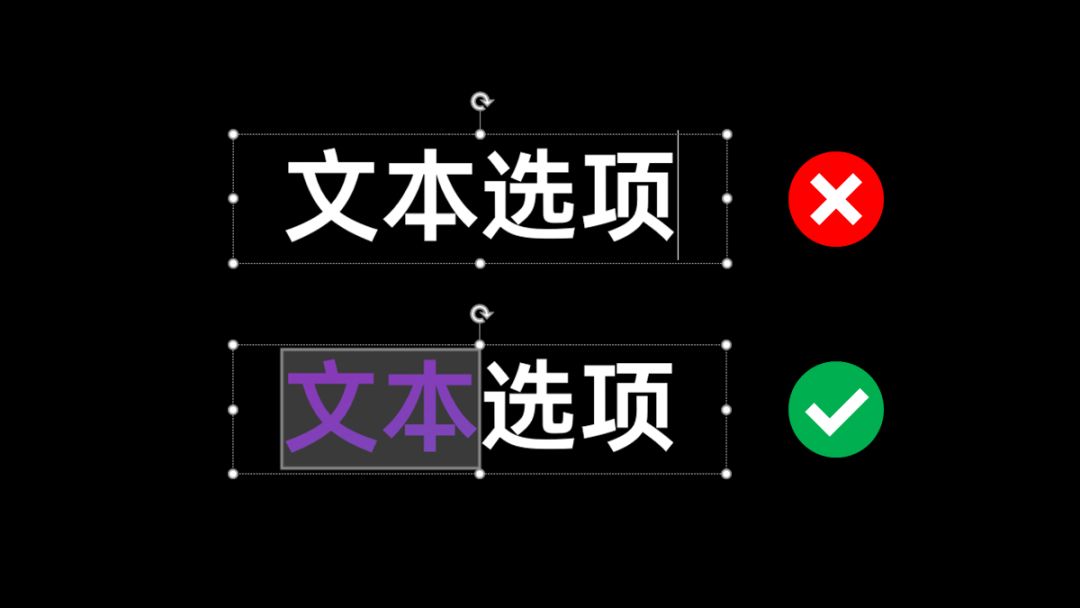
OK,该注意的问题我都交代完了,下次再来跟我说设置渐变色的时候文字没有反应,就别怪我手中的皮鞭跟蜡烛太无情。
▎总结
现在我们来总结一下以上这一大坨内容:
1)渐变色分为同色渐变、多色渐变,并且有线性跟射线两种渐变方向;
2)背景、形状、文字、线条都是可以设置渐变色的;
3)渐变色的过渡不宜太生硬,不推荐使用低纯度的渐变色;
好了,以上就是关于渐变色的所有内容啦。







