嗨,各位木友们好呀。
PPT本质上就是平面设计,而设计这玩意儿是学无止境的。
比如今天要讲的PPT图文排版,你平时常用的来来去去可能就那么几种。
像什么win8拼贴版式、全图型版式等等:


这些版式虽然好用易上手,但是别人看多了难免觉得没新意,而且它们也不可能适用于任何一个场景。
就好比下面这页PPT,这么普通的图片排版,实在配不上这么好的文案设计创意:

如果是你,你会怎么改造这些图片,让它真正跟文案做到“门当户对”?
不慌,今天我就分享几种能让PPT看着更帅气的图文排版技巧!
形状剪除
形状拆分
三维旋转
▎形状剪除
就拿前面那页周年庆的PPT做例子,给那堆图片换个有创意的样式,你就能得到以下效果:

这个图片效果是怎么做的?
很简单,你只需要做出一个镂空的形状,然后把它盖在那堆图片的上方就行了:

看完这张动图,现在能理解这页PPT的制作原理了吧?
那么现在问题来了,这个镂空的形状是咋做的?
这就更简单了,先插入一个跟PPT界面一样大的矩形,再去islide插件的【图标库】里下载一个QQ的图标,将它们二者重叠在一起:
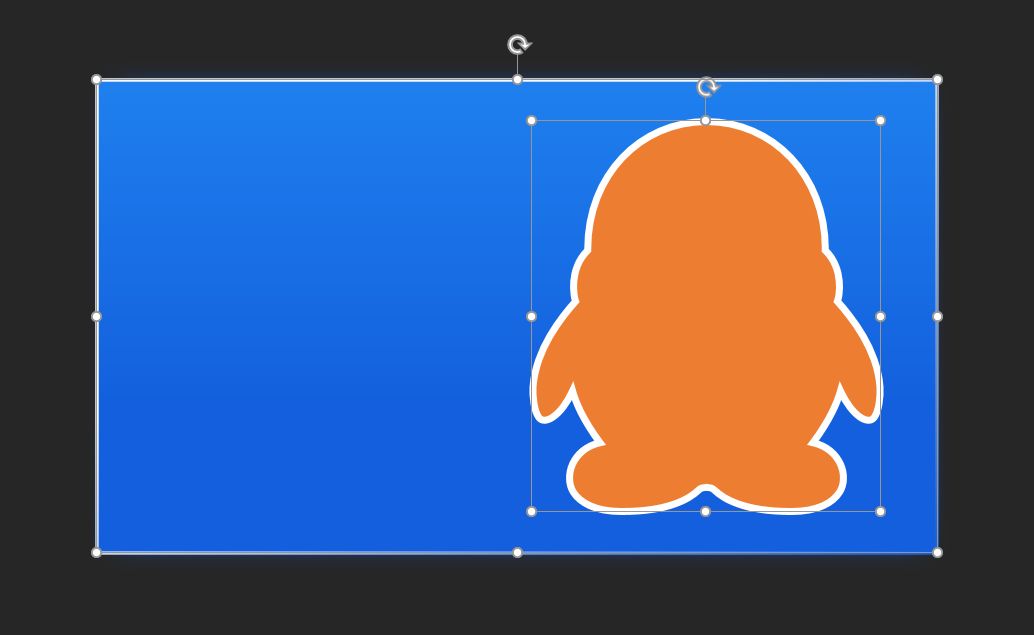
接着按住【Ctrl】键,用鼠标先选中矩形,再选中图标(选中的顺序不可变),点击【形状格式】-【合并形状】-【剪除】:

然后你就能把矩形剪出一个洞了:
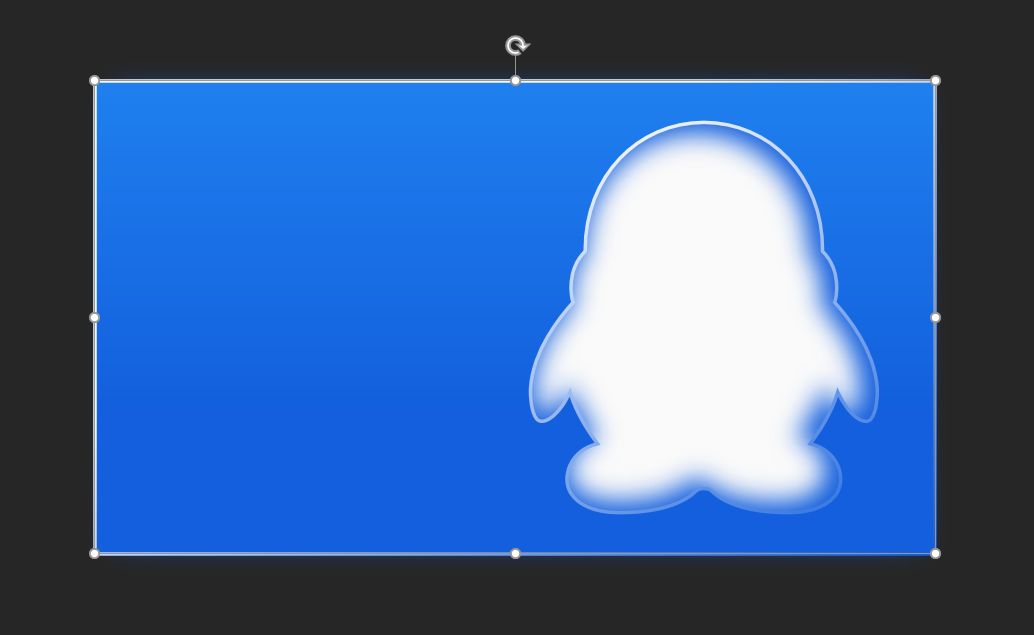
运用同样的【剪除】技巧,把QQ的图标换成天猫的图标,下面这个页面你也可以做出来:

你可能会问,如果我的logo长得很复杂,不适合用来剪除那该咋办?
不慌,你也不一定要用图标,用PPT自带的各种形状也能剪出不错的效果:


现在你告诉我,这个剪除大法6不6!
▎形状拆分
各位男同胞们对下面这个游戏的启动界面熟悉不(暴露年龄了…)?

有没有想过有一天它居然可以跟PPT产生联系?

这种效果是怎么用PPT做出来的?
首先,你需要插入一个跟PPT界面一样大的矩形,然后再插入多根细长的矩形,将版面先“分割”成你想要的样子:
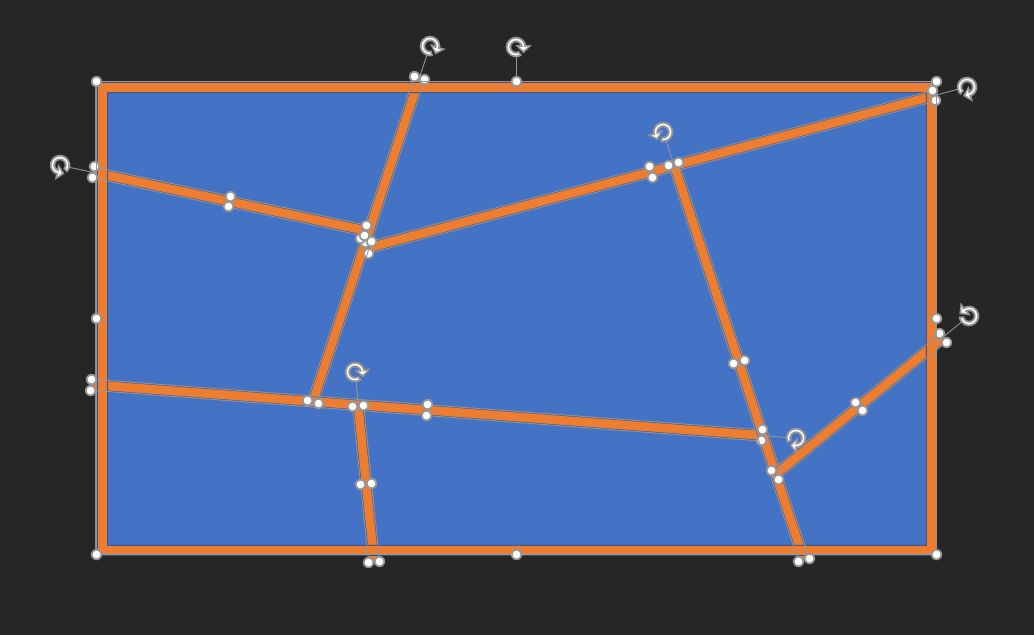
接着,一次性框选中所有矩形,再点击【形状格式】-【合并形状】-【拆分】:

最后你就能看到各个形状之间互相被拆得七零八落的样子(密恐慎入…):

把零碎的边角料都删掉,你就能得到这个效果:

最后,将图片填充到各个形状里,完事儿~
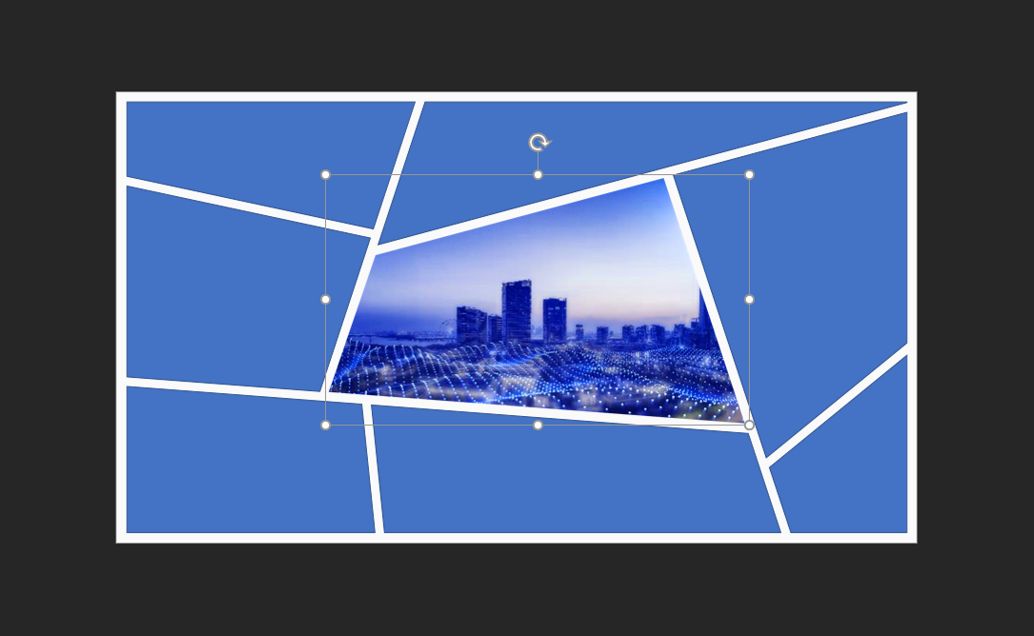
举一反三,我们还可以试试把矩形换成圆形:
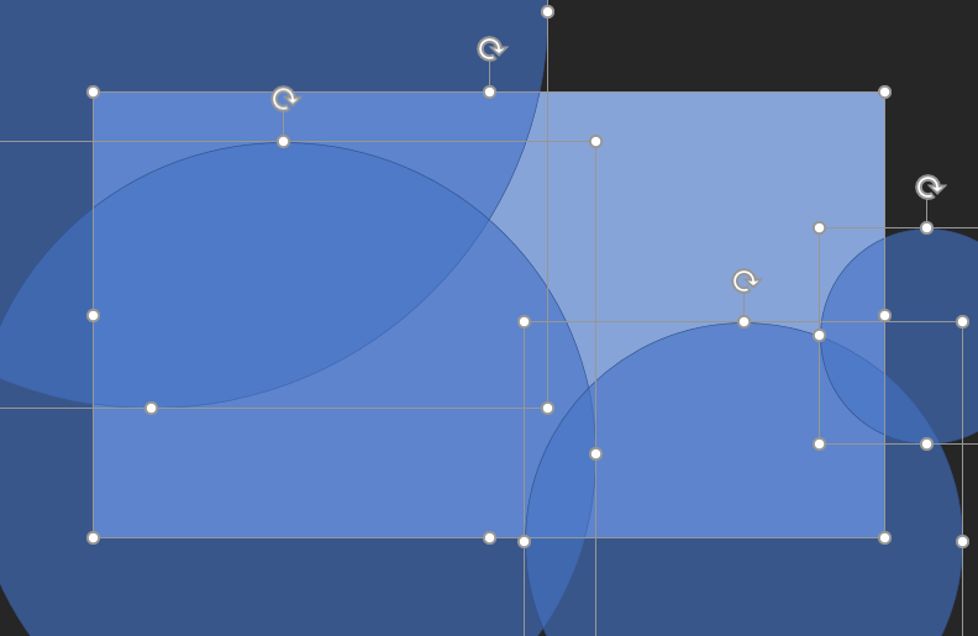
拆分以后再给形状填充图片或填充颜色,以下这个五彩缤纷的效果你就说帅不帅:

麻烦跟我大声喊出来,【合并形状】就是yyds!!
▎三维旋转
【三维旋转】这个技巧,可以说是图文排版必学的技巧之一。
它可以帮你把普通的二维图片旋转出三维效果:


想做出以上图片效果,你需要先将多张图片【组合】成一个整体:
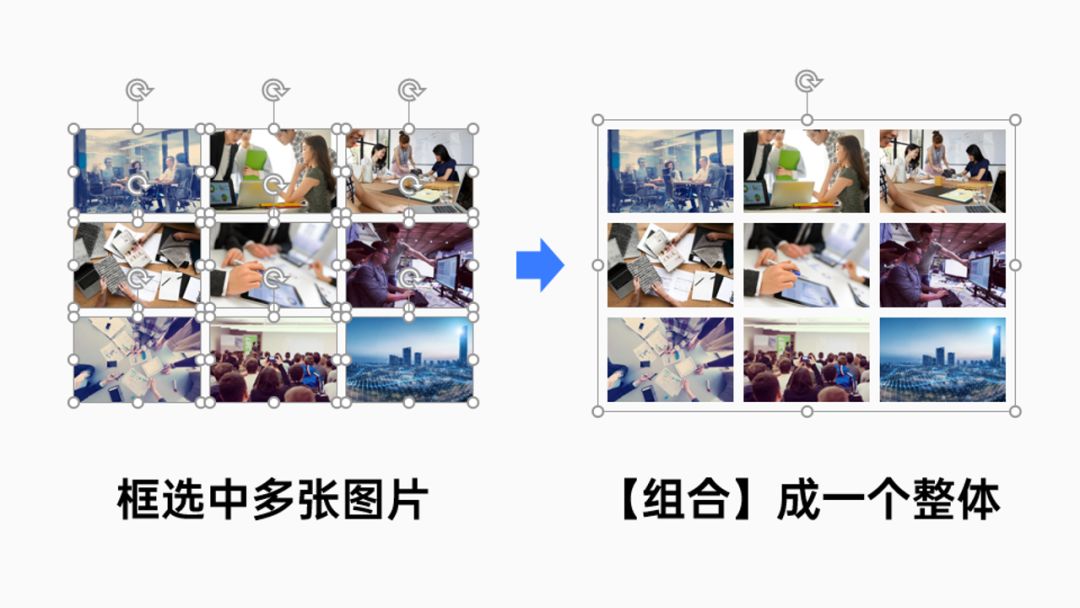
接着右击这个整体,点击【设置形状格式】-【效果】-【三维旋转】-在【预设】中选择一个合适的角度即可:

▼
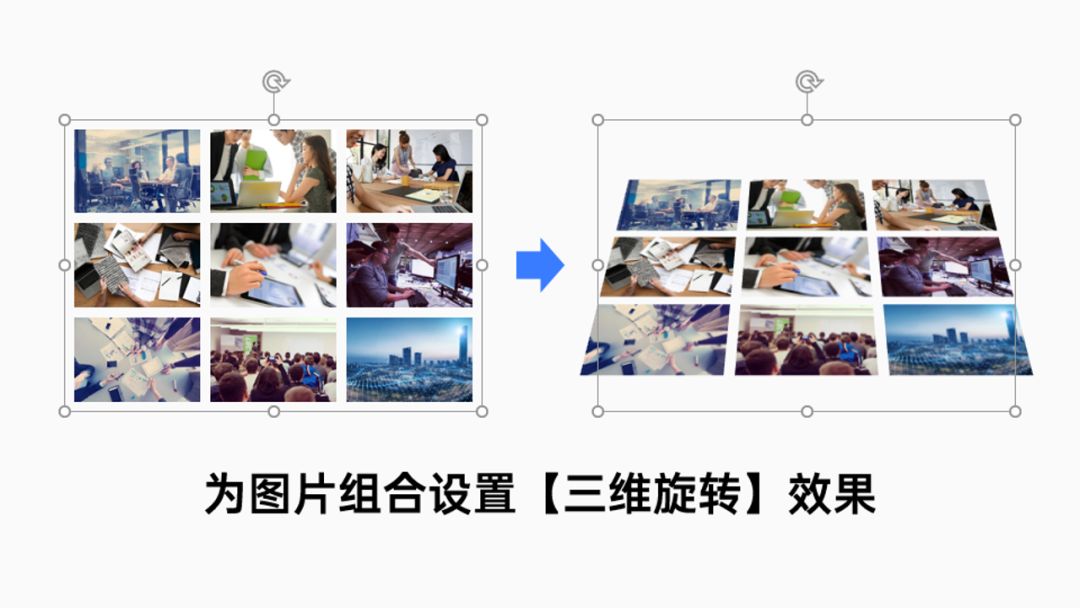
不只是多张图片,单张图片也可以用【三维旋转】玩出花来~


为单张图片设置三维效果的方法跟前面是一样的,这里就不再重复了。
▎总结
PPT里常用的功能其实就那么几个,正常人花几个小时时间都能学会,但难的是怎么用这些功能做出有创意的设计。
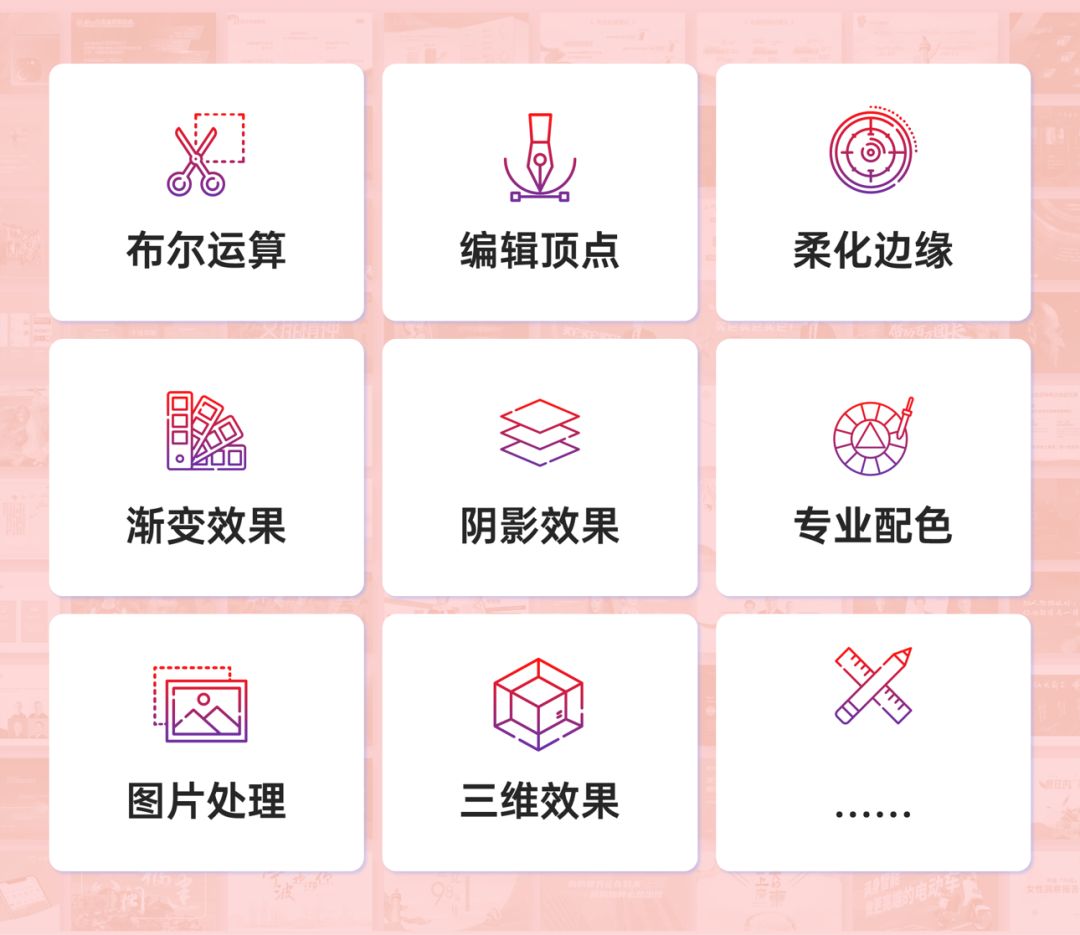
而创意这个东西,只能依靠多看一些优秀的设计提升审美水平,才能慢慢悟出一些东西。







