向领导做工作汇报的时候,大伙儿应该都遇到过需要在PPT里呈现某件事物的发展进度的情况。
比如手头上的某个APP开发到了哪个阶段、某个项目还有多久能做完等等。
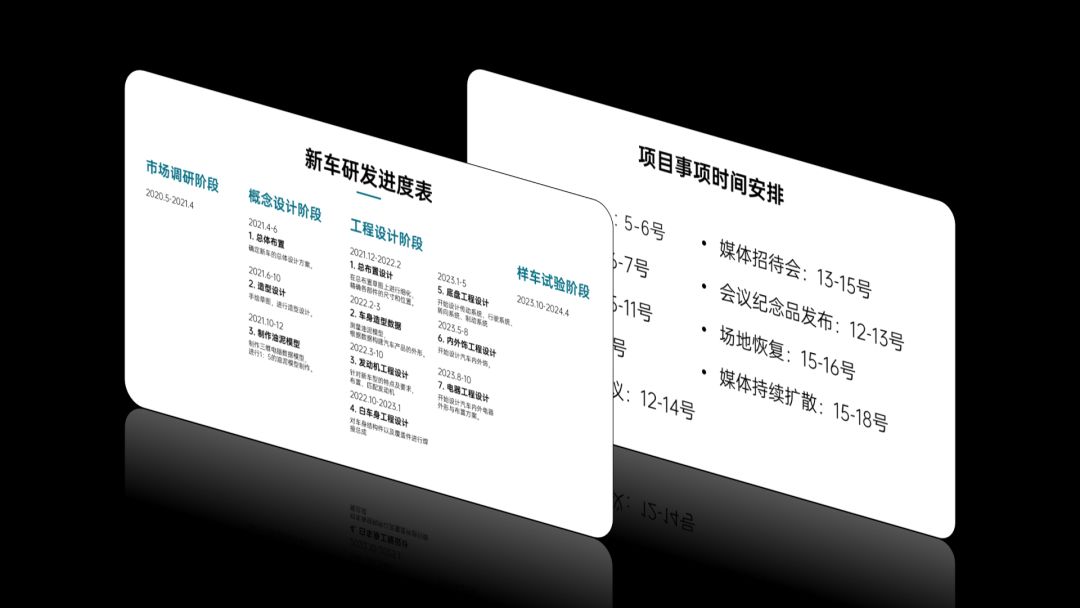
今天我就教教大家怎么用PPT图表,呈现出这些跟“进度”有关的内容。
日历图
时间轴
圆环图
▎日历图
一个稍微大那么一丢丢的项目,一般都会包含多如牛毛的各个小事项。
如果你需要罗列出这些事项明细,那我首推你用日历图,它可以清晰呈现出各个事项在同一时间或是不同时间内的进度变化。

咱们直接看个实际案例:
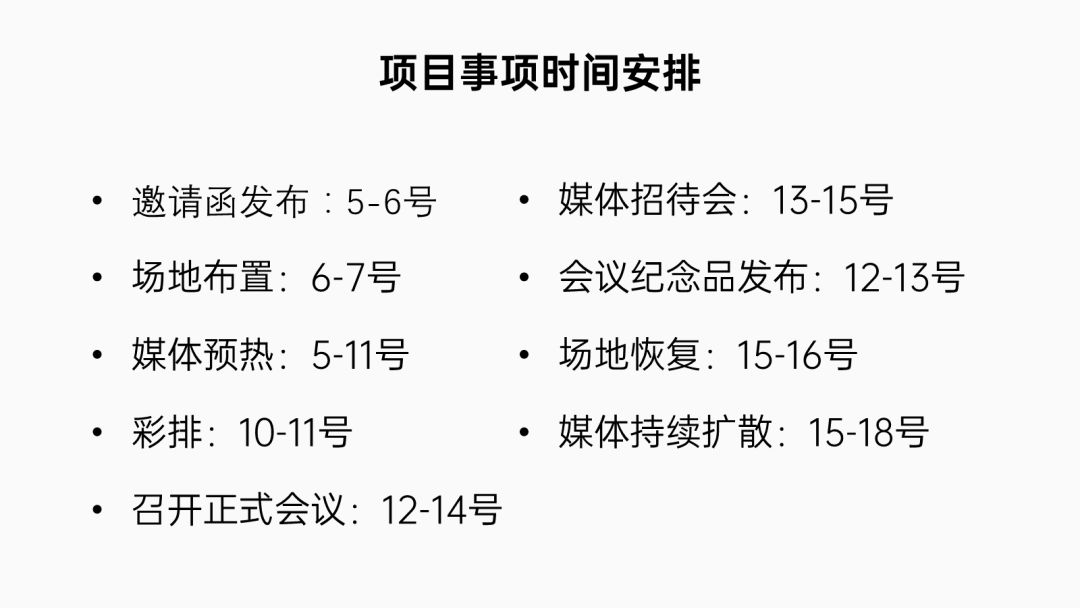
如果不仔细阅读的话,我们很难从这个案例中看出当前有哪些事项是正在进行的,整个项目又进展到了哪个阶段。
我们试着用日历图来修改一下这页PPT。
先插入一个PPT表格,把日期跟事项明细都打上去:

接着,美化一下PPT表格的样式,比如去掉过多的底色以及线条,得到下图效果:

最后,插入若干根粗一点的线条,用于表示各个事项的时间跨度,完事儿:
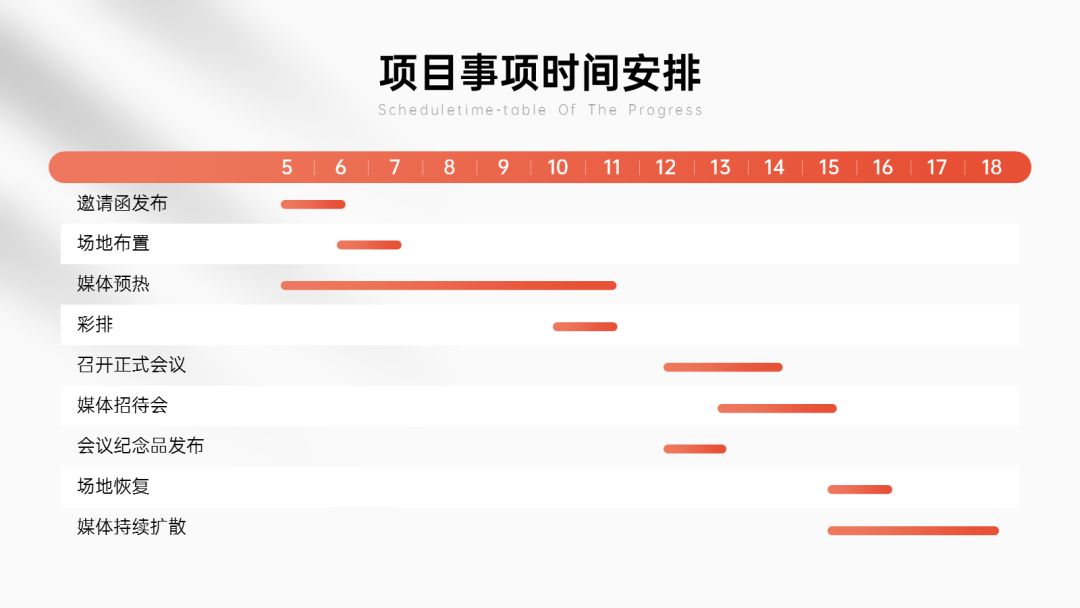
你瞧,这么一改,“各个事项的时间安排、当前日期内正在进行什么事项”是不是一目了然?
再看一个案例。

从这个案例里我们依旧很难看出时间线与各个事项的关系,此时我们依旧可以用日历图来盘它。
首先,插入多个圆角矩形,将它们拉长,再插入多个文本框,输入日期:

接着,插入多根线条,按照日期将页面分割成若干个小方格:
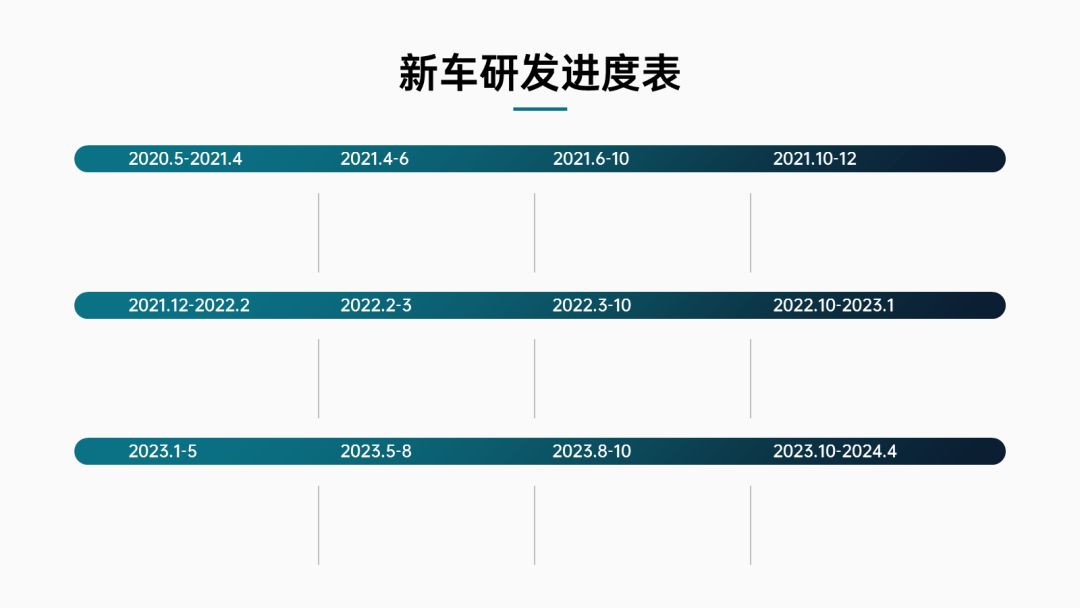
最后,直接在小方格里放置文字信息即可:
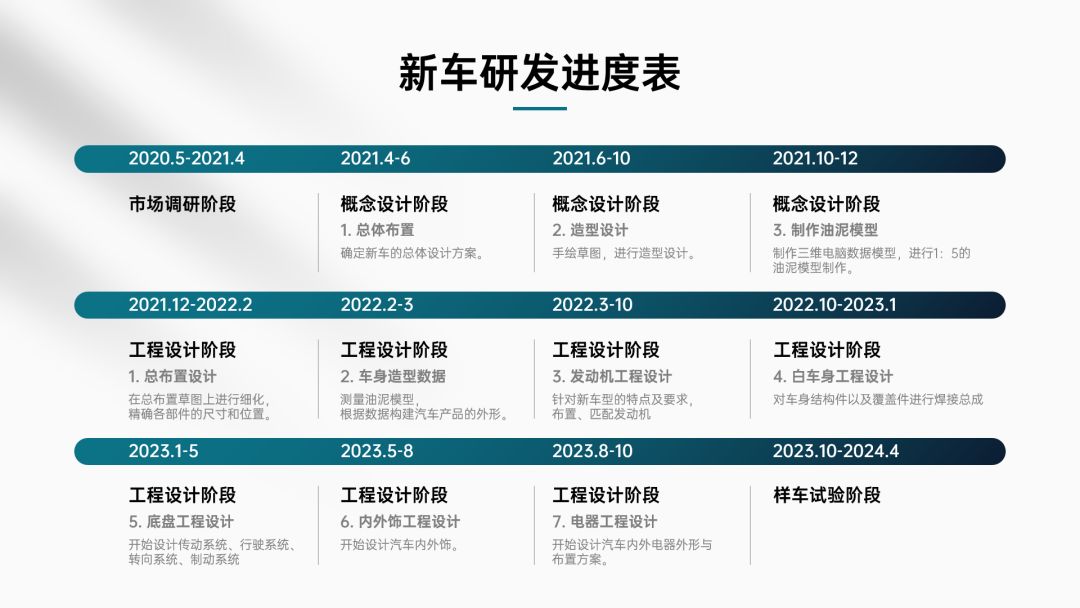
你瞧,现在各个事项之间的时间关系、项目进展状态,都能一眼看完。
除了上面这类日历图,我们还可以用时间轴来呈现项目进度。
▎时间轴
如果你的项目是按照时间顺序单线进行的,那么简单的时间轴就能满足你的需求了。
继续看个实际案例:

像这种内容较少的时间关系图,我们可以直接用一根线条把它们先排版成时间轴的形式:
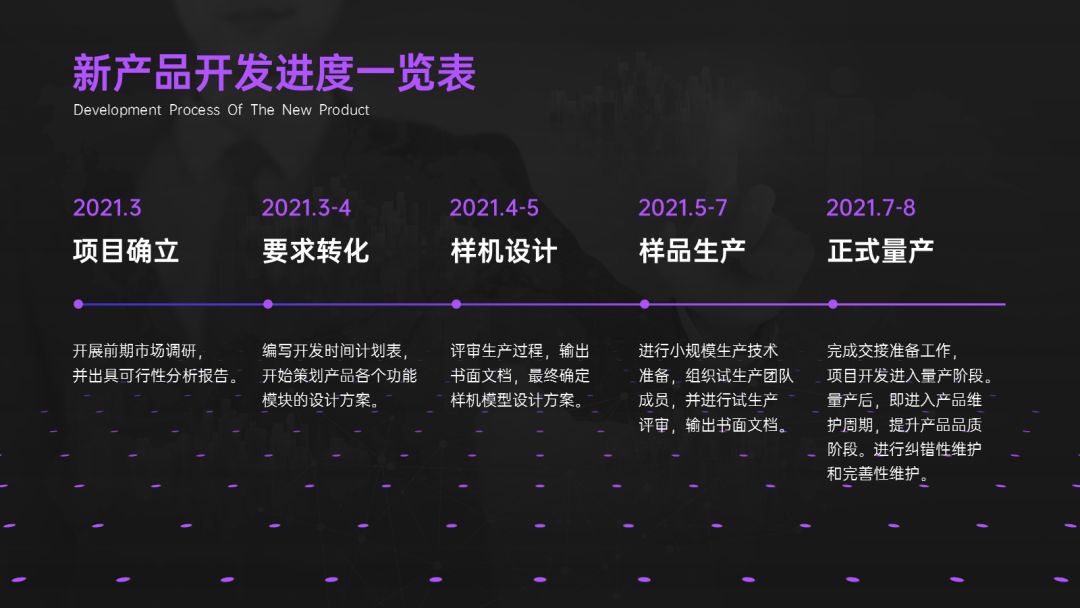
当前这个图表可以清晰看出事项的时间关系,但无法反映出当前的项目进度。
这里我教大家一个方法:为已完成与未完成的事项,营造视觉差异。
翻译成人话就是:让它们看着不一样即可。
比如,弱化未完成的事项,让它们的颜色看着不那么显眼:
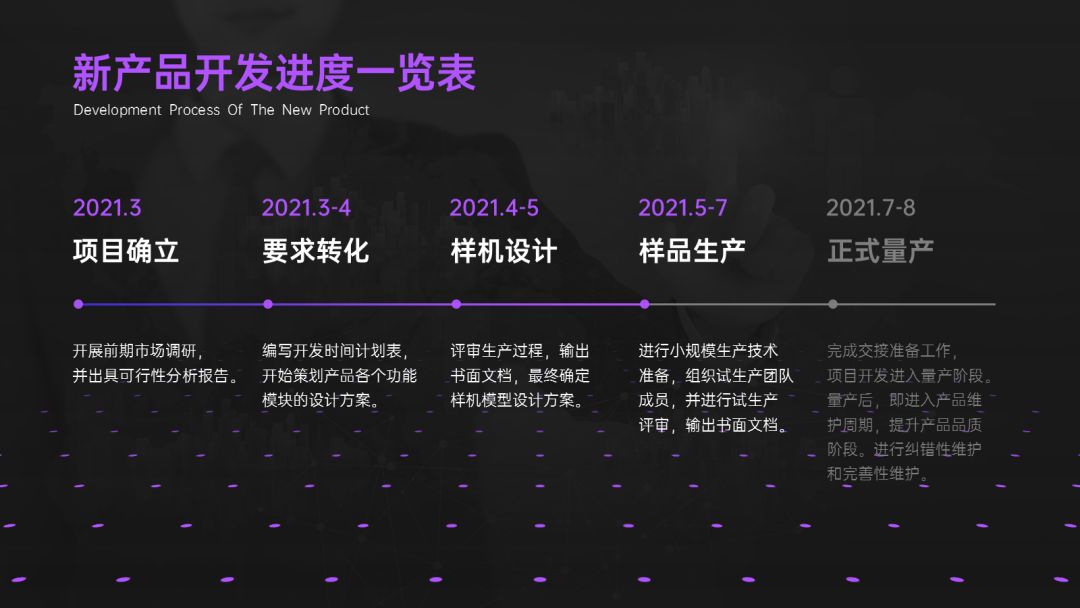
你要是嫌这样还不能明显表达出进度关系的话,那你还可以为已完成的事项加个“打勾”的图形进去:
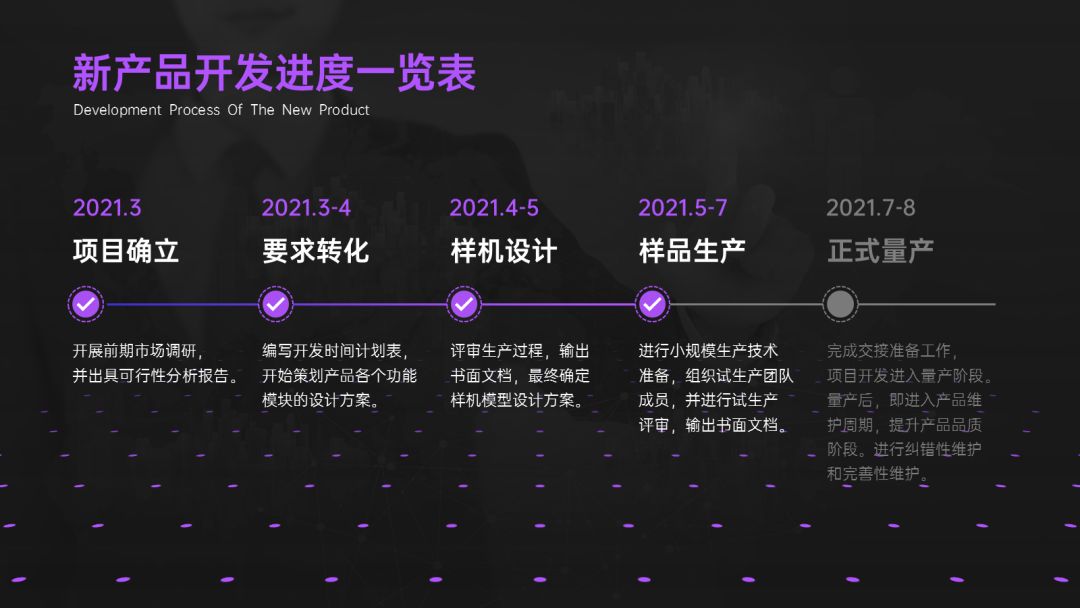
至于这个“打勾”的图形,其实就是由PPT自带的圆形跟“L形”组合而成的而已:

继续按照上面这个“弱化+打勾”的套路修改下面这个时间轴,你可以看到进度的关系更加明显了:

▼
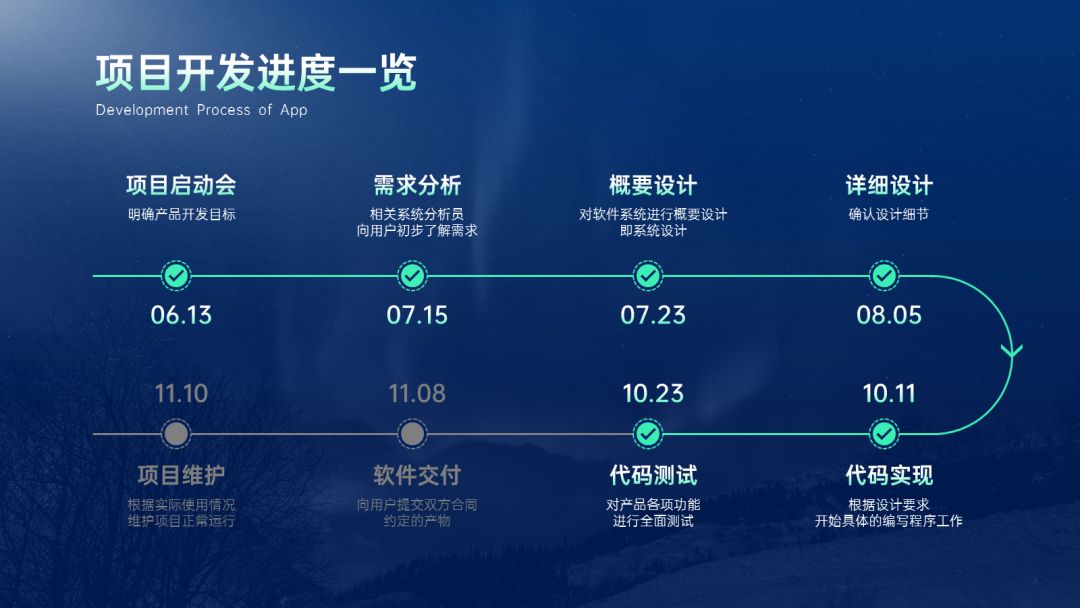
实际上在日常生活中,有很多现象都是跟进度相关的,我们可以发挥脑洞,将这些现象跟PPT结合起来。
比如最常见的给手机充电从0-100%的过程,我们完全可以将这个概念照搬到PPT里:

多留心生活,你会发现处处都是灵感创意~
▎圆环图
有没有发现平常我们在下载东西,或是手机加载网页的时候,经常会出现这种圆环的图标?

像这种表示进度的设计,我们就可以像前面那个电池一样,套用到PPT里!
比如,插入一个PPT里自带的弧形形状(插入的时候记得shift键,这样你才能插入一个正圆弧):
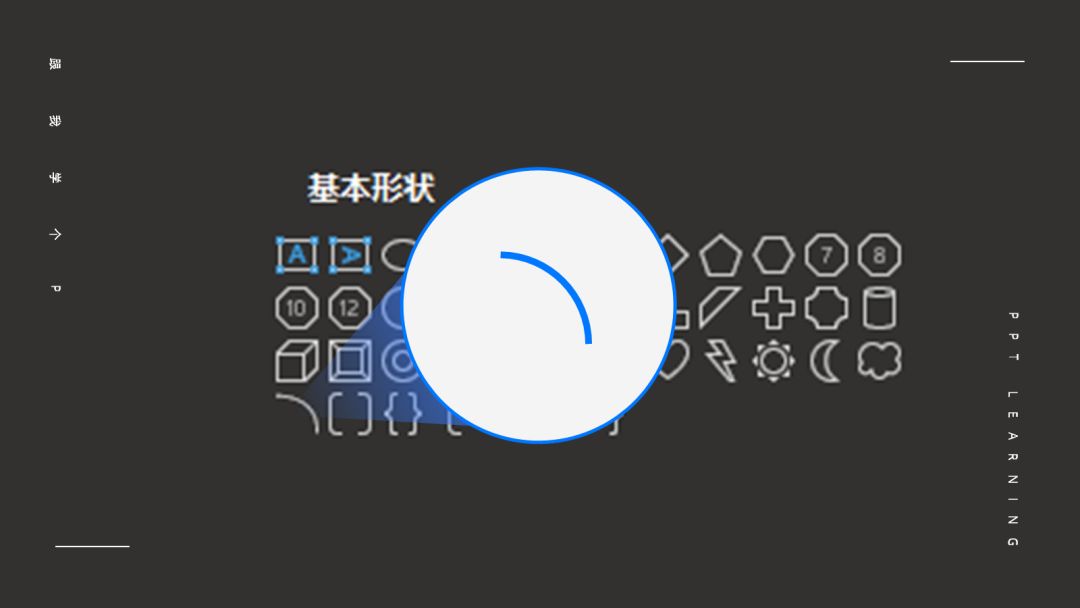
拉动弧形两端的小黄点,我们可以调整弧形的大小:

在弧形里放置文字,我们就可以得到这样一个能表示进度的圆环图:

把必要的文字信息补充完整,你就能得到一个能表达进度概念的图表:

如果你觉得这种图表只能表意,而不能表达项目具体进展到了哪一步,那你也可以把具体的事项放到圆环上:
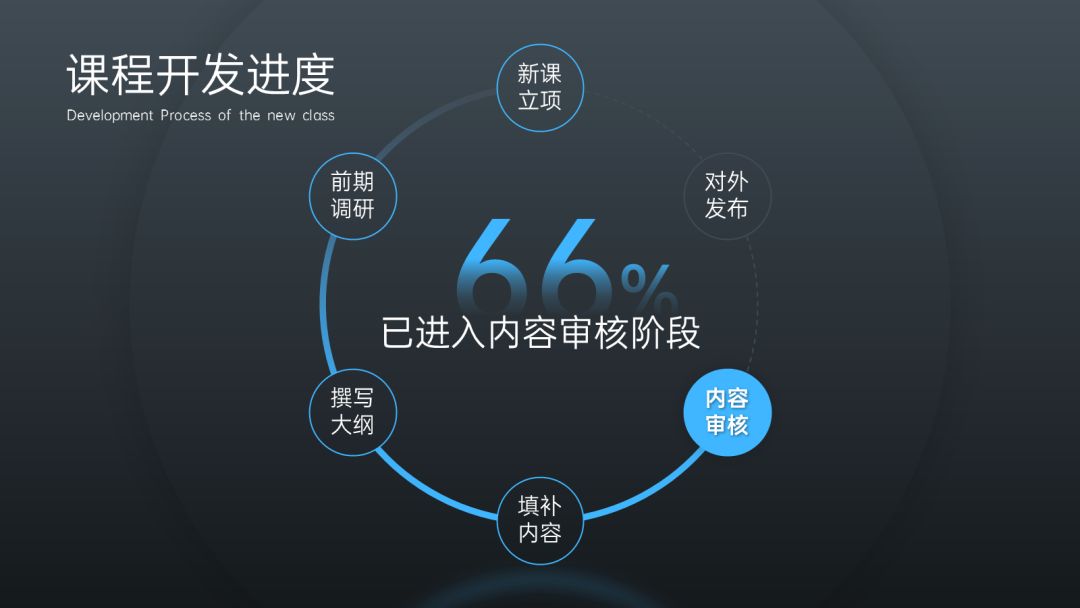
你瞧,哪些事项是已完成的,哪些是未完成的,当前进展到了哪个步骤,全都一目了然有木有。
不过,相比起前面两种图表,圆环图其实更适合“表意”,所以如果你更注重实用性,我还是建议你用前面两种图表。
▎总结
好了,现在我们来总结一下,在PPT中可以用哪些图表来表达“进度”的概念:
1)日历图,适合呈现繁杂事项与多个时间线;
2)时间轴,适合呈现单一事项与单一时间线;
3)圆环图,适合抽象表达进度概念。
好了,本文用到的PPT案例源文件我已经打包好了:

在公众号“跟我学个P”里回复关键词【进度】,即可无套路获取下载链接。
咱们下期再贱~







