嗨,各位木友们好呀。
我交朋友,从来不看ta吃不吃香菜,也不看ta穿不穿黑丝,只要ta也赞同中文的书法字是最吊的,那我们就能成为异父异母的亲兄弟/姐妹。

像这些书法字,随随便便用到各种设计作品里都能把人帅得瘫软在地、卧床不起!

▲图自Behance @✨SuoSuo✨ Chen

▲图自Behance @Magnetic D

▲图自花瓣网
今天,我就教教大家怎么在PPT里用好“书法字”这个核弹级的装P技巧!
文章很长很干!敢看到最后的我敬你是条汉子!
应用场景一:用在标题里
应用场景二:用在正文里
案例修改实操演示

把书法字用在PPT标题里
1)书法字的两种类型
PPT中常用的书法字大致可以分为“粗犷型”跟“温婉型”这两种。
比如,“粗犷型”的书法字笔画较粗、字形张扬,看着就像一个放荡不羁的江湖侠客:

而“温婉型”的书法字,则有笔画纤细,笔锋柔和的特征,看着就像一个温文尔雅的书生:

把以上这些不同类型的字体用到PPT的标题里,可以为页面营造出不同的氛围。
比如,把笔画粗犷的书法体用到PPT的标题中,并为其使用较大的字号,你可以为页面营造出气势十足的观感:

而把笔锋温婉的用到PPT里,再故意缩小字号,则可以让页面显得更优雅、有气质:

你瞧,这就是不同书法字体对页面观感的影响。
2)书法字的应用场景
很多人对书法字体还有一个认知的误区——以为只有“中国风”的PPT才适合使用这类书法字。
实则不然,只要场景有需要,各种不同主题、不同风格的PPT封面,其实都可以使用书法字。
比如一些地产主题的PPT,为了表现出高级感,就可以为标题使用自带豪华感的宋体字:

还有常见的党政风PPT,为封面使用笔画粗犷的书法字可以表现出气势磅礴的感觉:

除此之外,电商主题的PPT也可以用上书法字:
还有那些只有一两句话的看着很单调的PPT,在用上书法字以后,档次直接上升几百个等级!

看完以上案例,相信大伙儿应该都能感受到书法字体有多百搭了吧?
3)书法字的正确排版姿势
为什么别人的书法字排版出来的都那么好看,而你排版出来的却是这样的?

▲你排版的毛笔字

▲高手排版出来的毛笔字
主要还是因为你不知道“节奏感”的概念。
你得注意把文字排版成“字号大小不一”、“位置参差不齐”的样式,这样你才能为文字制造出“节奏感”。


更详细的关于毛笔字“节奏感”的内容,大伙儿可以看看我以前写过的这篇文章《》,这里我就不再赘述了。

把书法体用在PPT正文里
跟标题不同,如果你要把书法字用到PPT的正文中,那你就要注意“阅读友好度”的问题。
翻译成人话就是:不要为正文使用难以辨识的书法字体,也尽量不要使用大段的竖排文字。
1)不要为正文使用难以辨识的书法字
直接举个例子。
下面两张PPT中的正文,哪张更容易阅读,或者说更容易辨识?


正常人应该都能看出第二页的阅读舒适度更好,这就是一定不能为正文使用难以辨识的书法字体的原因。
2)尽量不竖向排版大段的文字
虽然竖排的文字能让毛笔字看起来更有内味儿,但是现代人一般会比较习惯于阅读横排的文字。
所以如果可能的话,咱们还是应该尽量使用横排的文字,尤其是在面对这类大段的文字时:

当然,这也不是说竖排文字就不能用于正文的排版。
如果你的正文只有简短的一两句话,那即使你用竖排的文字,问题也不大:

OK,关于给标题和正文使用书法字体的问题就讲完了。
为了帮助大伙儿加深一下印象,接下来咱们就来修改几页PPT,实操看看~

案例修改实操演示
先看看要拿来开刀的这几页PPT长啥样:

1)封面修改

像这种套模板的PPT,我在拿到手以后一般会直接把原模板删了,只保留内容信息:

之所以这么做,一来是因为在原模板的基础上修改,改完以后很难会有大的变化,二来是容易被模板里原来的版式影响到设计思路。
OK,那现在页面上只有一行文字咋办?
很简单,先根据文字的意思,给它换个适合的字体,这里我就使用了气质偏沉稳的“演示佛系体”:

接着,我为当前这行单调的文字使用了“英文+印章”这两个装饰物,其中的“印章装饰”跟毛笔字几乎是固定搭配。

OK,现在文字是处理完了,可是版面看着还是很单调,咋办?
不慌,这主要是因为背景太空了。
下面咱们就处理一下背景,给它填充一个低调的深绿渐变色(主要因为一想到庭院,我就想到了绿色),标题再改为华丽的金色,低调又奢华的感觉就出来了:
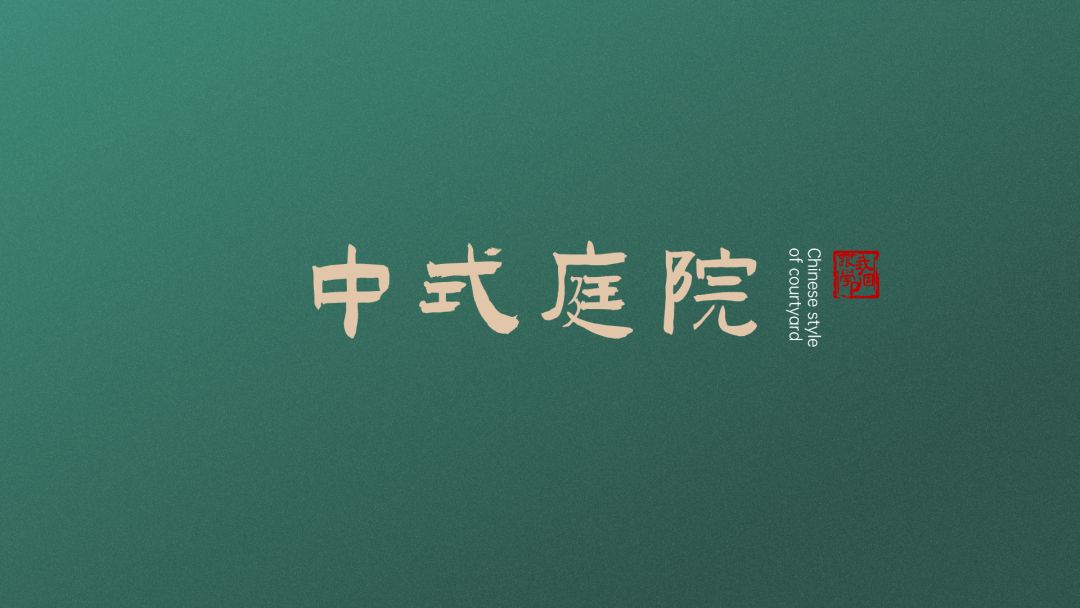
最后,再加入两个跟主题相关的透明阴影素材:

质感爆棚有木有?这就是床说中的“阴影+渐变=法力无边”!
OK,封面设计完了,也就意味着整个PPT的设计基调也奠定下来了:走现代型中国风的路线。
配色方面,主色使用低调的深绿色,辅色使用贵气的金色。
字体方面,标题使用“演示佛系体”,正文使用普通楷体。
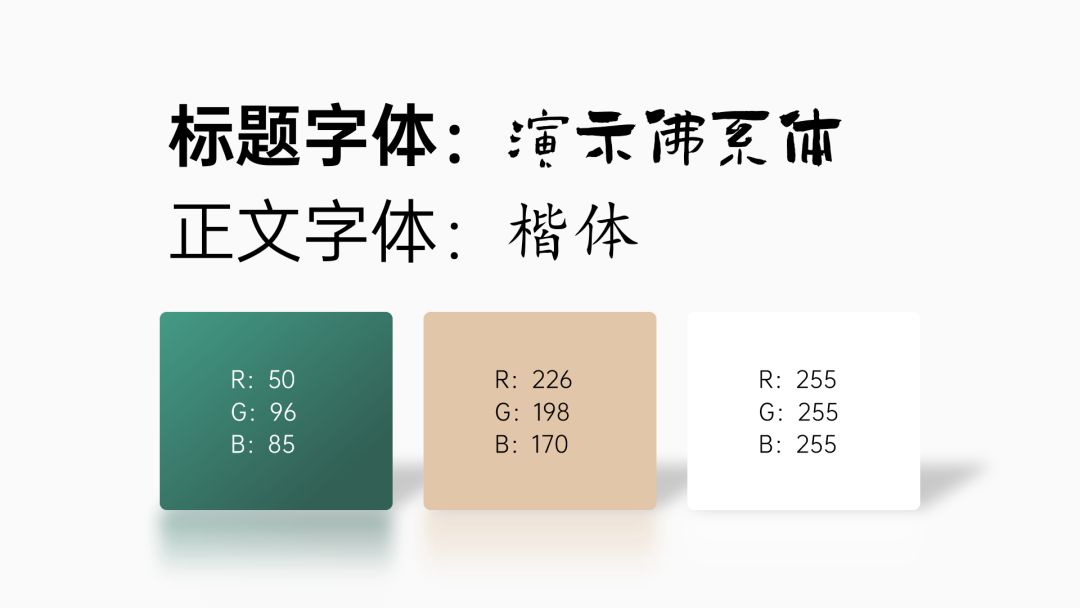
2)内页一

除去模板太丑的问题,这页PPT还存在三个问题:
一是四四方方的图片形状跟中国风的设计风格不符;
二是文案未经任何设计,看着很简陋;
三是图片颜色太亮,跟“深绿色”色调有冲突。
我们依次来解决上面这几个问题。
首先,中国风的图片,一般都需要用特殊的古风边框来承载。

这里我们直接用【合并形状】里的【剪除】功能,先插入一个矩形跟四个圆形,剪除掉矩形的四个角,再为矩形设置较粗的线条,最后把图片填充进去即可:

接着,再看文案的问题。
面对大段的文字,你第一时间应该想到的就是为其提取出一个标题,接着再为标题跟正文使用规定好的字体:
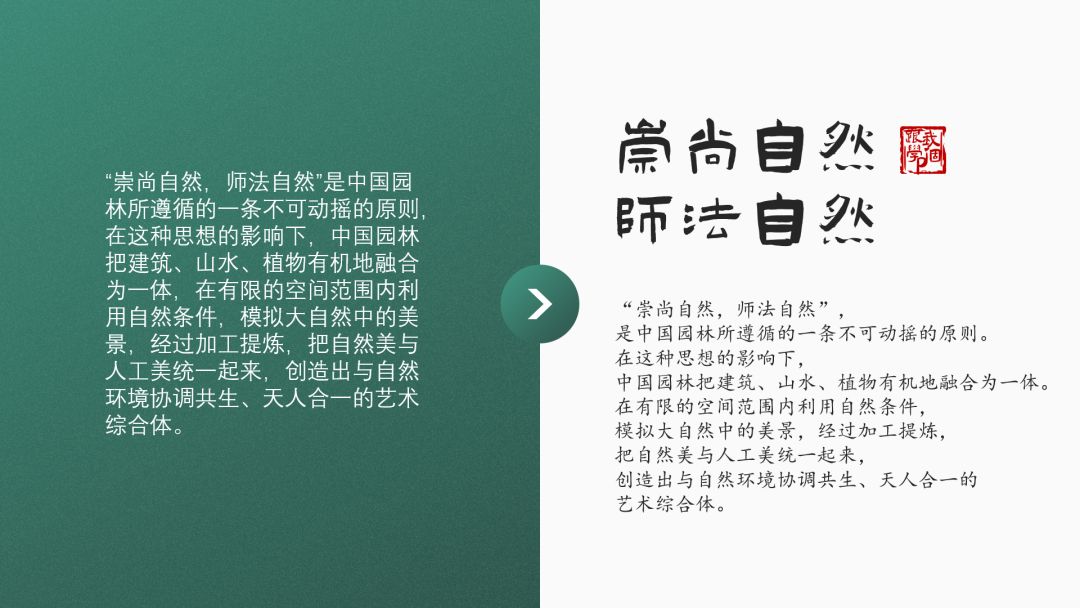
这里大伙儿要注意一个细节:那就是最好不要让大段的文字看着像个呆板的方块儿,而是应该像我这样适当断句,因为参差不齐的段落看着会更有美感。
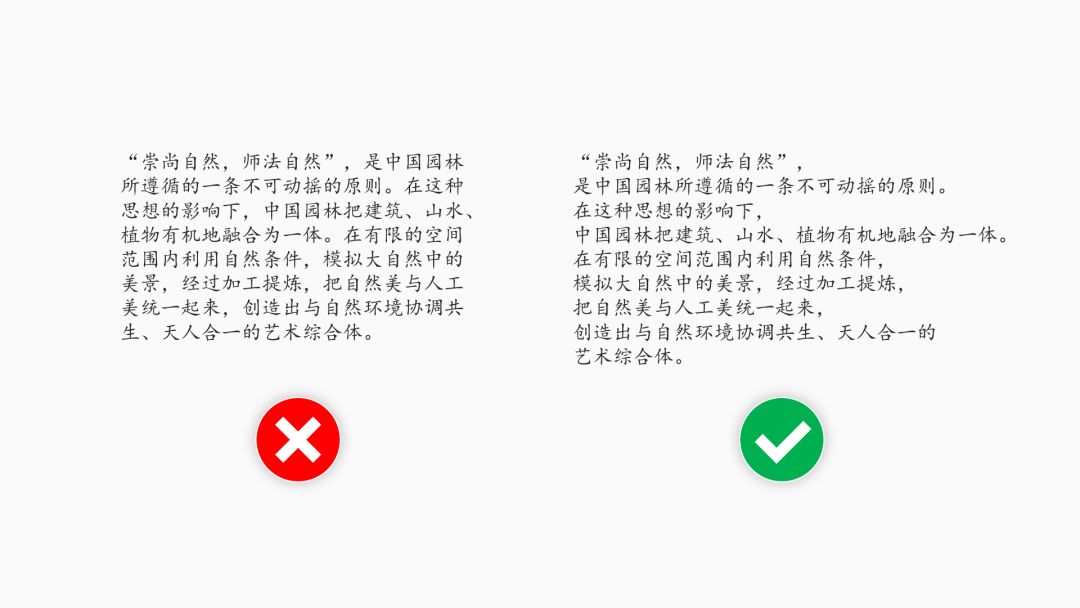
OK,下面我们把处理号的文字跟图片放到一起,再为其添加一张“树枝”的阴影素材,你可以看到页面开始有内味儿了:

最后,我们还需要把图片的色调处理一下,让它更接近封面中的深绿色。
怎么处理?
这里我就用了PS里的【色相/饱和度】功能来给图片调色:

▼
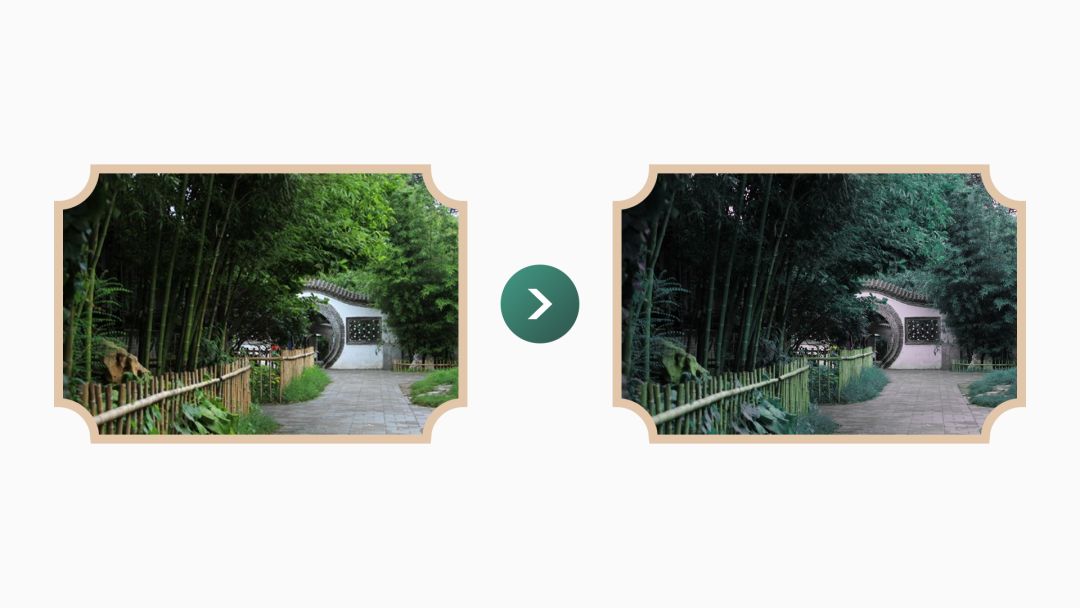
当然,你要是不会用PS来调色(虽然百度一下就有大把教程),你也可以用“美图秀秀APP”里的【调色】功能来代替,反正效果都差不多:

把调完色的图片重新填充到形状里,你可以看到它跟封面的配色风格变得更统一了:


3)内页二

这页PPT存在的问题跟上一页类似,都是图片形状、图片颜色、文案字体出了问题。
这里我直接修改了以上问题,并继续添加了树枝的阴影素材进去,得到下图效果:

我个人不是很喜欢当前这个居中型的版面,主要是因为看着太呆板了。
所以我又将其修改成了更有“趣味”的非对称版式:

当前的版面看着有点空,咋办?
给图片底部加个形状,填补一下空白背景,完美解决单调的问题:
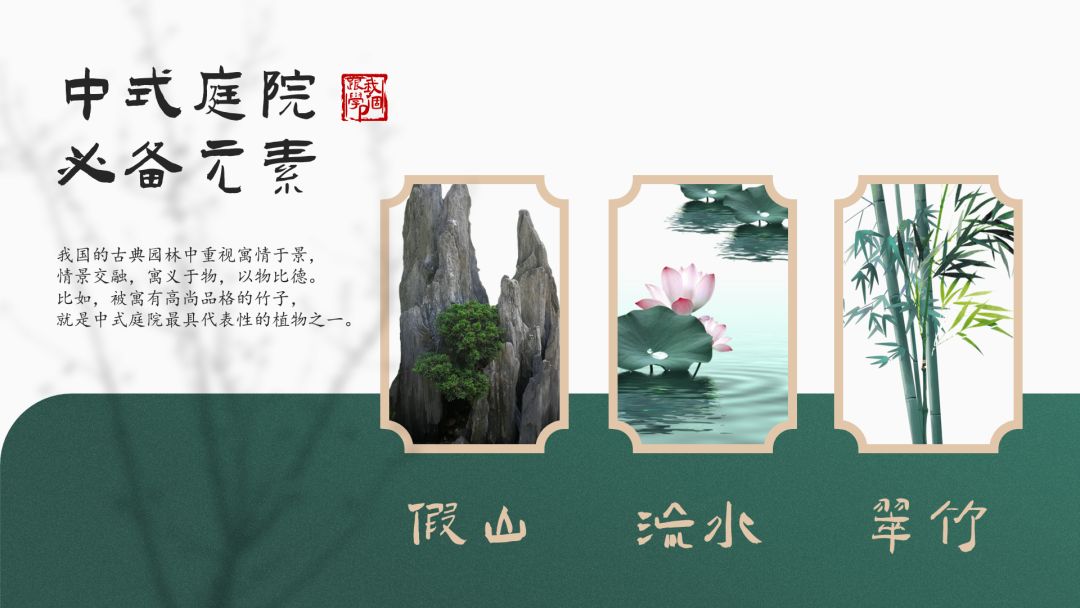
当前这个页面其实还有可以优化的地方,比如:图片的设计。
我们可以【裁剪】一下原图,得到部分图片,再将其覆盖到原图上方,你就能做出这种“部分图片溢出边框”的效果:

▼

还有个小插曲——我在处理这些图片的时候,还考虑过要不要把它们改成黑白色,但又纠结于彩色的版本似乎也没啥毛病:

如果是你,你觉得哪种更好?
4)内页三

看完了前面几页PPT的修改,再看到这页原稿,你是不是已经想到了可以怎么改这页PPT了?
比如,修改图片形状+图片颜色+文案字体,再加阴影跟形状素材,得到下图效果?

如果你就是这么想的,那恭喜你,你已经掌握了我前面教你的技巧了!
不过这里我还想再教你一个排版的版式——把图片作为背景,再把文字放到古风边框里,得到下图效果:

这个版式是不是也不难理解!
▎总结
好了,又到了喜闻乐见的总结时间了,现在我们来看看PPT在修改过后的整体效果:




以上这一番骚操作可还行?
OK,老规矩,本文用到的所有PPT案例的源文件,我已经打包好了:
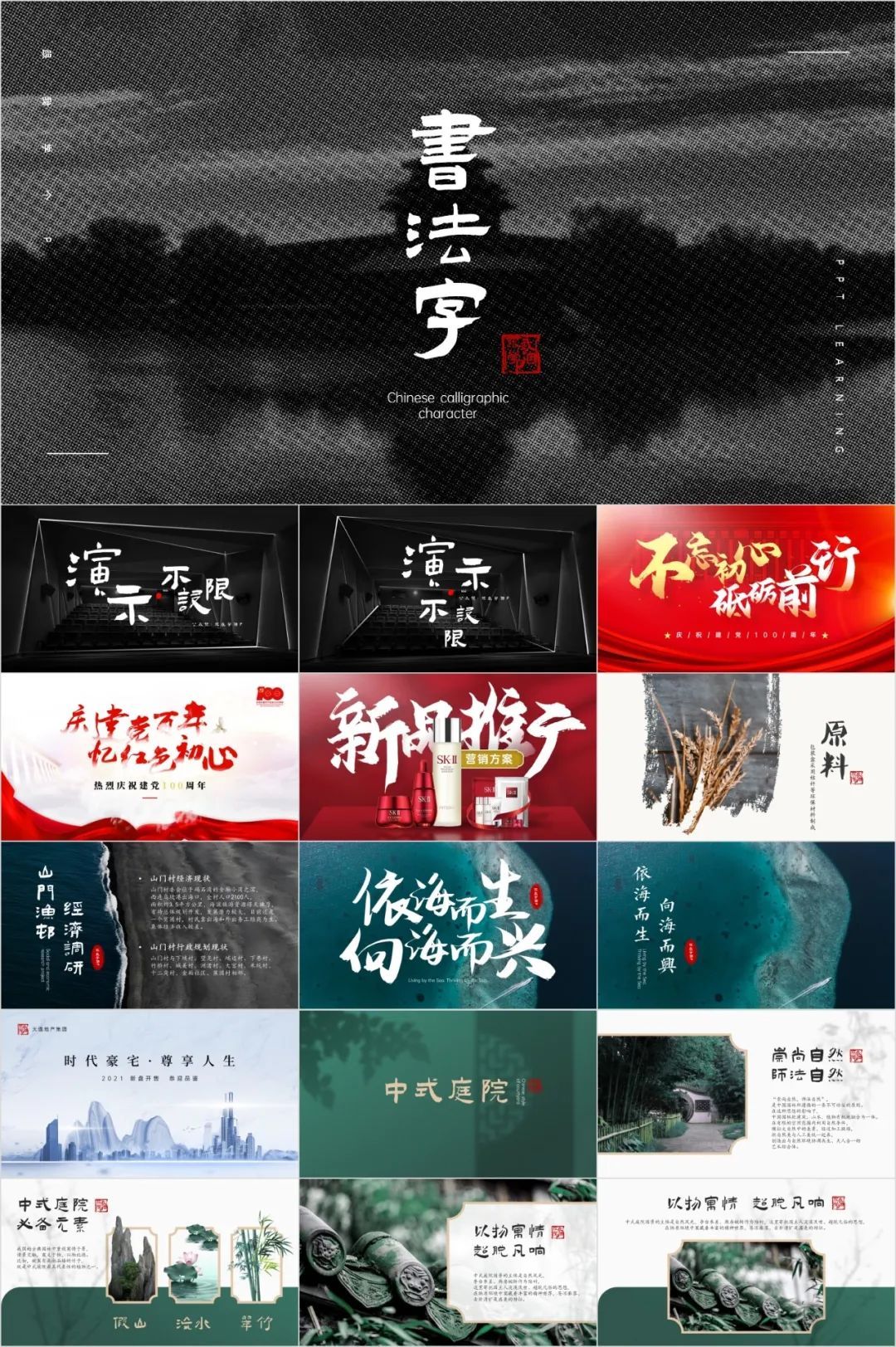
直接在公众号“跟我学个P”里回复关键词【书法】,即可无套路获取下载链接!
最后,这篇文章我肝了整整三天,如果拿不到你的夺命连环【赞】,别怪我拔起腿毛来不留情面。
那么我们下期再贱!







