嗨,各位木友们好呀。
前几天我在《众所周知,PPT里的「书法字」是最吊的。》这篇文章里改了一张PPT:

▲修改前

▲修改后
我本以为大伙儿会把重点放在配色上,结果没想到大部分人更想知道这类阴影素材该上哪找,可能这就是“读者心,海底针”吧。

实际上,像这类透明的阴影素材,直接去各类素材网站上一搜就有一大把:

▲去摄图网随便一搜
不过,有些特殊的阴影素材你是很难搜得到的,比如我前面用到的“屏风阴影”素材:

所以,遇到这类搜不到的阴影素材,你就需要自己用PPT做:
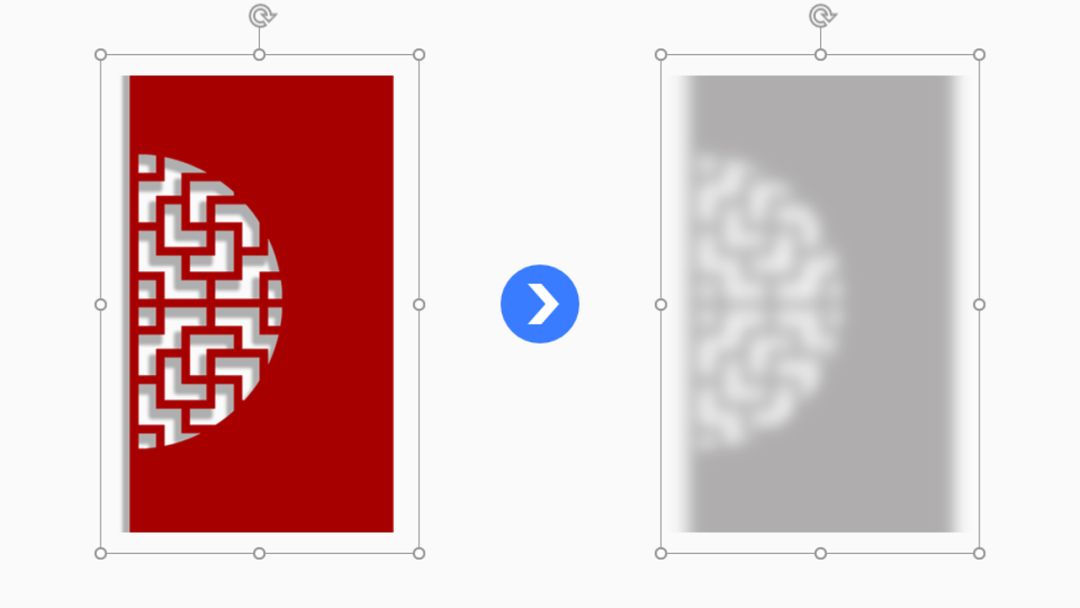
像上面这样,用PPT把普通图片变成超有质感的阴影图片,全程其实挤需三分钟!多用一秒都不算真男人!
授人以鱼不如授人以渔,今天我就教教大家具体怎么操作!
1)下载原始素材
2)把图片变黑、变模糊
3)为图片设置透明效果

去素材网站下载原始素材
这里先介绍两个我常用的素材网站:
觅元素网:51yuansu.com
摄图网:699pic.com
注意:觅元素网的素材不可商用,摄图网的素材充会员以后可以商用。
如果你在这两个网站上搜不到某个阴影素材,那你可以先试着搜索普通的素材。
比如,这是我在觅元素网上搜索出来的“屏风”素材:

看到合适的,你只需直接下载下来,再插入到PPT里即可:
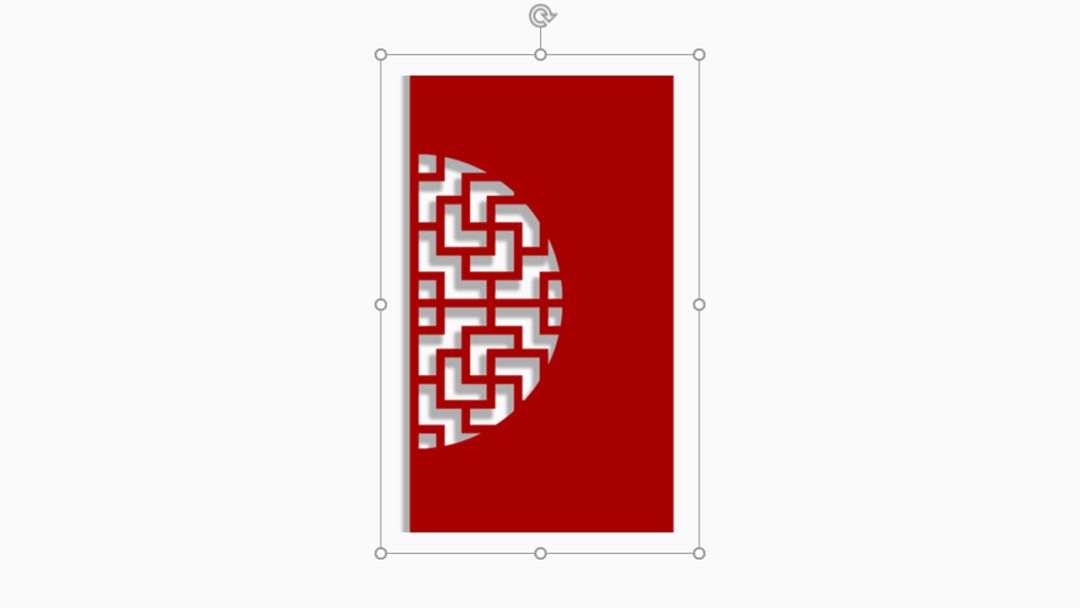

把图片变黑、变模糊
接下来,咱们需要用PPT把图片变成黑色且模糊的效果。
直接右击图片,点击【设置图片格式】-【图片】,在【图片校正】菜单里将【清晰度】跟【亮度】都拉到最低,也就是“-100%”:

然后你就能看到图片变成了以下鸟样:
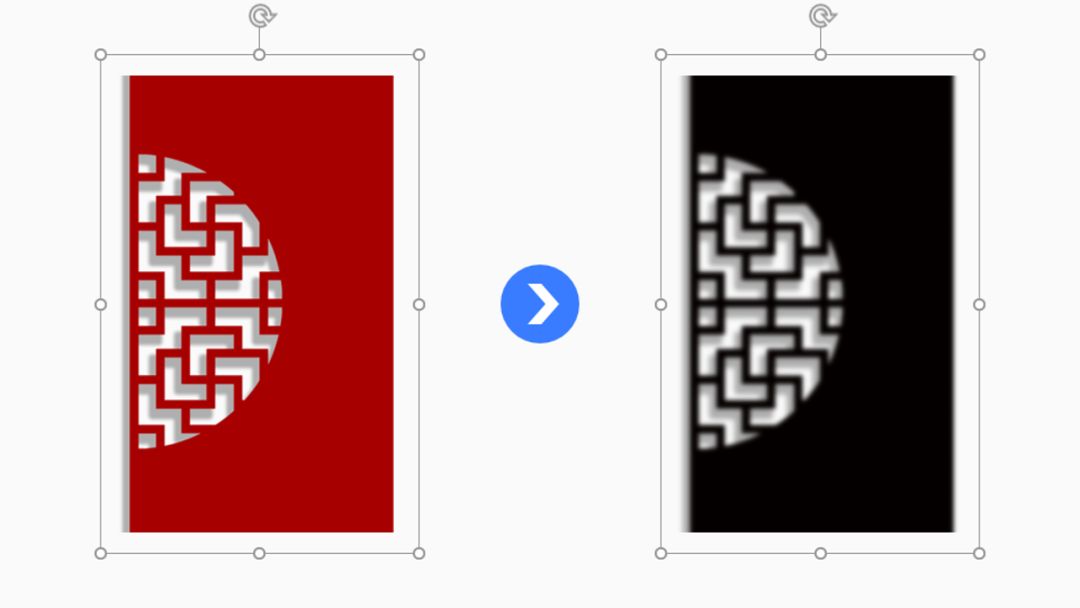
当然,要是你嫌图片还不够模糊的话,你可以点击【效果】-【艺术效果】-【虚化】,虚化【半径】的数值越高,图片越模糊:
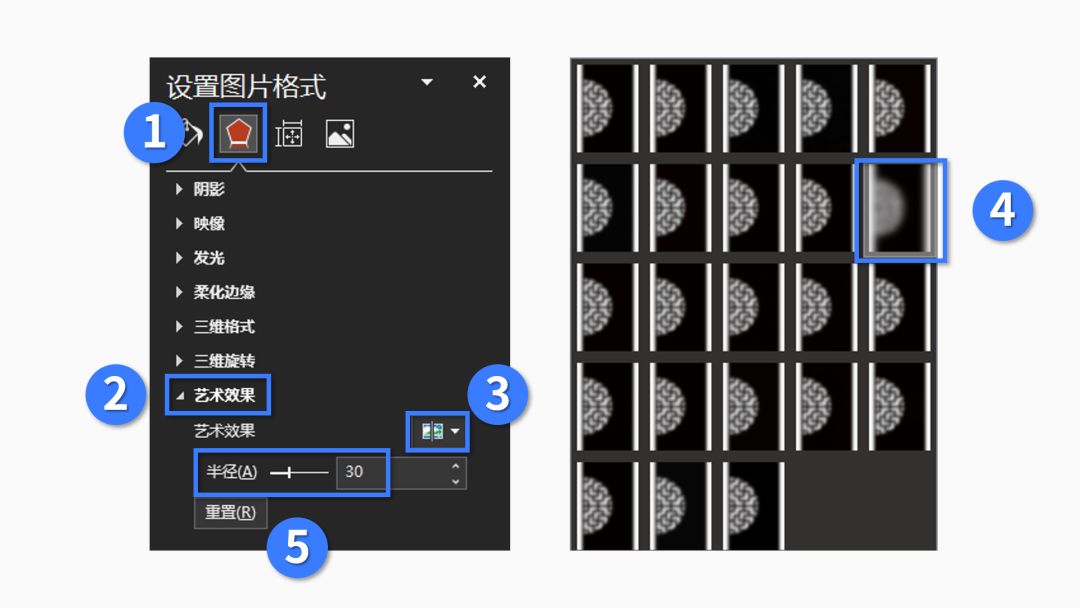
▼
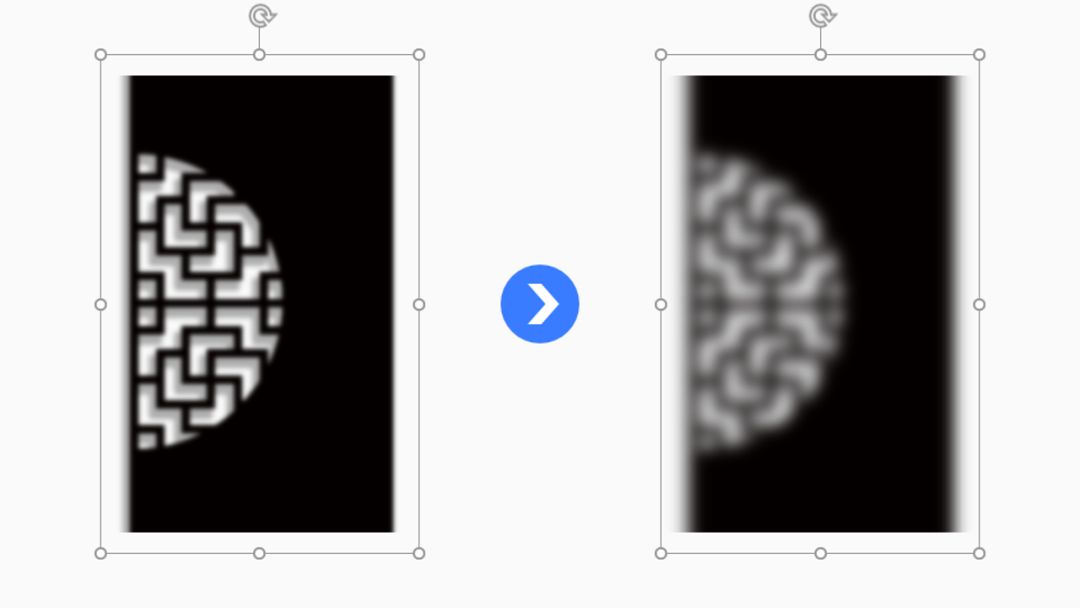
现在的图片开始有内味儿了对吧?

为图片设置透明效果
完成以上步骤以后,给图片设置一下透明效果就大功告成了!
具体怎么设置?
如果你的PPT是office365版本的,那你直接在【图片】里就能调整图片的【透明度】:

▼
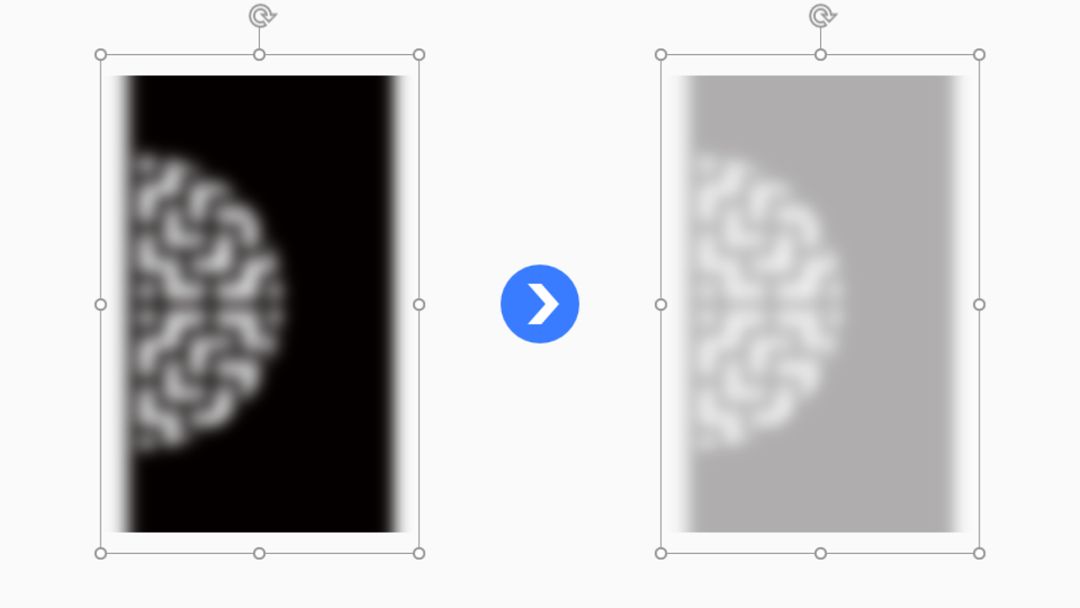
如果你的PPT是WPS或者其他office版本,你就需要先把图片填充到形状里去,然后再通过为形状设置透明度的方法,间接地达到为图片设置透明度的目的。
具体的设置方法也很简单,先插入一个形状,把它的大小拉得跟图片相近:

接着选中图片,按【Ctrl+C】复制图片,再右击形状,点击【设置形状格式】-【填充】-【图片或纹理填充】-图片来源选择为【剪贴板】:

然后你就能看到图片被填充到形状里去了:
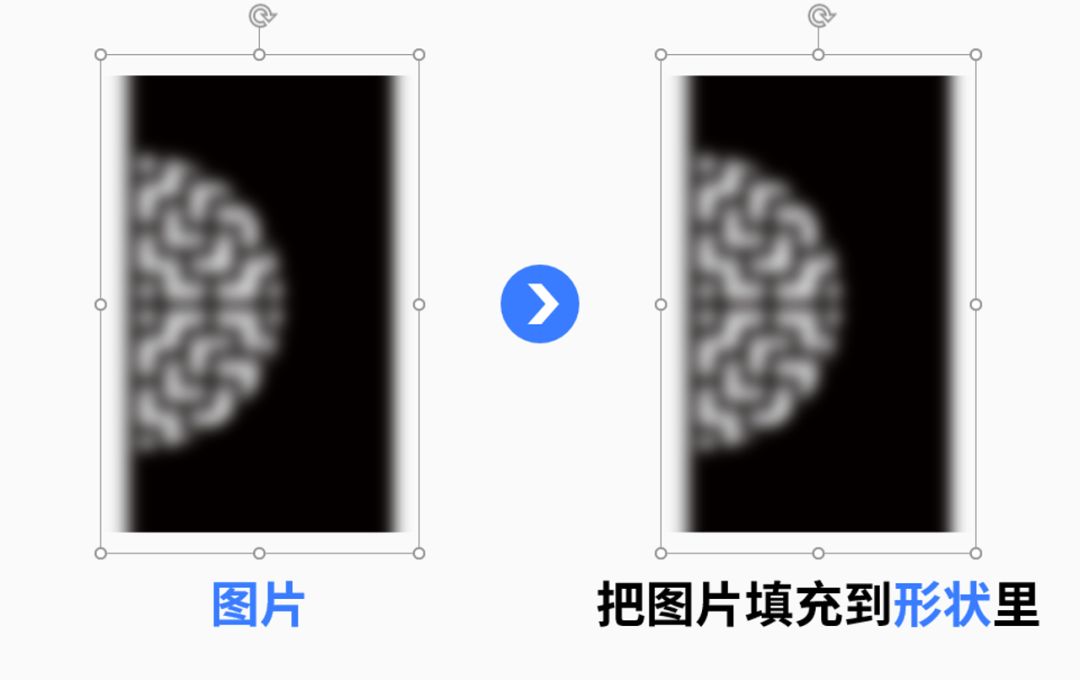
最后,在【填充】菜单里找到【透明度】,你就能随心所欲地设置形状的透明度了:

▼
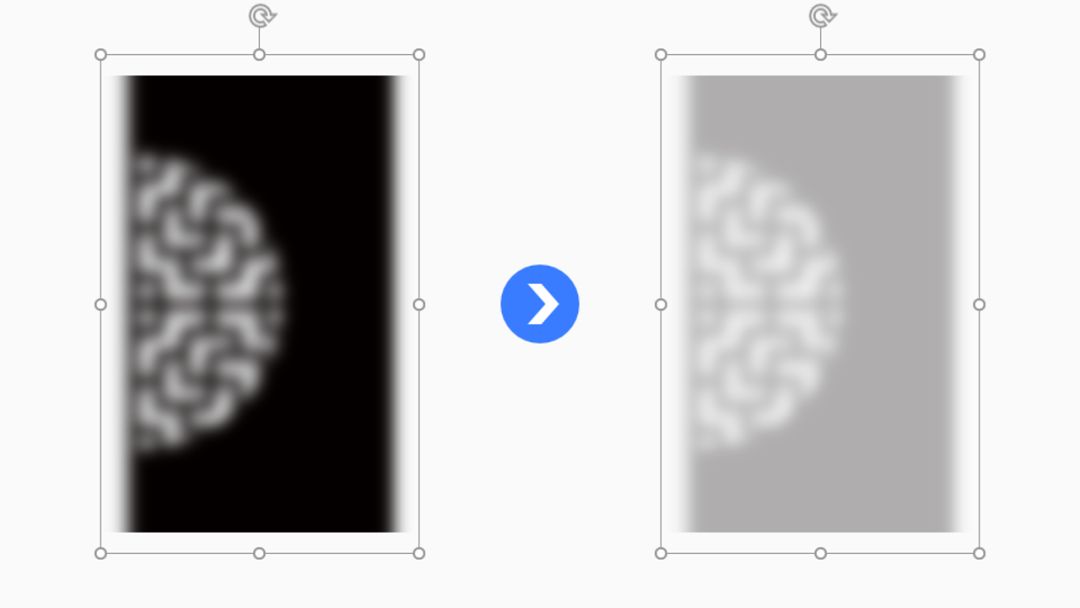
▼

好了,把普通图片变成阴影素材的方法我已经教给你了,以后像下面这些阴影效果,你都可以信手拈来了:


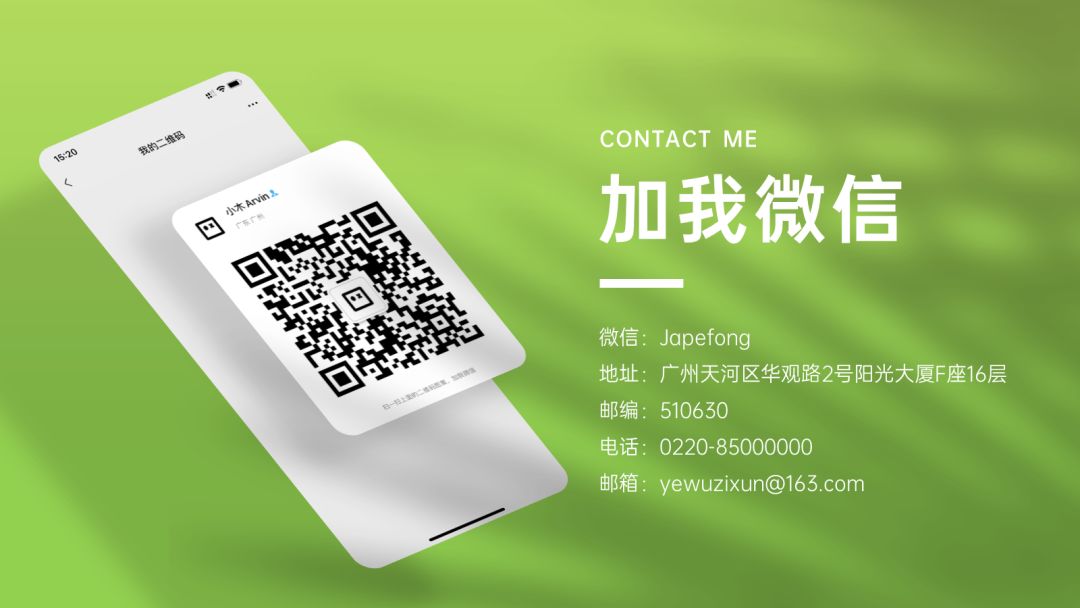
▎总结
OK,现在我们来总结一下以上简单三个步骤:
1)去素材网站下载原始素材;
2)把素材图片变黑、变模糊;
3)为素材图片设置透明效果。
以上文章看着复杂,实际上操作起来真的很简单,三分钟内做不出来你尽管来砍我!
最后,大伙儿最近可有遇到一些你觉得很棘手的PPT问题?
如果有的话,可以在评论区告诉我哈,最近比较缺写作灵感。
那么我们下期再贱~







