嗨,各位木友们好呀。
本来下午是想去把第二针新冠疫苗给打完的,但是看了看外面的天气…

广州,一个来了不晒脱一层皮就别想走的城市,我还是老老实实在家里码稿,晚点再去好了。
以下正文。
今天教大家做两个贼有艺术感的PPT封面~
▎封面一:画中画
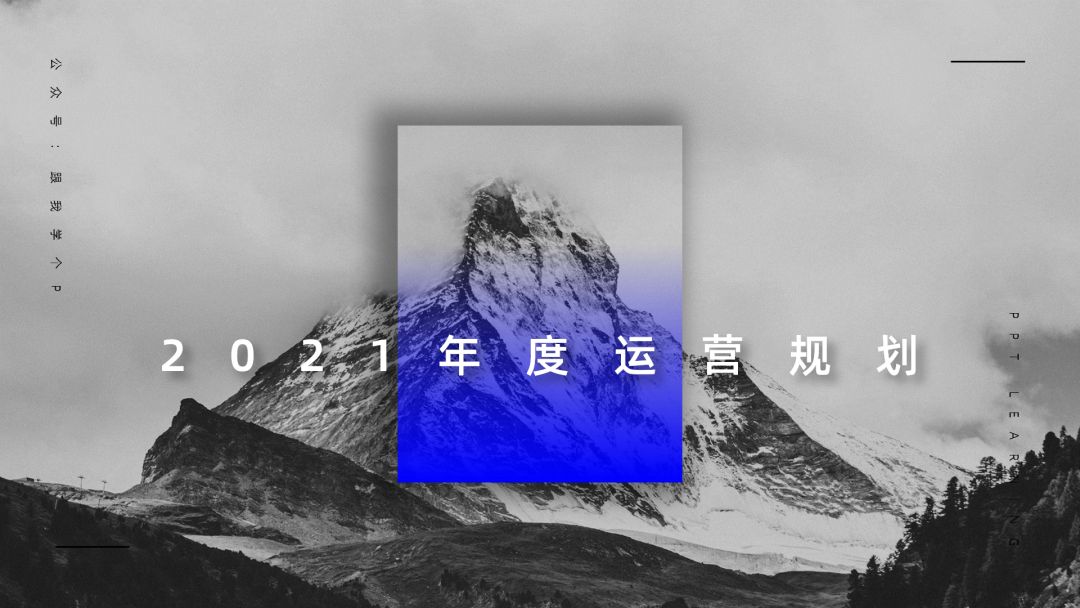
前几天,我知乎上看到有人询问上面这个效果是怎么用PPT做出来的。
其实制作方法简直不要太简单…
三个步骤,三十秒就能完事儿,多一秒都不算真男人。
1)插入图片
先随便插入一张图片,再复制多一张出来,让它们完全重叠在一起:

2)裁剪图片,为图片设置阴影效果
右击顶部的那张图片,将图片【裁剪】成以下模样:

接着再右击这张裁剪过的图片,点击【设置图片效果】-【效果】-【阴影】,然后瞎鸡儿设置一下阴影的参数,以下是我用的参数,你可以参考一下:
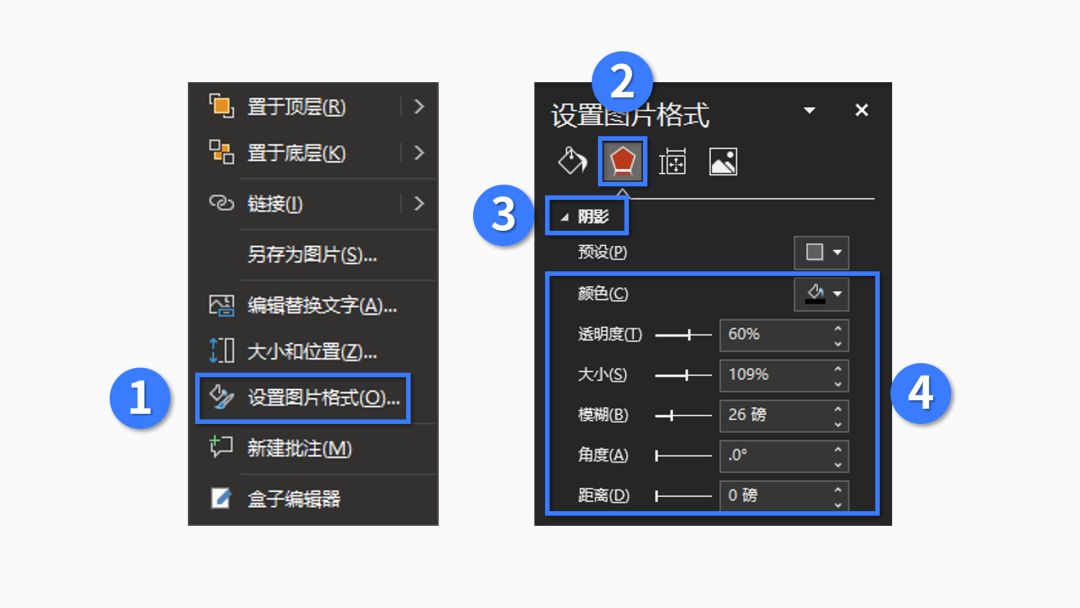
设置完阴影以后,你就能看到图片变成了以下鸟样:

3)设置渐变色效果
插入一个矩形,把它拉伸得跟图片一样大,再把它盖到图片上方:
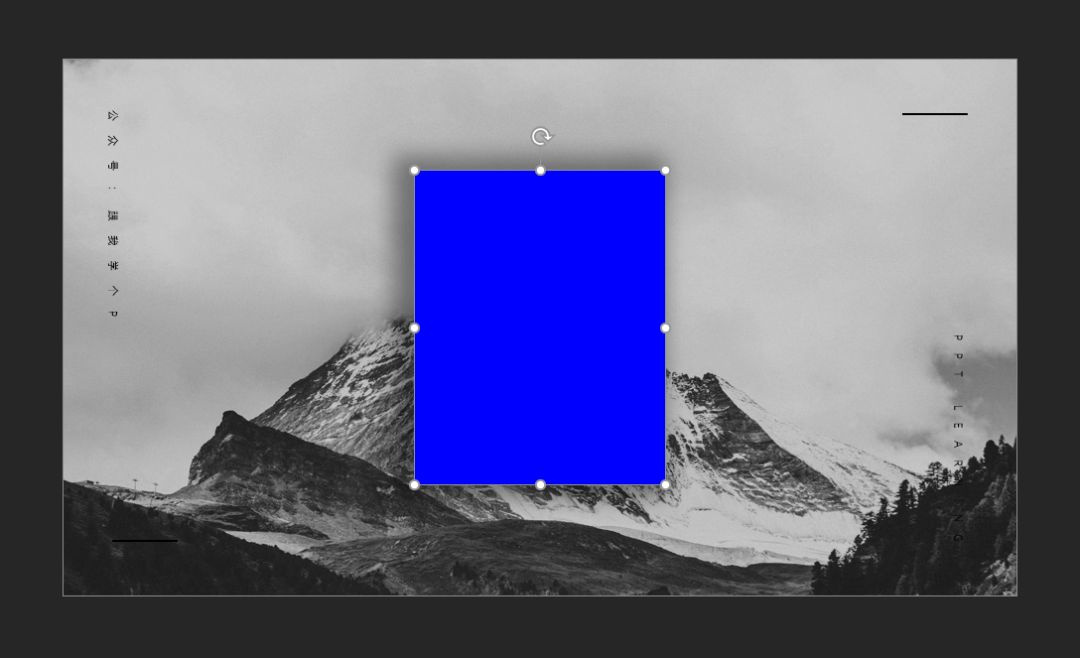
接着右击矩形,点击【设置形状格式】-【填充】-【渐变填充】,渐变参数如下:

接下来,就是见证奇鸡的时刻:
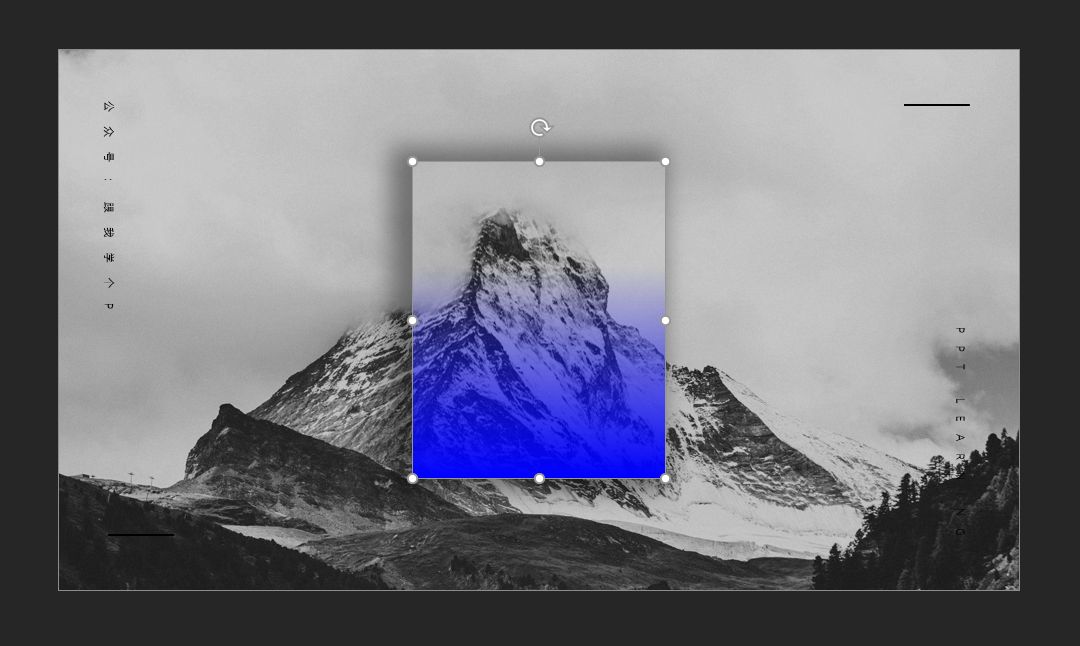
OK,别看好像步骤很多的样子,但是30秒基本完事儿。
当然了,像这种「画中画」其实还有更多玩法~
▎封面二:墨迹

上面这个封面来自Behance,原作地址:t9a.cn/mMBTqG
这个封面的构图方式,跟前面那张画中画的封面是一致的,都属于居中型版式,效果也一样nice。
想做出这种效果,最主要还是要用到墨迹的「形状素材」。
1)插入墨迹「形状素材」
为什么我要在这里强调“形状”二字?
因为只有形状格式的墨迹素材,在PPT里才能被任意编辑(比如修改颜色、填充图片)。
而大家平常在网上下载的所谓“墨迹素材”,其实大部分都是图片格式的,图片格式的素材在PPT里是无法任意编辑的。

▲网上大部分墨迹素材都是图片格式
那么上哪找墨迹的形状素材?
不慌,直接在公众号“跟我学个P”里回复关键词【墨迹】,我已经为大伙儿准备好了现成的墨迹素材了。

得到这种墨迹素材以后,先在PPT里插入三个,将它们依次层叠起来即可:

2)为墨迹素材填充图片
右击你想要用来填充图片的那个墨迹素材,点击【设置形状格式】-【填充】-【图片或纹理填充】-【文件】-在电脑上选择一张图片【插入】即可:
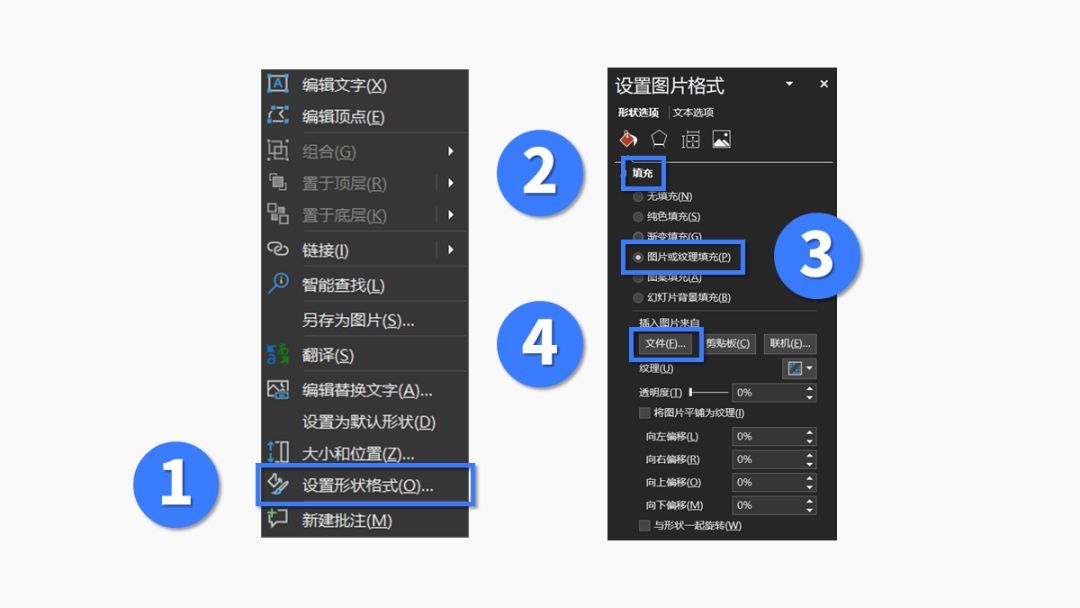
插入以后你可能会发现图片变形了,就像下面这张人物的图片这样:
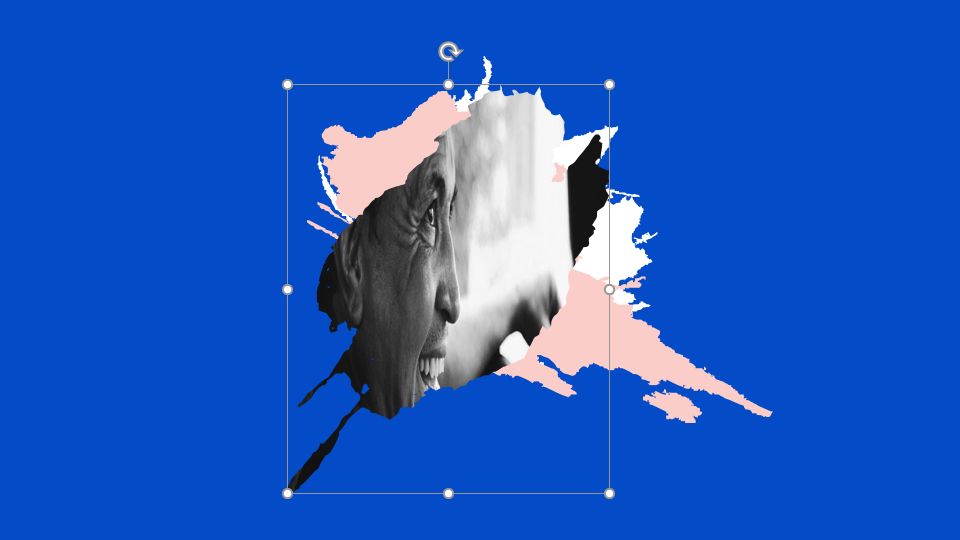
不慌,调整一下【向左/右/上/下偏移】的参数,你就能调整图片的尺寸了:
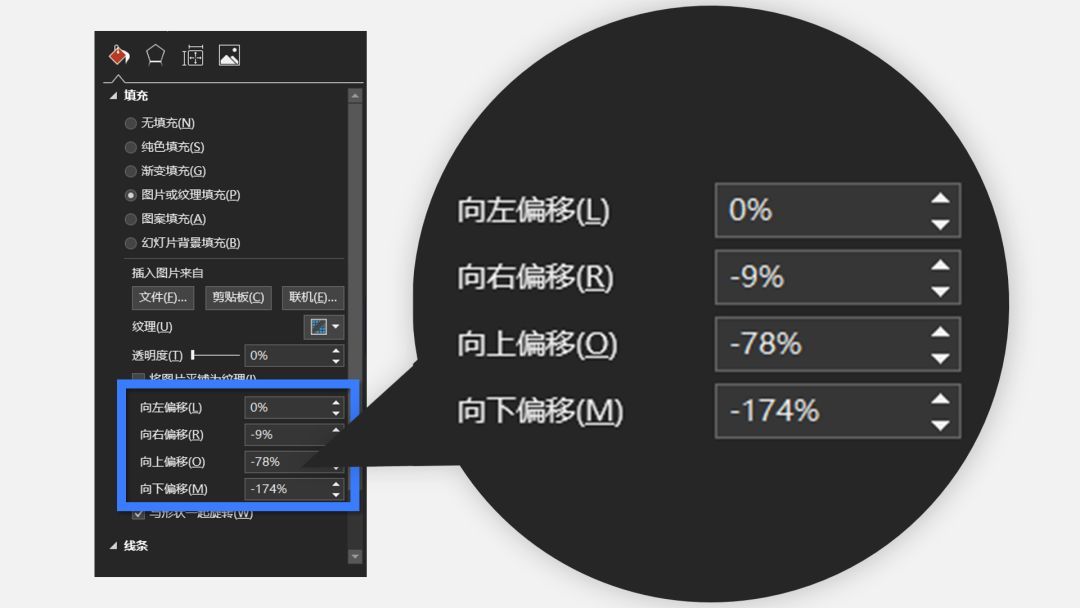
调整完以后,图片显示就恢复正常了~
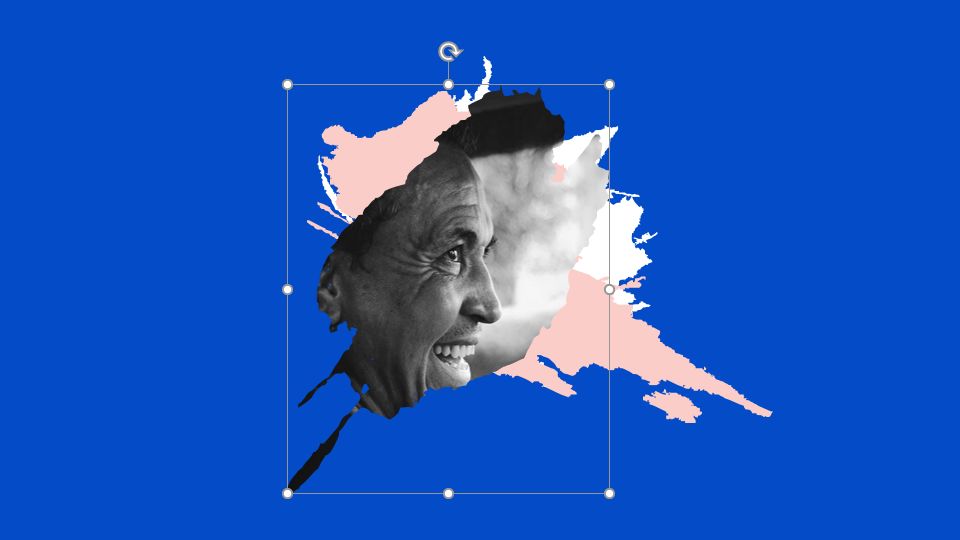
▎总结
很多看似复杂的PPT效果,其实都是用很简单的技巧组合而成的。
这也是我一直强调“学PPT,要先把软件本身用熟练了,再去学设计”的原因。
最后,在公众号“跟我学个P”里回复【艺术】,即可获取以下两个PPT封面源文件:


好了,这篇文章写完,也差不多到晚饭时间了,明天上班,大伙儿记得做好防晒,别被晒成非洲鸡了。
咱们下期再贱~

- End -







