嗨,各位木友们好呀。
本想借着五一放假这个借口拖更个一年半载,但一想起过两天还要发个恰饭贴,再不更新点干货的话可能分分钟会被在座的各位绑起来拔腿毛,所以我就回来了。
今天这篇文章的灵感来源于前几天给沃尔沃做的一个单子,当时我去官网上找了一堆配图,但是这些图片让我觉得很尴尬…


▲图片自沃尔沃官网
尴尬的地方并不在于它们骚气的色调,毕竟论骚的话,它们连我的半根腿毛都比不上。
首先,尴尬之处一,部分图片的留白区域面积较小,这导致我无法直接将文案排版到图片上:
柱子刚好挡住了留白区域

其次尴尬之处二,图片的比例不是16:9的,所以它们无法将整个PPT页面填满:
图片太短,页面右侧留下空白

这两个问题对于PPT会比较难缠,但是用PS的话,三秒钟就能搞定,多用一秒都不算真男人。
碍事的柱子被去掉

空白区域被补充完整

想把图片修改成以上效果,你只需要用到PS里的一个功能——【内容识别填充】。
先打个预防针:这个技巧任何小白都能学会,学不会的话你尽管顺着网线上门拔我腿毛!
▎案例一:去除图片中不需要的东西。
动图示范

1)首先,用PS打开图片,接着用【选框工具】或是【套索工具】,框选中你想去除的东西:

2)接着,右击选框,选择【填充】-【内容识别】-【确定】:

点完确定以后,你就能看到被框选中的东西消失了~

这就相当于在图片中创造出了一片完整的留白区域,这种区域就非常适合用来放置文字。
这个功能也可以用来去除图片中的水印:
动图示范

也可以用于去除我们平常随手拍的照片中的闲杂人等:
动图示范

▎案例二:延长图片长度或宽度
除了去掉电灯泡以外,关于延长长度这种事,PS也很在行。
动图示范

1)首先,将尺寸不规则的图片插入到PPT中:

在全屏播放PPT的状态下,直接用QQ截图截取全屏,得到下面的图片:

2)将图片插入到PS中,用【选框工具】选中右侧空白区域:
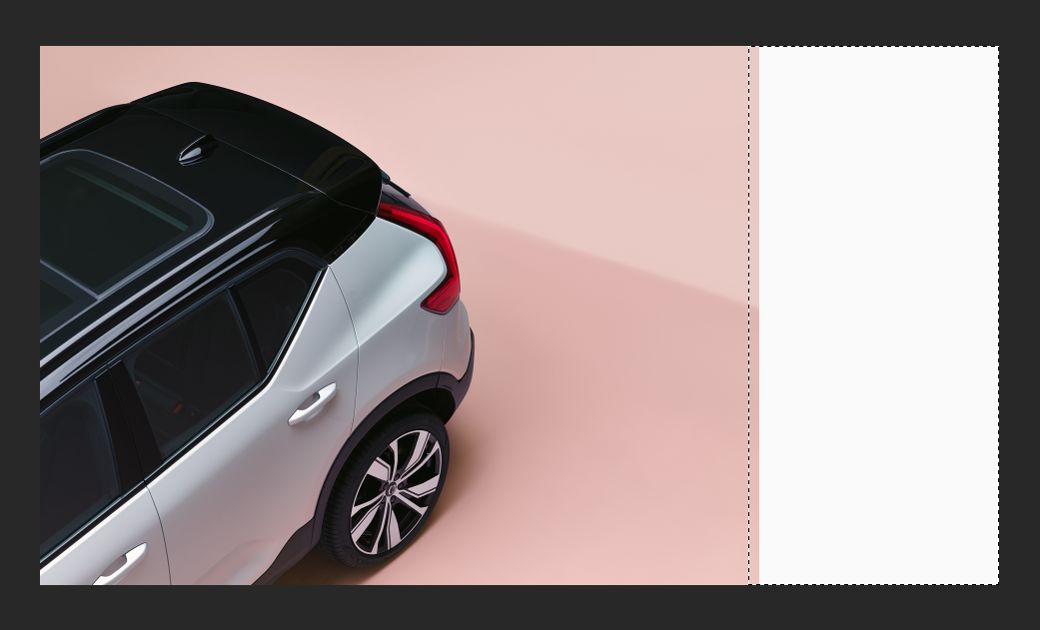
3)右击选框,选择【填充】-【内容识别】-【确定】,你就能看到图片的空白部分被补全了:

▎内容识别填充功能的原理
这个功能的原理其实很简单——电脑会分析你所选区域周围的像素,寻找图像的构成规律,然后按照它分析出来的规律,为所选区域填充像素。
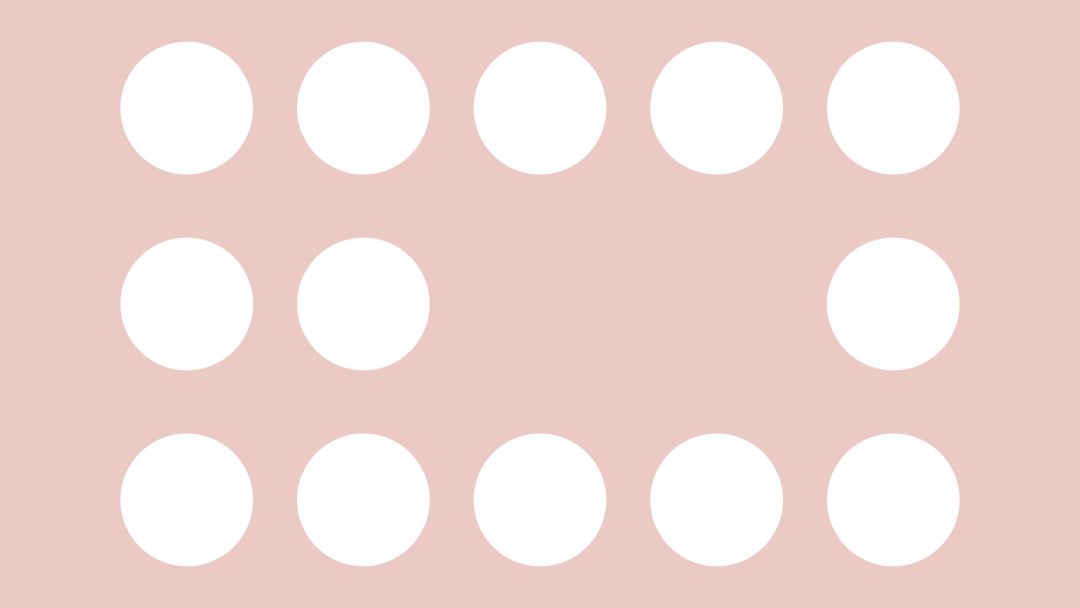
▼
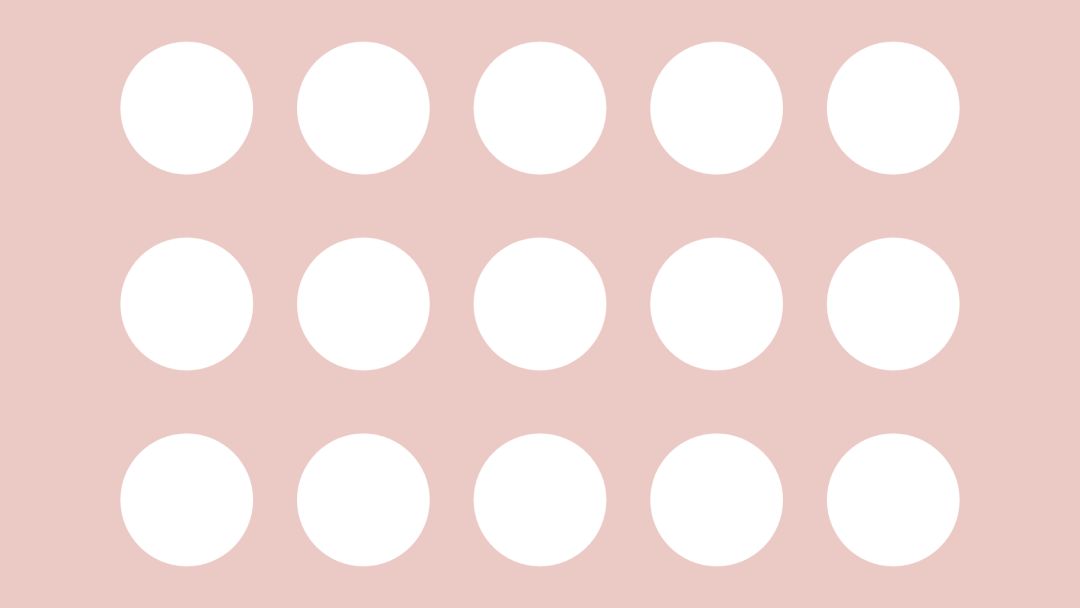
由于基于这个原理,所以这个功能也会有菊限性。
比如当你所选区域周围的像素构成规律不明显,或是太过复杂时,填充以后就会出现各种错误。
具体表现为抠图不干净,或是填充后的区域没有任何变化等等。
比如这是原图,我想去掉中间的汽车:

结果由于汽车周围的像素太复杂,导致填充后出现明显瑕疵:
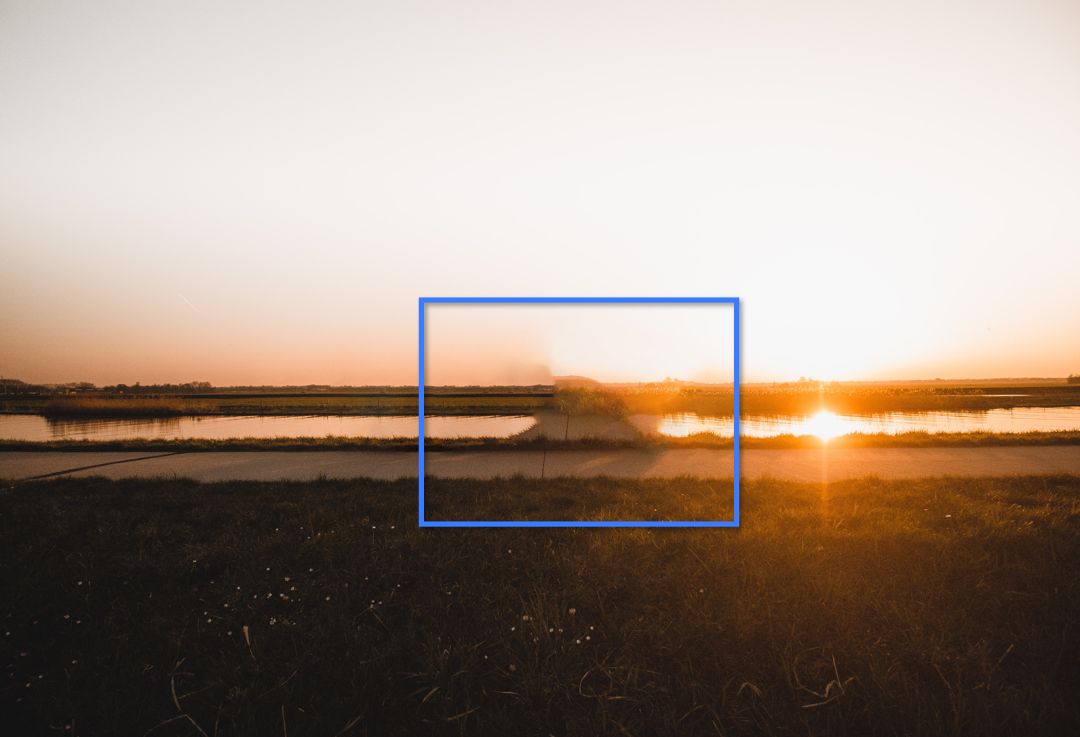
不过不慌,要么你可以继续填充多几次来修复这些瑕疵,要么你可以用PS中的其他工具来修复,这里我就不展开细讲了。
总之,想把PPT做出专业的水平,只会PPT是肯定不够的,多学点奇形怪状的软件技巧,你会发现你在PPT里折腾半天都得不到的效果,换个工具3秒钟就搞定了…
好了,今天的内容就到这里,祝大伙儿假期期间吃好喝好~
咱们王者峡谷再贱~







