嗨,各位木友们好呀。
某天,领导让我做一页时间轴PPT,我花了10秒交给了他:
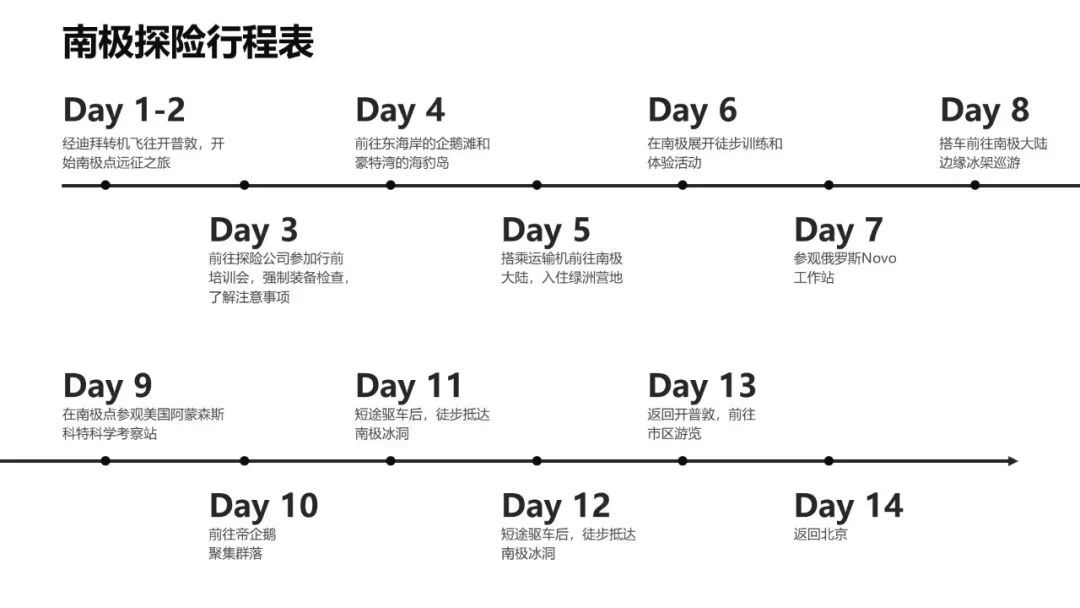
领导看完,让我把年份的颜色改成闷骚蓝。
两秒后,我改好并交到了他手上:

同事惊呼,不愧是一代快男!
那么现在问题来了,我是怎么做到这么快的?
▎相似选中
其实,在上面的操作中,我只用到了【OKplus】插件中的一个基础功能——【相似选中】。
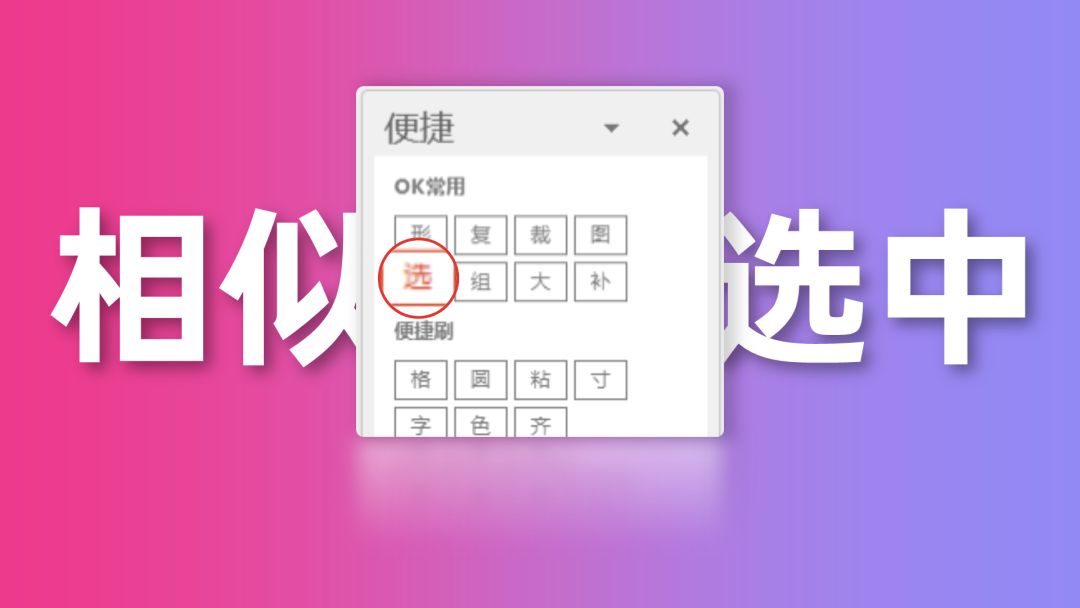
这个功能可以怎么用?
我们继续拿前面那个案例来演示一下。
比如,领导让你调一下行间距。
此时我们可以先选中某个文本框,然后点击【选】这个按钮,你就能选中页面中所有相似的文本框:

当然,这个功能有时不一定能正确识别出我们想选的元素,此时可能就需要我们手动去选择了。

▲可能会无法一次性选中所有圆点
啥?上哪下载这个插件?
直接在公众号“设计奇谈”里回复【okplus】,即可领取安装包。

安装完毕以后,点击【OKPlus】-【便捷增强】:
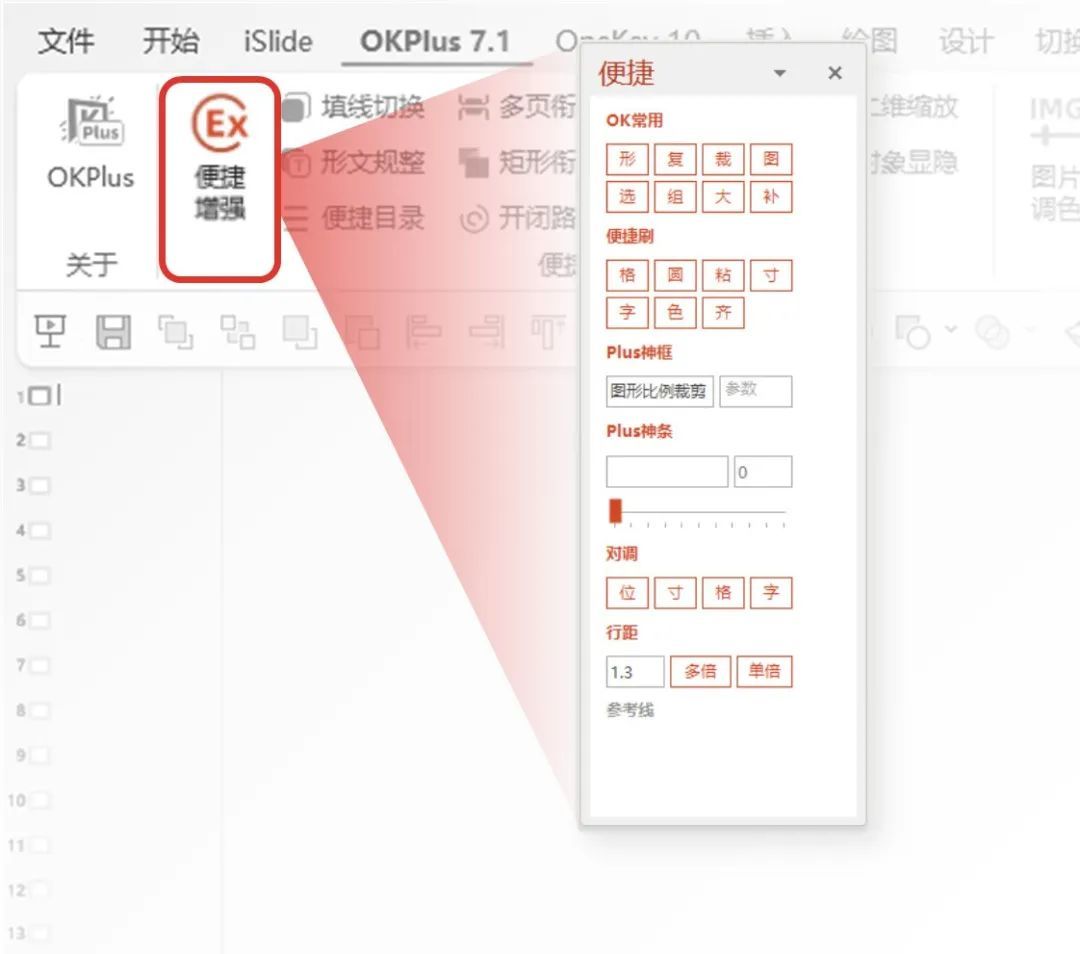
此时你就能看到,除了前面展示的那个“快速选中”功能,上面还有很多厉害的功能等你去开发!
下面我就结合自身的使用经验,和大家分享几个我觉得特别帅的功能。
▎快速插入形状
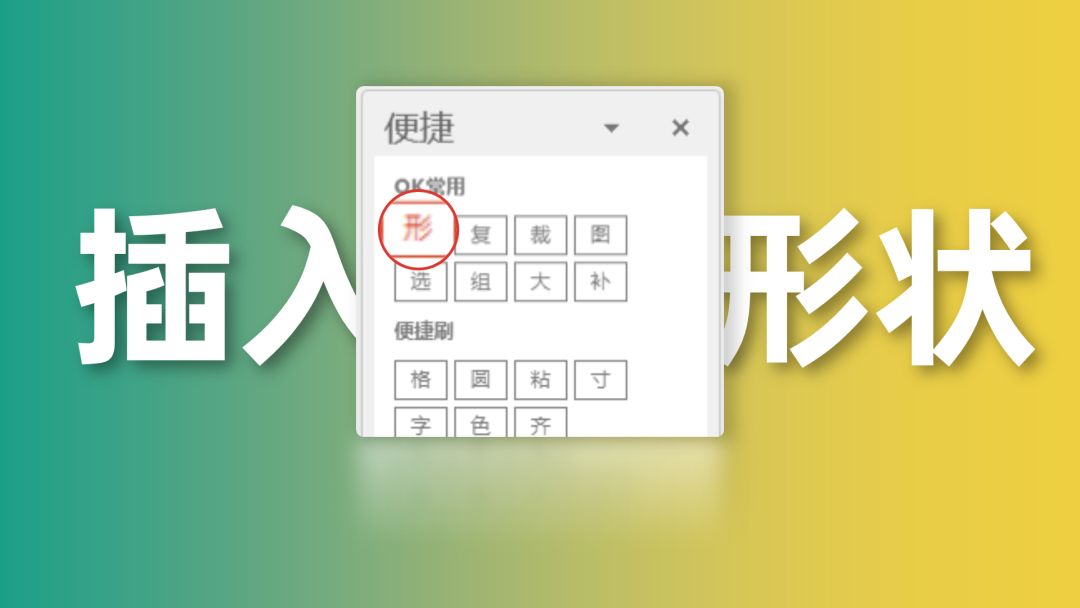
这是一张图文PPT,你可以看到图片上方的文字看不清了:

怎么解决?
先选中所有的图片,然后点击【形】字按钮,你就能插入几个和图片大小一致的形状,接着再给形状设置渐变填充:

最后将文字放上去,完美~

怎么样,是不是get到一项快速插入形状的技能?
除此之外,如果你想插入一张图片作为PPT背景,那你只需先选中图片,按住【Ctrl】,再点击【形】字按钮,一张全屏大小的图片就设置好了,不需要二次裁剪或拉伸图片:

或者,在什么都没选中的情况下,按住【Ctrl】键,再点击【形】字按钮,你就能插入一个跟PPT界面一样大的矩形:

以上操作,一秒钟都不用。
▎边缘裁除&文字矢量化
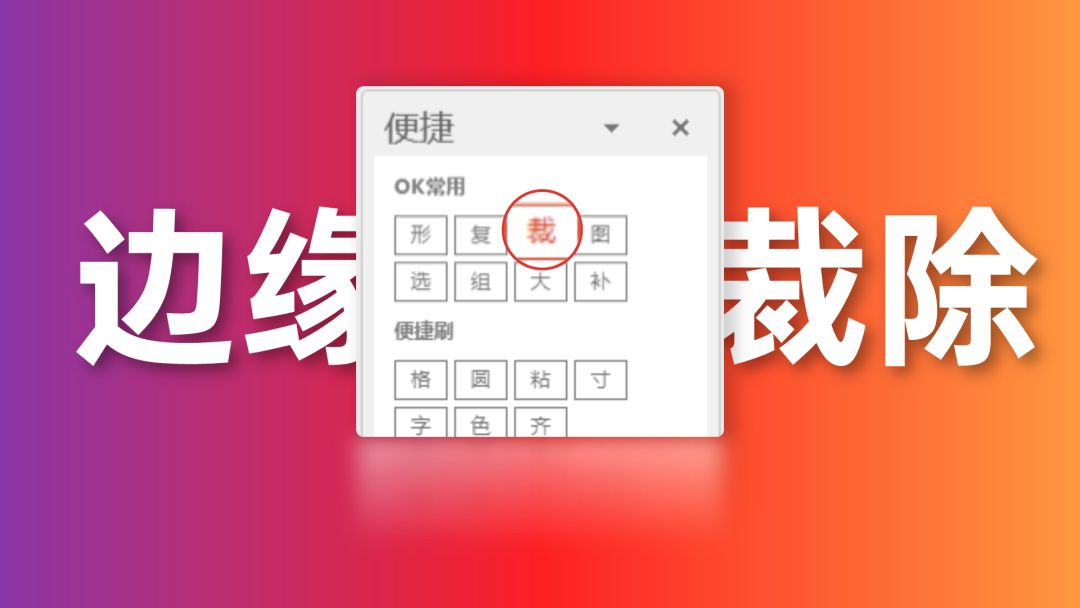
做PPT时,“裸露”在界面之外的形状或图片,你看着觉得很别扭?
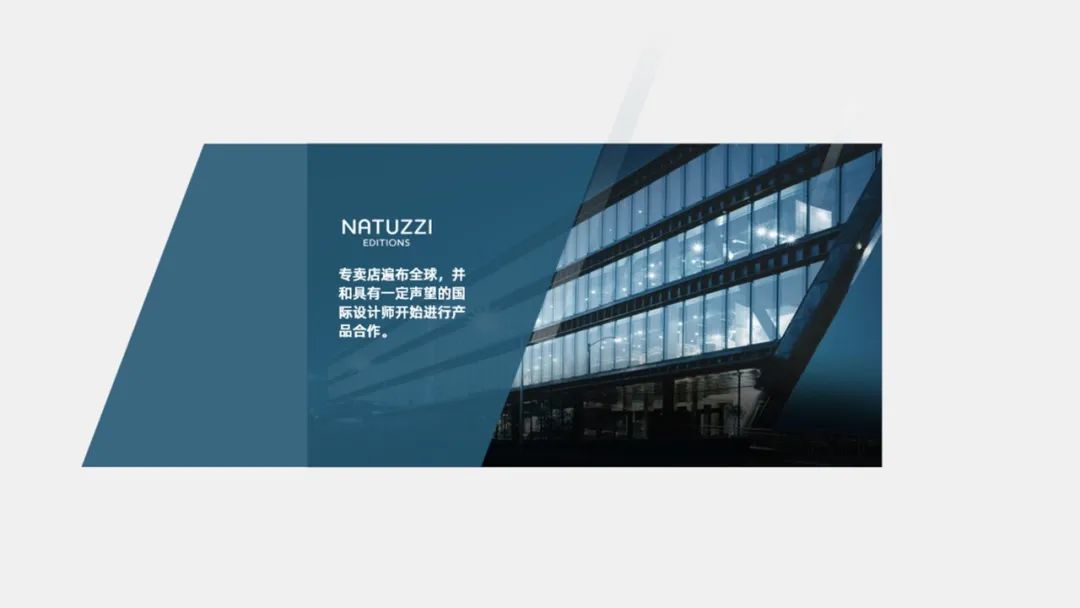

不慌,直接选中形状或图片,点击【裁】按钮,页面之外的东西就被裁剪掉了:


在PPT使用了特殊字体,在别人电脑上播放时怕字体会变形?
直接选中文字,点击【裁】,此时文字就能转换为形状,不仅不怕字体变形,还方便我们调整文字大小:

注意:文字矢量化的操作一定要在页面内进行,不然文字超出页面的部分就会被裁剪掉。
▎一键转图

想调整图片透明度,做出以下背景效果,但发现自己的PPT里没有调整图片透明度的功能?

按住【Shift】键,点击【图】按钮,即可一键将图片变成形状,此时你就能在形状【透明度】的菜单中随意调整图片的透明度了:

觉得下面这种字效很炫酷,但不知道是怎么做的?

直接选中文字,点击【图】按钮,将其转换为图片,然后在【图片格式】中为其设置【虚化】的艺术效果即可:

下面这个纹理背景看着很有质感,但不知道是怎么做的?

▼
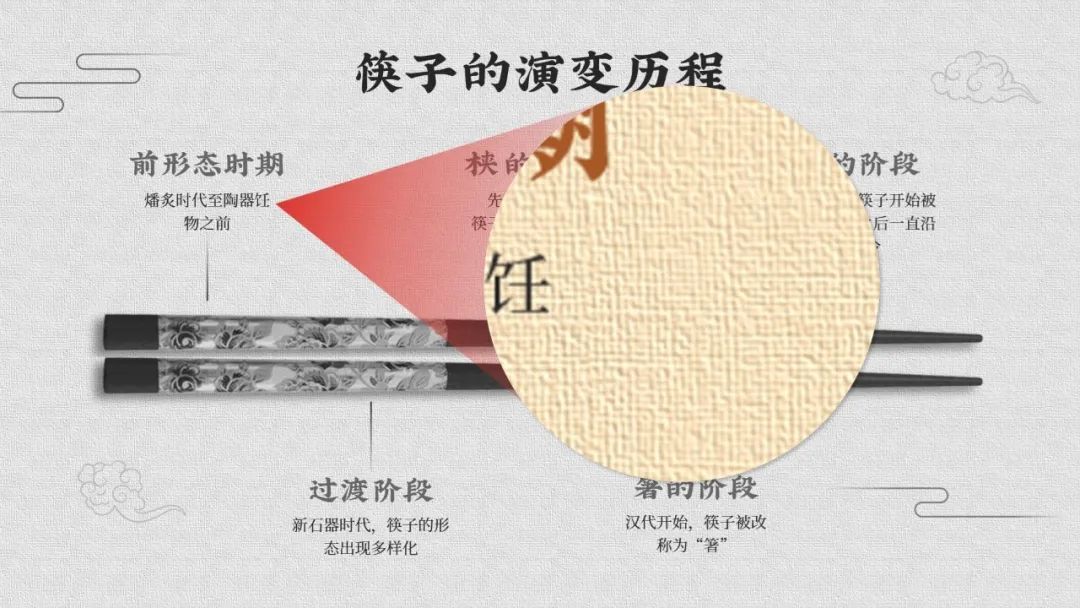
先插入一个跟PPT界面一样大的矩形,选中矩形以后,点击【图】按钮,将其转换为图片,然后在【图片格式】中为其设置【纹理化】的艺术效果即可:

学会以上操作,你就能告别传统的“图-形互转”模式了。
▎总结
以上就是我为大家分享的OKPlus插件中几个常用的高效快捷操作。
下面我们再来回顾一下这几个功能。

【选】选中和所选对象相似度最高的对象;
【形】快速插入和所选对象大小一致的形状;
【裁】裁掉所选对象超出页面的部分&文字矢量化;
【图】将图片填充到形状里&把任何元素转成图片;
好了,今天的分享就到这里~
觉得本文有帮助的话,记得给我点个【赞】哈。







