嗨,各位木友们好呀。
前面跟大家分享了一篇关于【OKPlus】插件的文章《这个神奇的PPT插件,至少能帮你减少一半的做P时间!》,没想到还挺受大家欢迎:

其实这个插件除了能提高做P效率以外,还有N多种傻瓜式的“一键设计”功能。
接下来我就给大家分享4个关于【OKPlus】插件比较炫酷的设计技巧!
▎为图片设置渐变透明效果
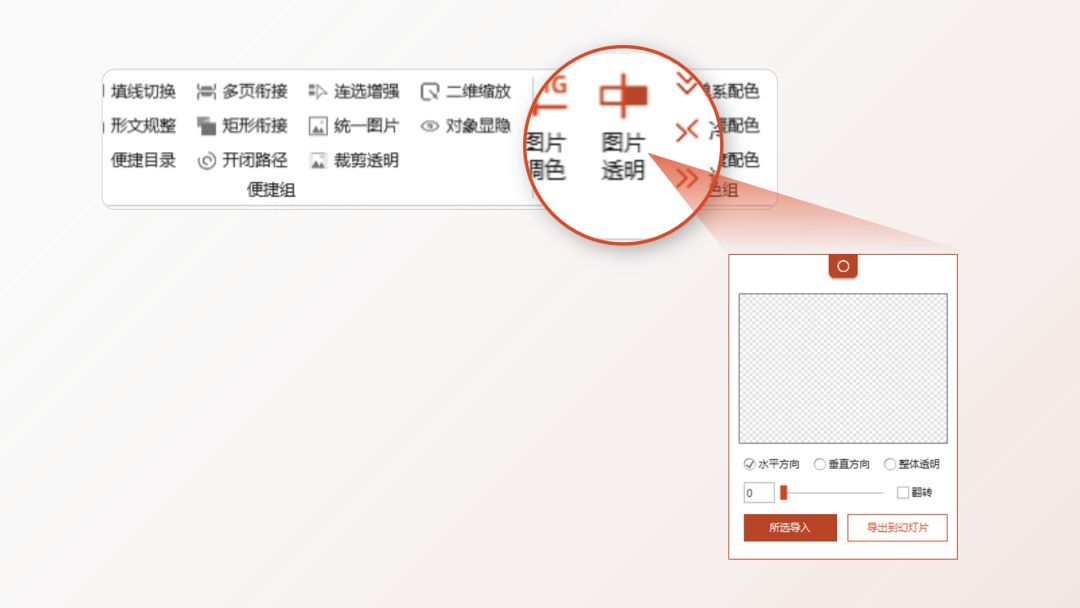
为图片设置渐变透明度,是我特别喜欢的一个功能!
这个功能可以怎么用?
比如说下面这张图片,我想让图片融入背景,有没有好的解决方法?

很简单,使用插件把图片的左边变透明:

再把图片改成和背景颜色相同的色调,再盖一个半透明的渐变矩形上去,完事儿~

瞧,图片是不是跟背景完美融合了~
在做宽屏PPT时,我们也可以通过这个方法,将多张图片拼在一起,做出超长的背景图:


▲图片来源:小鹏汽车官网
图片之间的过渡是不是毫无违和感!
除了水平方向的渐变,我们也可以做垂直方向的渐变:

▲图片来源:小鹏汽车官网
还有这个我之前做的人物介绍页:

人物图片下方的渐隐效果,就是用这个插件做出来的: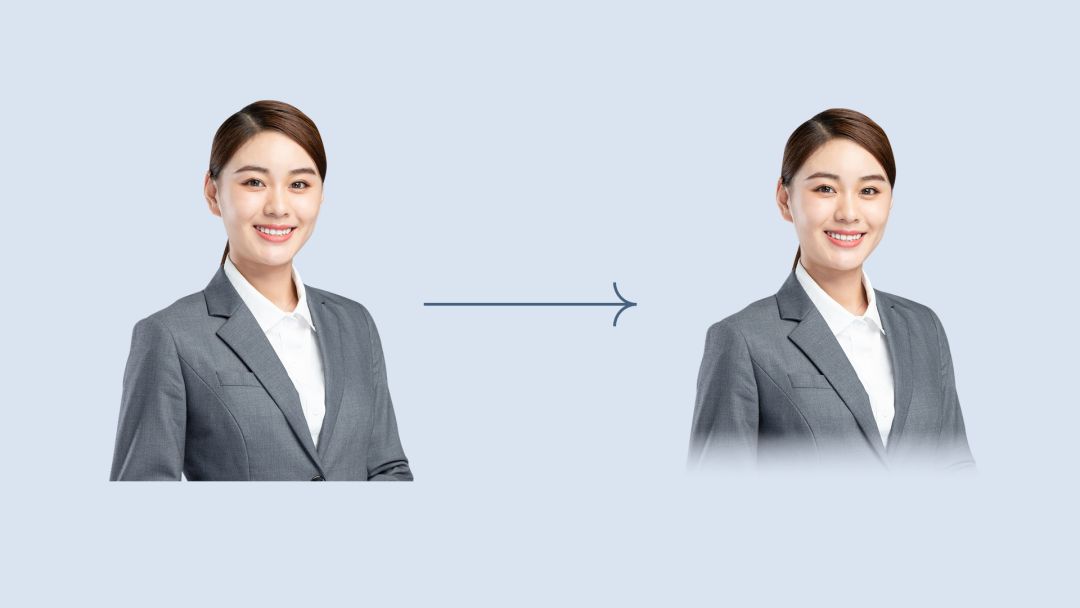
▎一键生成【2.5D】效果
2.5D的矢量插画设计,相信大家平常应该都看到过:
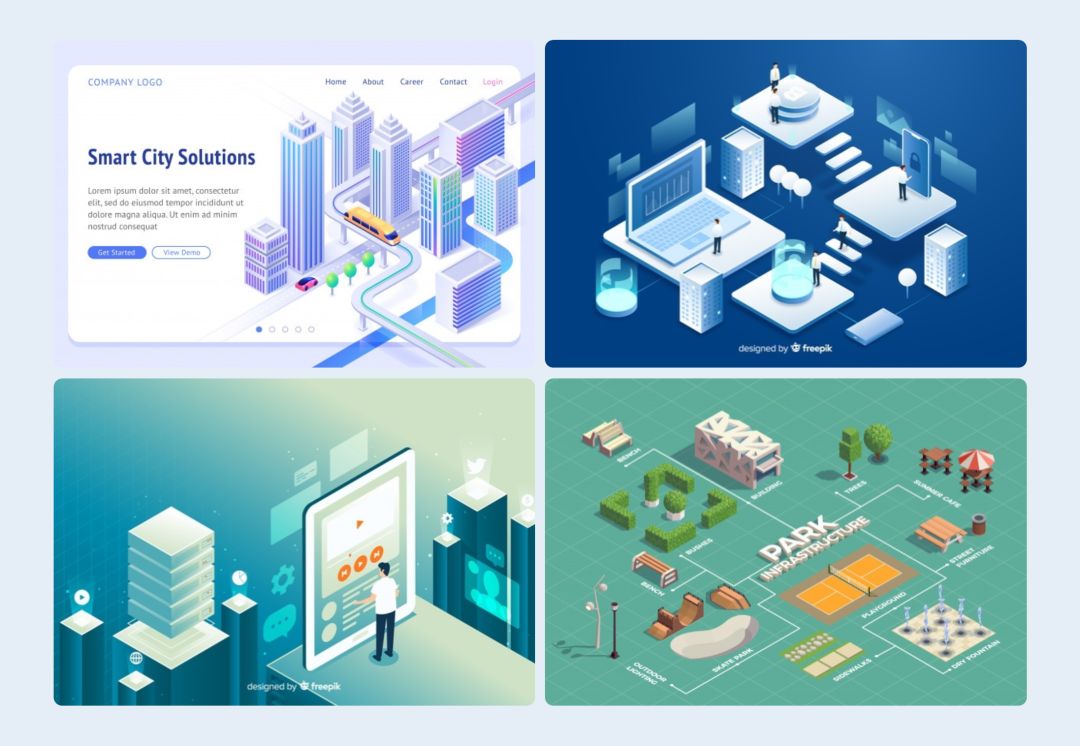
【OKPlus】插件就为我们提供了8种视角的三维旋转模板,方便我们一键做出这种2.5D效果的文字和形状。

下面直接来看看这个功能可以这么用!
比如,这一页的荣誉证书看着很“平”,我们如何让它更有空间感一点呢?

首先,把图片组合成一个整体,接着点击【2.5D工具】-【右侧面】:
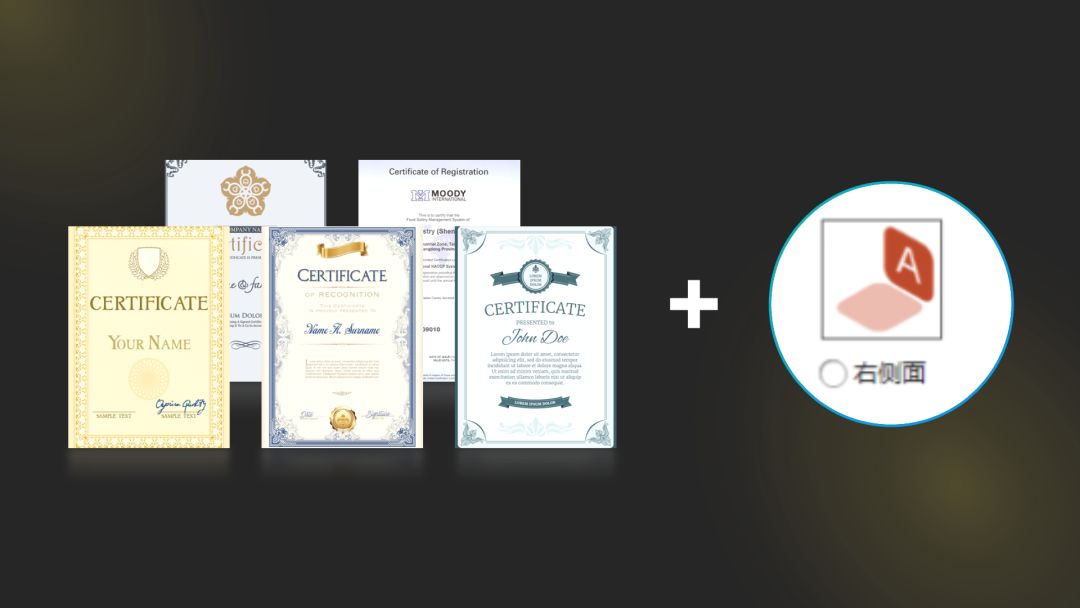
即可实现下方效果:

最后加上装饰元素,空间感是不是瞬间就出来了:

给色块或文字使用这个功能,你还能做出这种科技风的底座素材:
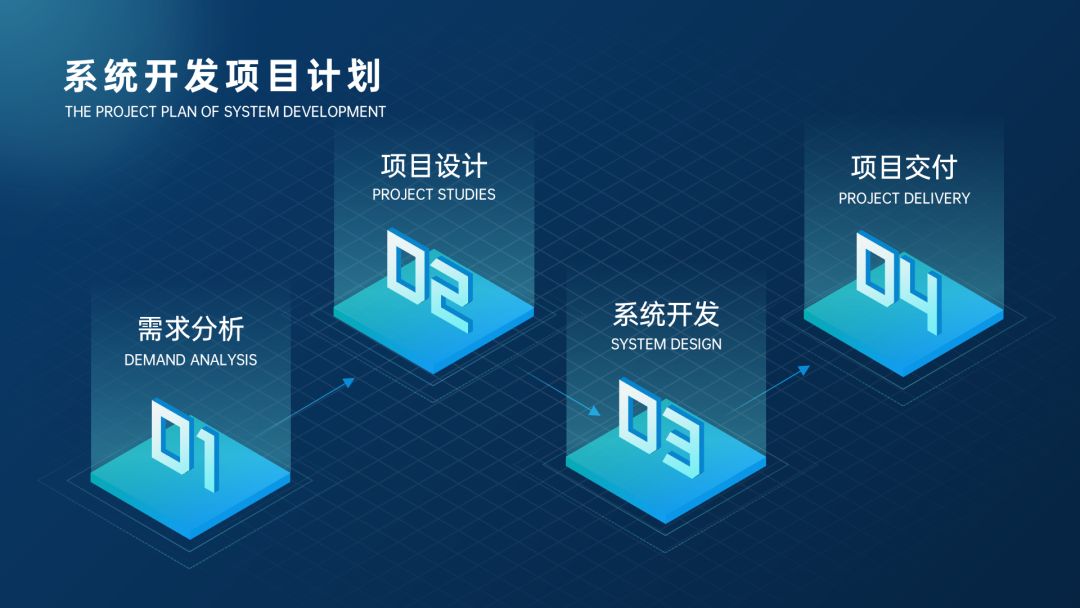
这里我只是给文字和色块设置了不同方向的三维旋转方向而已:


你还可以用这个功能制作出立体的文字,就像下面这样:

这个做法也很简单!
准备两个不同颜色的字母,用2.5D的【右底面】效果让他们“躺平”,并对齐:
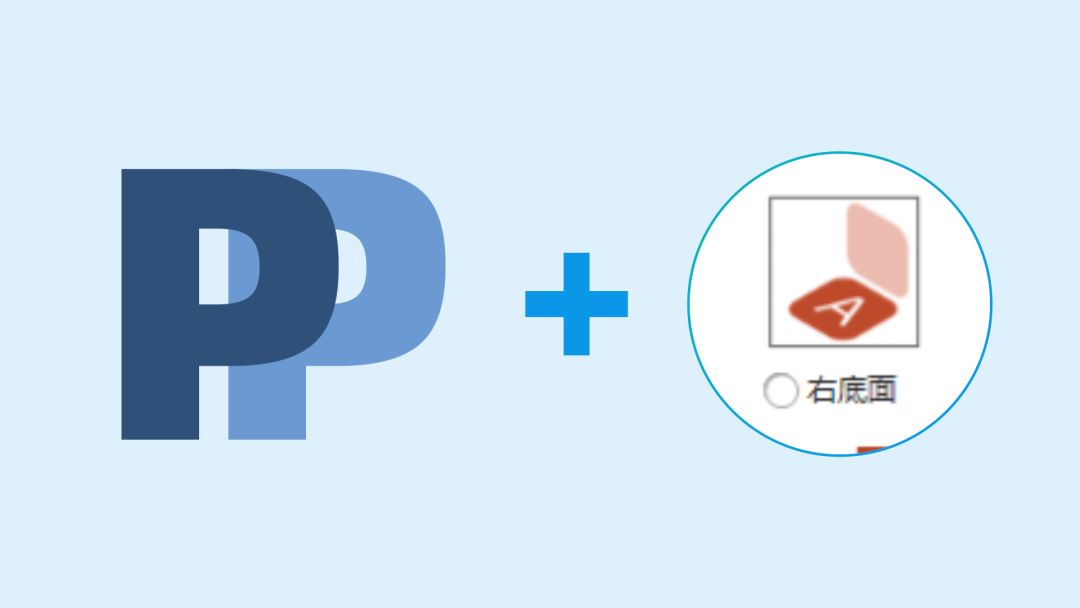

最后借助【iSlide】插件的【补间】功能,来实现文字立体的效果:

▎一键生成【新拟态】效果
新拟态风是最近比较流行的一种UI设计风格,就像下面这样:
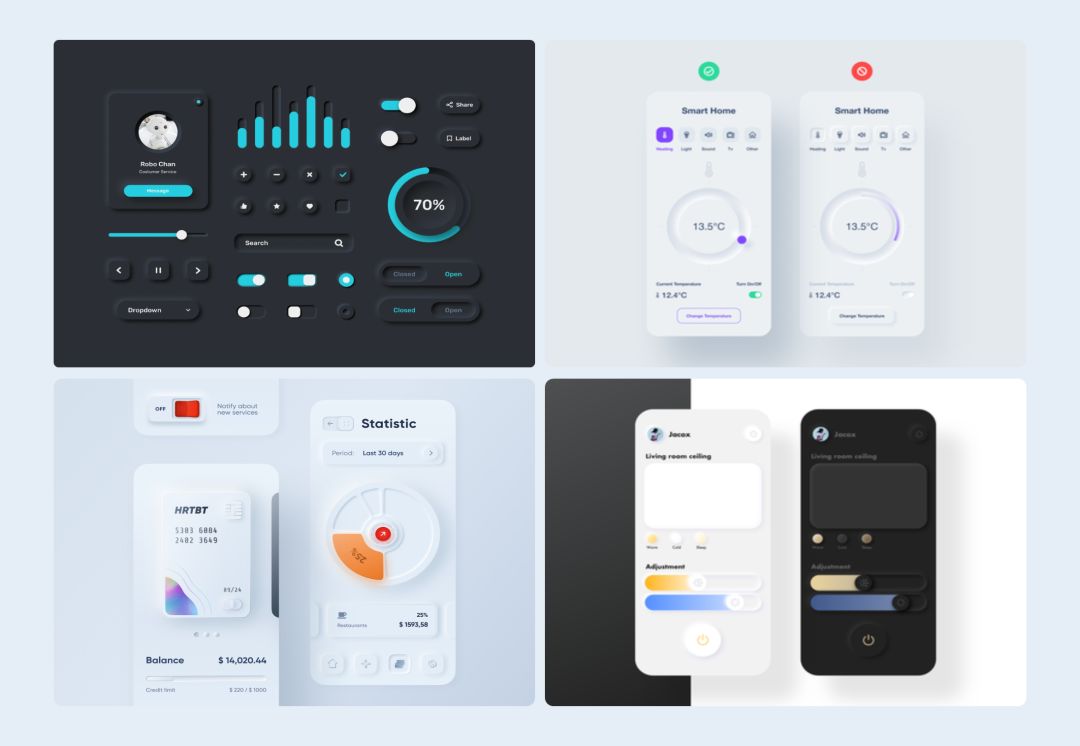
这种风格其实也能用到PPT里!
比如文字页的排版:

图表和数据页的排版:
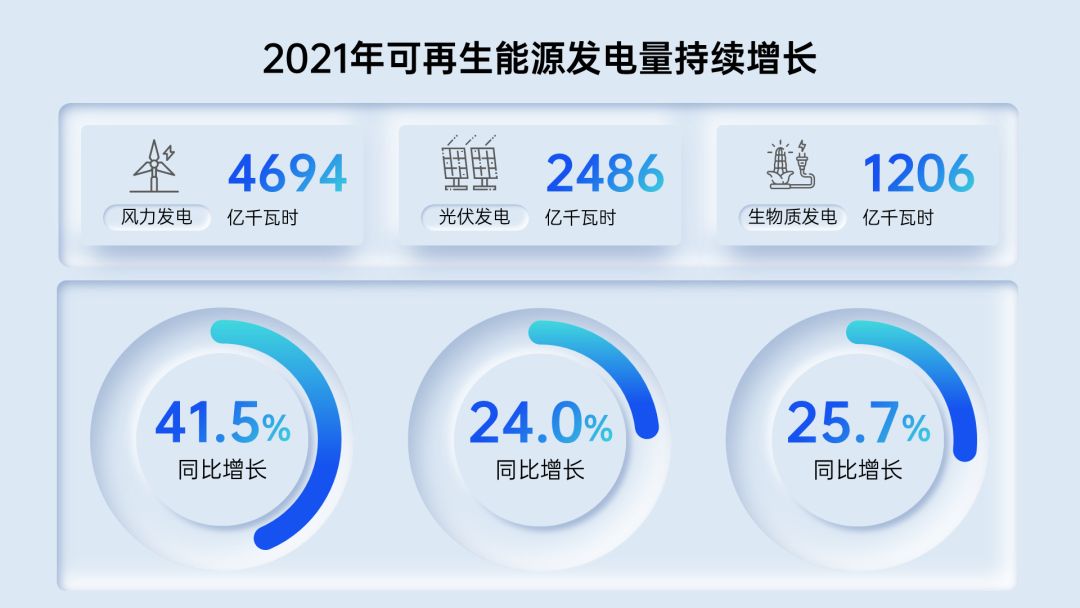
用在时间轴的设计上也一样帅气:
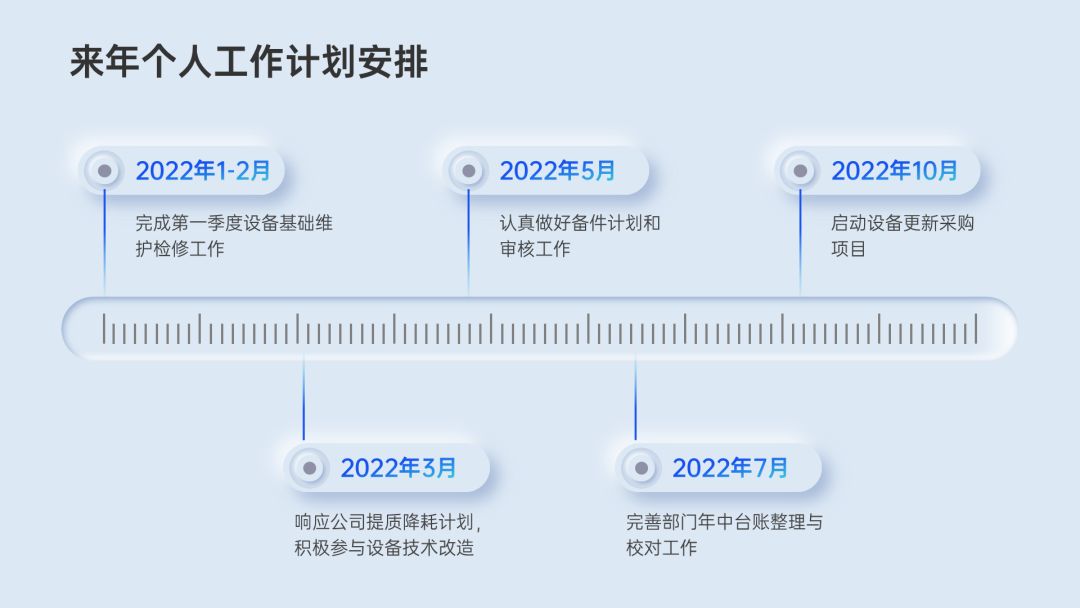
不过,这种效果如果你想用PPT来做的话,过程还是比较麻烦的。
首先你要插入两个和背景一样颜色的形状,为A形状设置白色阴影之后,还要为B形状设置深色投影,最后再将二者重叠:
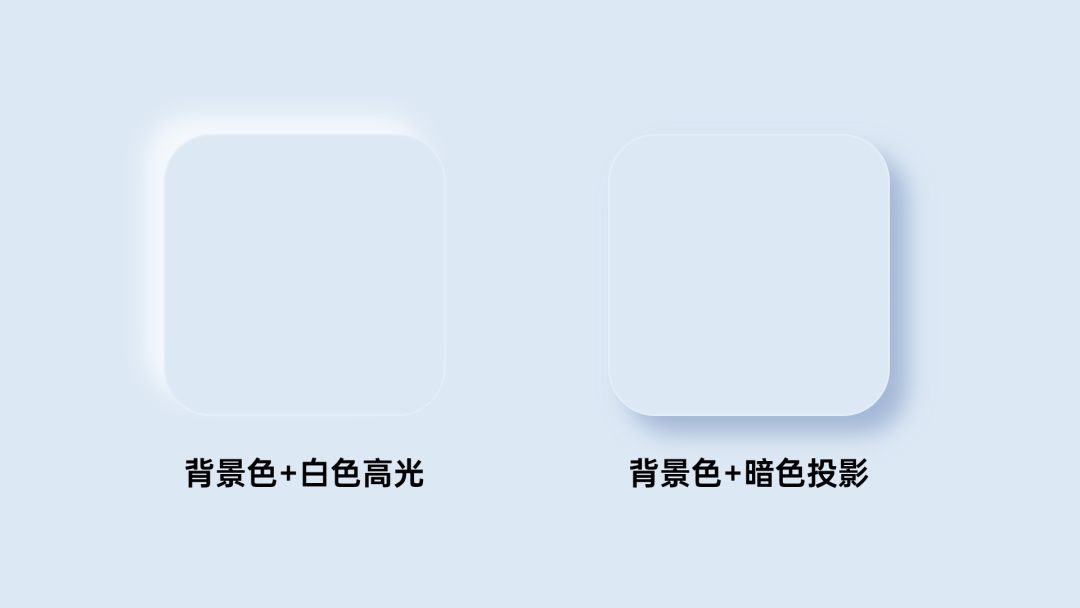

而【OKplus】插件的【新拟态风】功能,可以一键生成以上形状效果!
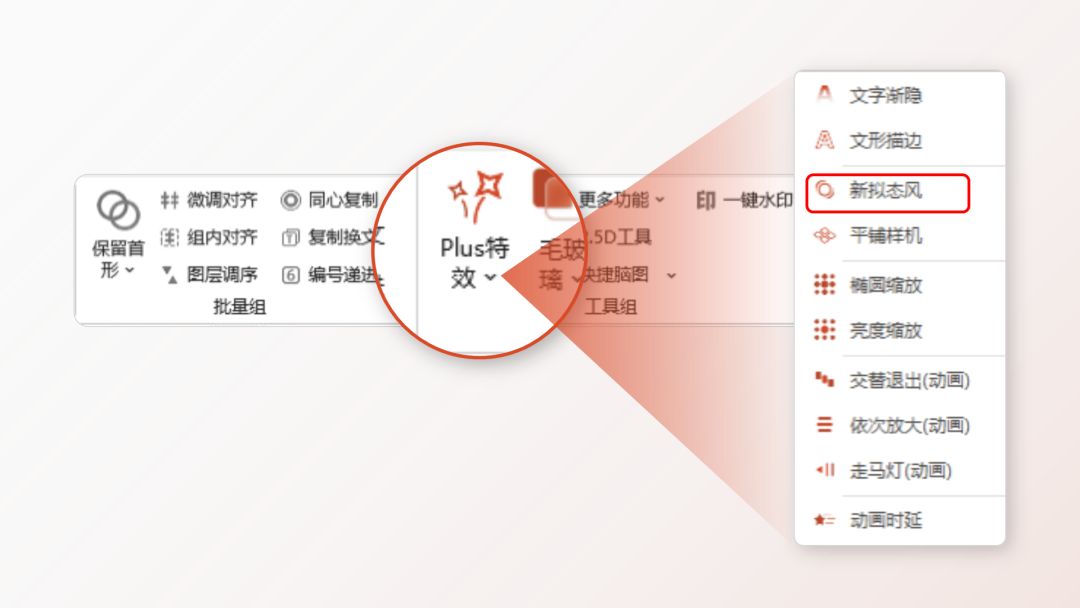
直接插入一个浅色形状,点击【Plus特效】-【新拟态风】即可:

是不是很快!
不过,这个一键生成的阴影效果可能不太理想,比如阴影面积比较小,所以阴影效果看着不太明显:
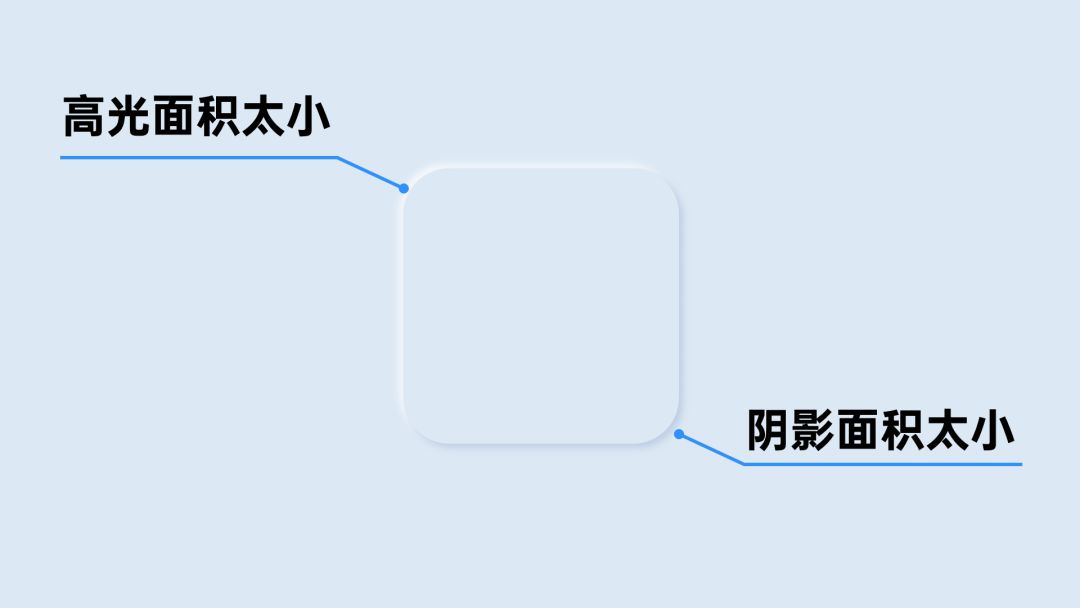
此时你可以右击形状,点击【设置形状格式】-【效果】-【阴影】,然后根据自己的需求去调整阴影的透明度、大小和距离即可。

上面说的都是【凸起】的形状的制作,那【凹入】的效果这个插件能做吗?
当然能!
选中形状,按住【Shift】键,点击【Plus特效】-【新拟态风】,即可生成【凹质感】的效果。

你就说爽不爽!
如果你想给文字设置拟态风格,那你只需选中文字,按住【Ctrl】键再点击【Plus特效】-【新拟态风】即可:

怎么样,是不是超级方便!
不过,以上这种风格的PPT,对屏幕投影质量的要求较高,大伙儿要视场合决定使不使用这种风格哈。
▎一键生成【毛玻璃】效果
下面这些就是所谓的“毛玻璃”风格:

想在PPT中做出这种效果也不难,【OKPlus】插件一键就能生成!
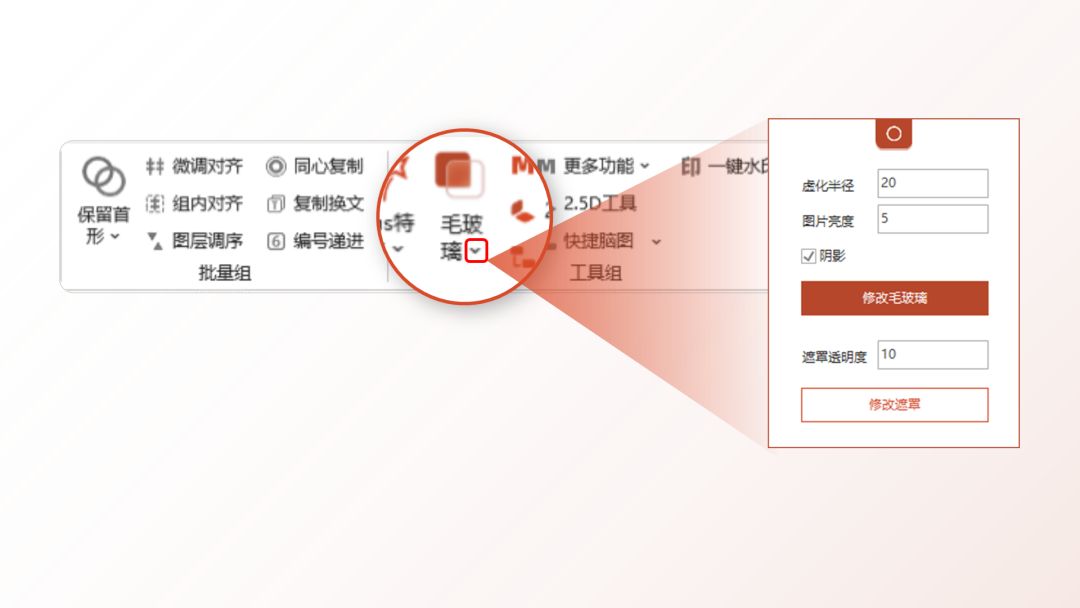
例如下面这张过渡页PPT里的毛玻璃形状,就是用插件直接生成的:

你只需要在页面里插入一个形状,选中形状后,点击【毛玻璃】,一眨眼的功夫就搞定了:

除了做过渡页,毛玻璃效果还可以运用到下面的一些场景:
1)全图PPT排版
在全图型PPT排版中,用毛玻璃效果能让页面显得更加高级有质感:
 ▲图片来源:广汽本田官网
▲图片来源:广汽本田官网
2)人物排版
在页面下方添加毛玻璃效果,突显文字的同时,也提升了画面的美感。

3)制作质感图标
相比纯色的图标,使用毛玻璃效果的图标质感会更强,更高级。
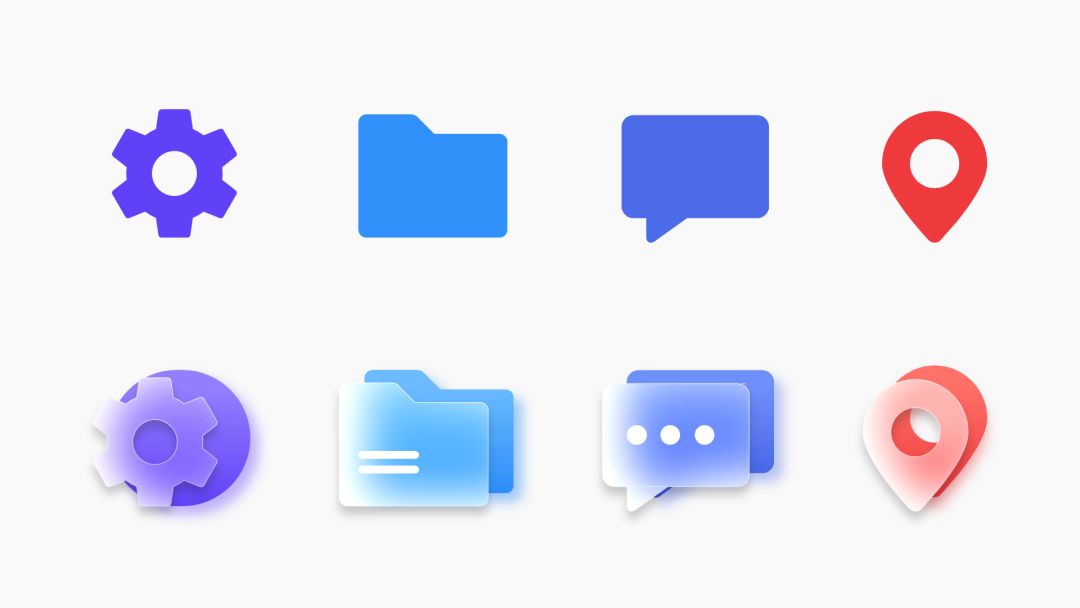

制作方法也很简单,在页面先放置一个带有渐变和阴影的图标,然后复制,在上方错位摆放,点击【OKplus】插件-【毛玻璃】即可。

▎总结
好了,以上就是我给大家分享的4个OKPlus比较炫酷的设计技能:
为图片设置渐变透明效果;
一键生成2.5D效果;
一键生成新拟态效果;
一键生成毛玻璃效果;
按照本号惯例,本文用到的所有PPT案例源文件我已经打包好了:
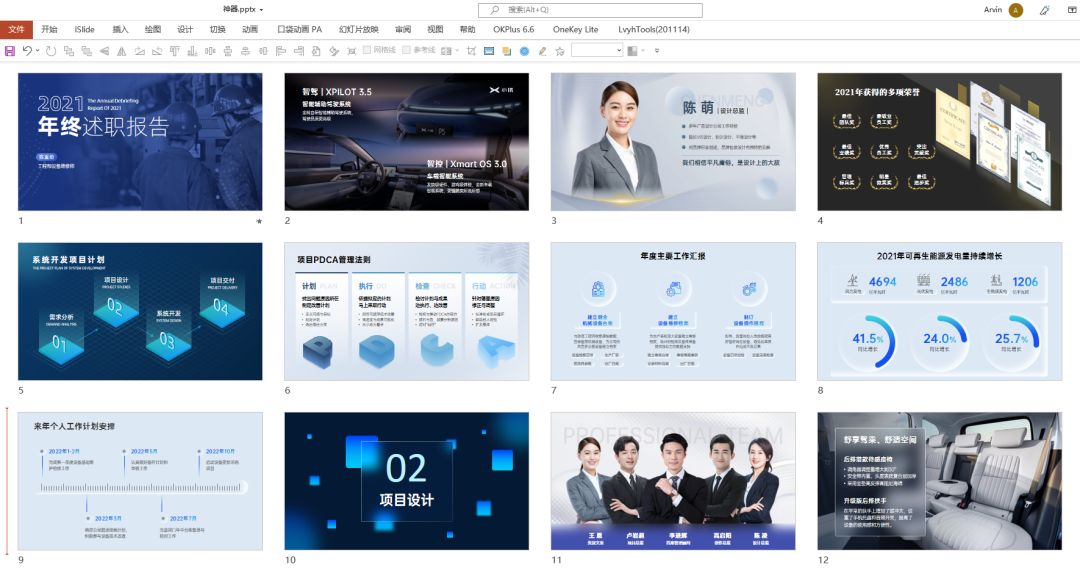
在公众号“跟我学个P”里回复关键词【神器】,即可无套路获取PPT下载链接~
如果你觉得有帮助的话,记得给我点个【赞】哈!
咱们下期再贱~







