嗨,各位木友们好呀。
古语有云,独在异乡打工人,每逢年末必做P。
所以,为了给正在做年终汇报PPT的小伙伴一点做P灵感,我在【木友圈】社群里布置了一份相关主题的作业:
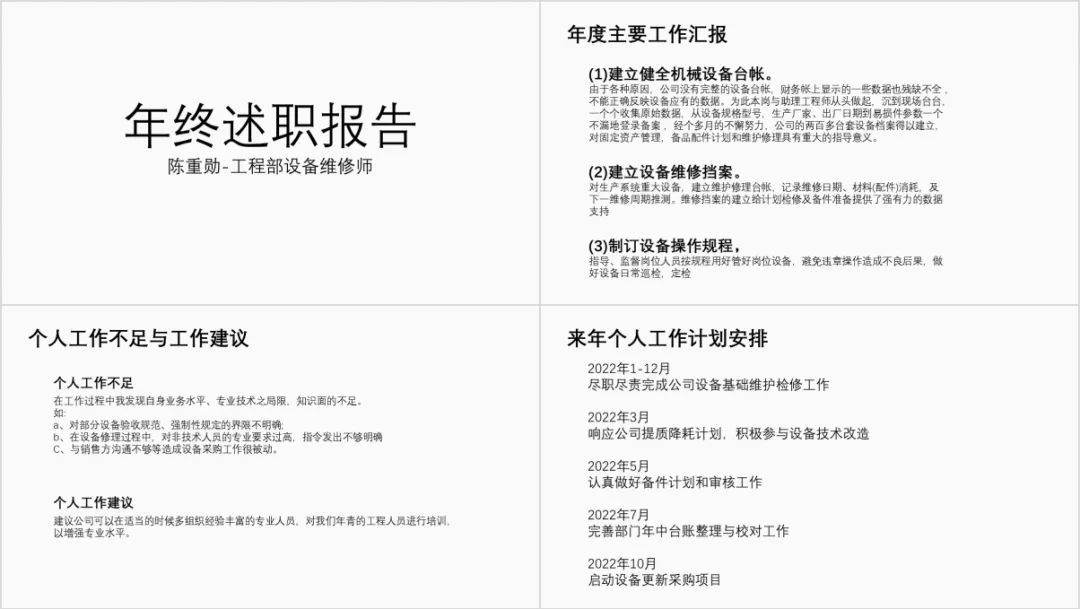
下面咱们就一页页来修改这份年终述职PPT~
另外,最近还有一些小伙伴跟我反映他们公司是内网,平时没法上网找PPT素材。
因此,这次咱们就加大设计难度——看看只用PPT里自带的素材,能做出什么效果!
▎封面设计

当前的封面只能用两个词来形容:单调、无趣。
想让封面显得丰富一些,你一定得解决两个问题。
文字之间要有对比
背景要有纹理
下面我就「像素级」地教你具体该怎么操作!
1)文字对比设计
什么是文字对比?
句子的长短不一、笔画的粗细不一、文字的颜色不一等等,都属于文字对比的一种方式:

我们试试把以上对比技巧用到当前这页封面中。
首先,不管三七二十一,把标题移到页面左侧,因为原本的居中型版式看着是最无趣的:

紧接着再给文字的笔画营造粗细对比,间接突出“年终”二字:
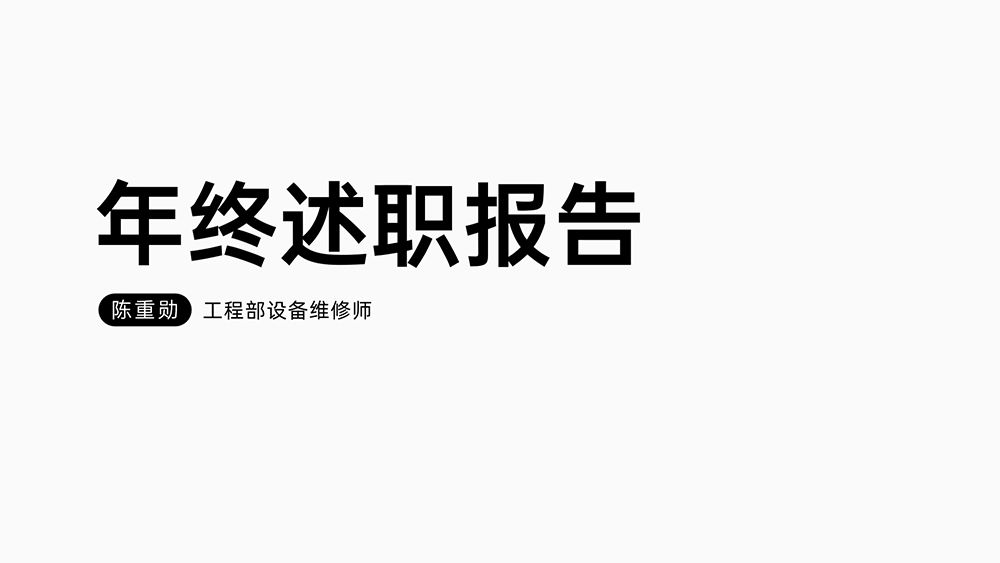
以上版面,由于文案的字数较少,所以看着很单薄。
因此我们可以“无中生有”,比如加上年份信息、英文翻译,扩大文案的视觉面积:

现在的文案看着是不是丰富了一些?
当然,除了是因为文案面积增加了,还因为文案里多了中英文对比、增强了字号大小对比这两种文字对比方式。
现在我们还可以再为文案增加一种常见的对比方式——颜色对比,比如把部分文字变成白色:

做到这一步,相信我,除了那些抬杠小能手以外,绝对没人敢挑你文案设计的毛病了。
不过,众所周知,我就是这种小能手。
如果我们把文案看成一个整体,你会发现它在页面中的面积占比其实并不大:

这就容易导致一个问题:背景留白过多,容易给人空空的感觉。
所以我们可以试着继续扩大文案的面积,减少背景的留白。
具体怎么扩?
把主次文案分别分成上下两部分,再用一根线条串联起来,让它们在分开的同时,还能继续保持整体感:

此时文案的面积直接就增大了两倍,背景空空的感觉就减轻了不少:
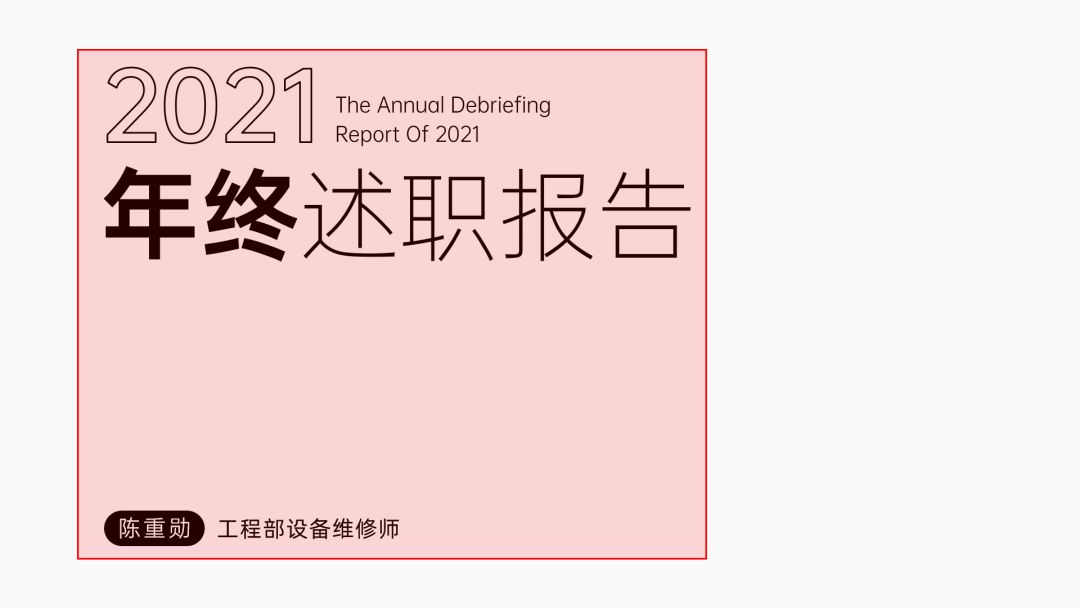
OK,文案到这里就处理完毕了,接下来咱们再看看背景还能怎么折腾。
2)封面背景设计
从“视觉丰富程度”来分析各种背景的话:
深色背景 > 浅色背景
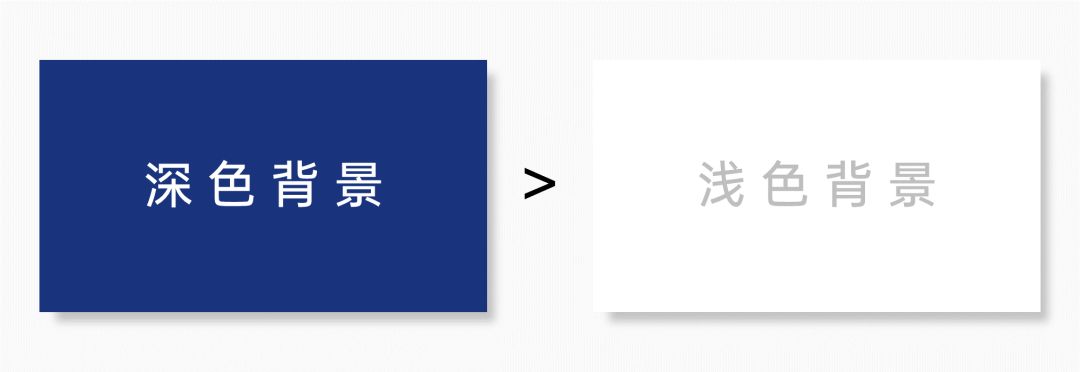
渐变背景 > 纯色背景
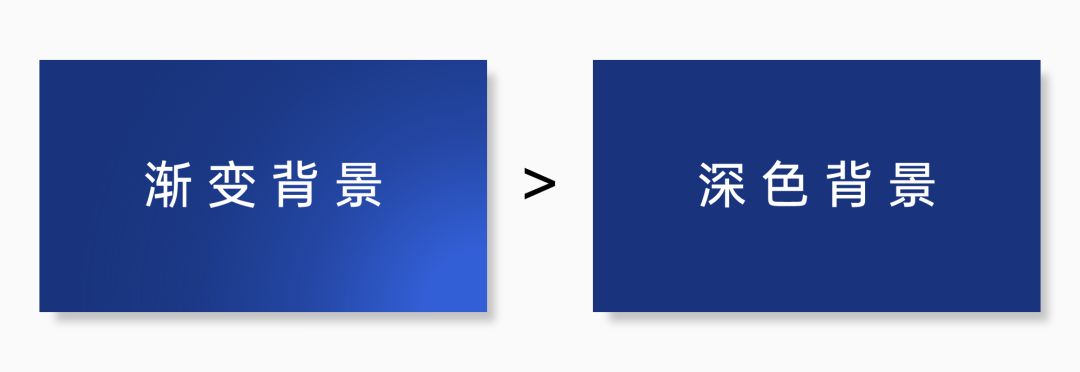
纹理背景 > 渐变背景

按照以上理论,我们试试将原本的纯白色背景,一步步修改为纹理背景:

你瞧,比起纯白色,修改后的纹理背景看着是不是丰富了很多?

那么现在问题来了:
怎么设置渐变背景?
右击背景,点击【设置背景格式】-【填充】-【渐变填充】,调整一下【渐变方向】,以及光圈的数量、颜色、位置即可:

除了背景以外,给形状/线条/文字设置渐变色,用的也都是同样的方法。
渐变背景上的纹理是怎么做的?
插入一个圆形,为其设置【渐变填充】以后,再为其设置【柔化边缘】效果,柔化的数值越大,形状越模糊:

▼
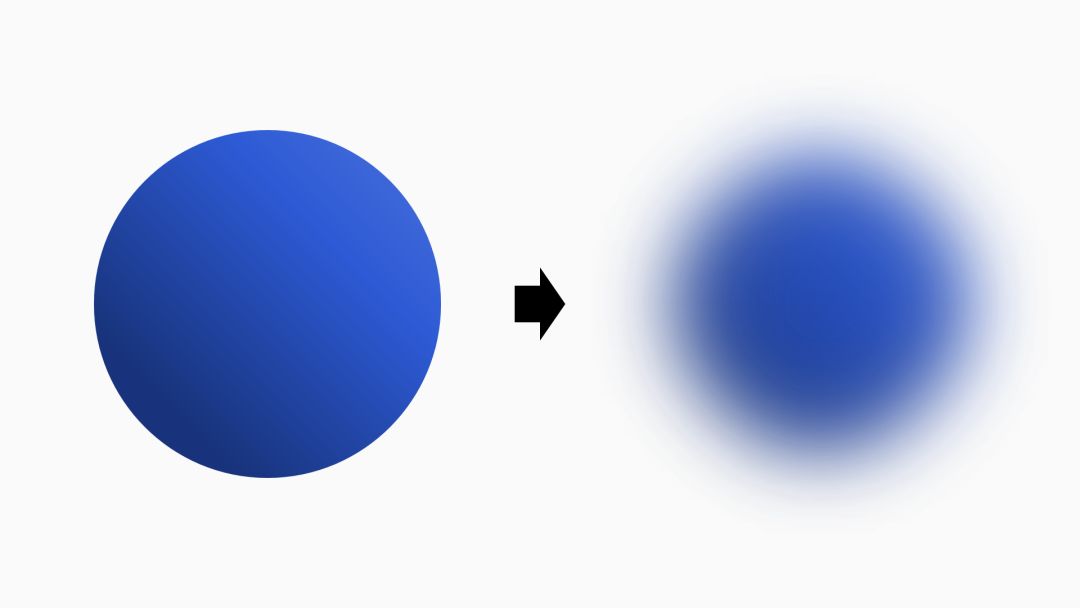
将这些形状放到渐变背景里,完事儿~

▎三段内容页

当前这页PPT存在两个问题:
背景未经设计
文字未经提炼
1)内页的背景设计
内页的背景一样遵循我前面说过的那些规则,不过跟封面背景不一样的是,内页是需要长时间盯着阅读的,所以它更适合用浅色的纹理背景,因为“白底黑字”读起来是最舒服的。
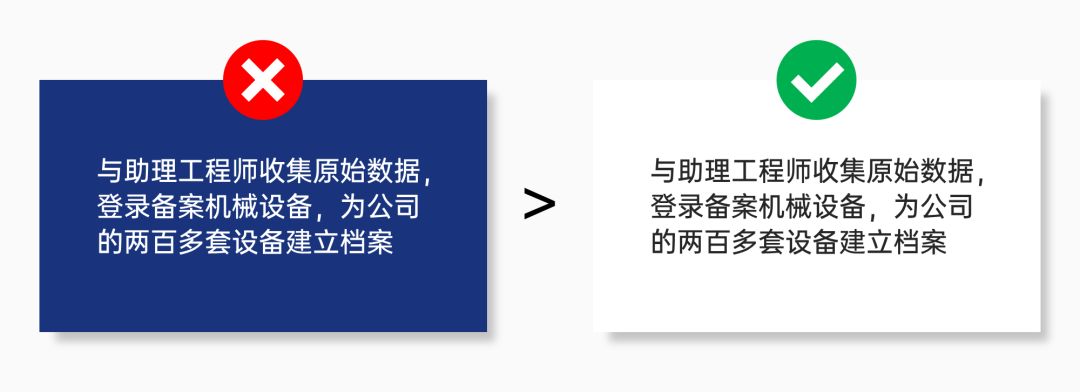
所以,我先把背景设置成了浅蓝色,接着再插入一个设置了半透明渐变色的【环形】形状,得到如下纹理背景:

2)内容的提炼
PPT跟Word不同的地方在于,后者在呈现信息时可以“事无巨细”,后者则更讲究“言简意赅”,尤其是总结汇报型PPT。
带着这个观点来看上面那页PPT原稿,你会发现第一部分的内容其实还有可以精炼的空间:
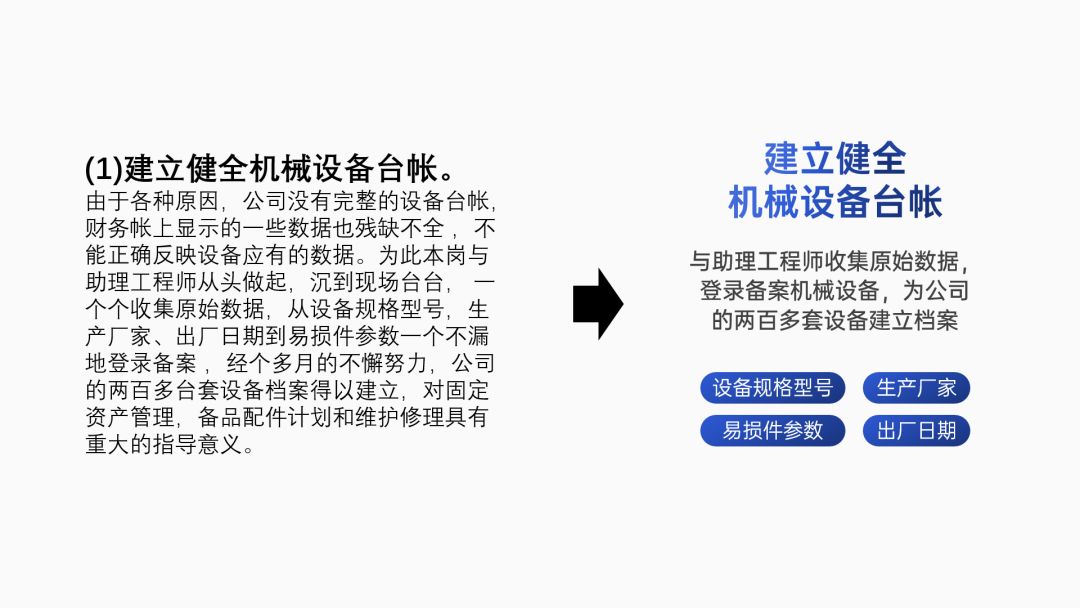
我们试着把提炼后的文案放到PPT里,得到如下效果:

像这种并列型的文案,我们还可以插入几个设置了透明渐变色的矩形作为“容器”,将文案“装”起来:

以上操作,本质上是在扩大文案的视觉面积,减少背景的留白面积,最终达到减轻页面单调感的目的。
一般在完成以上操作以后,PPT就算是合格了,如果你想要再“花”一点,我一般的操作就是再往里头加几个图标:

啥?没网,所以没法下载图标素材?
不慌,用数字序号来代替图标,效果也是一样的:
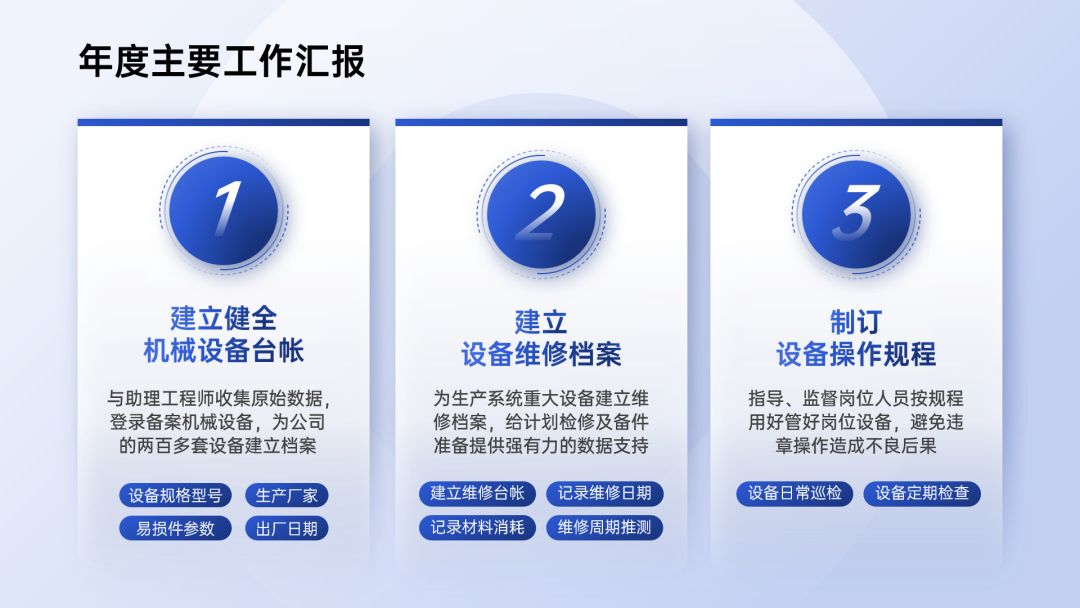
另外,在设计这页PPT时,我设计的第一个版式其实是下面这个:

这个版式虽然炫酷,但我觉得它的阅读舒适性不太好,所以就有了大家前面看到的那个并列型的版式。
如果是你,你会选择哪一页?
▎两段内容页
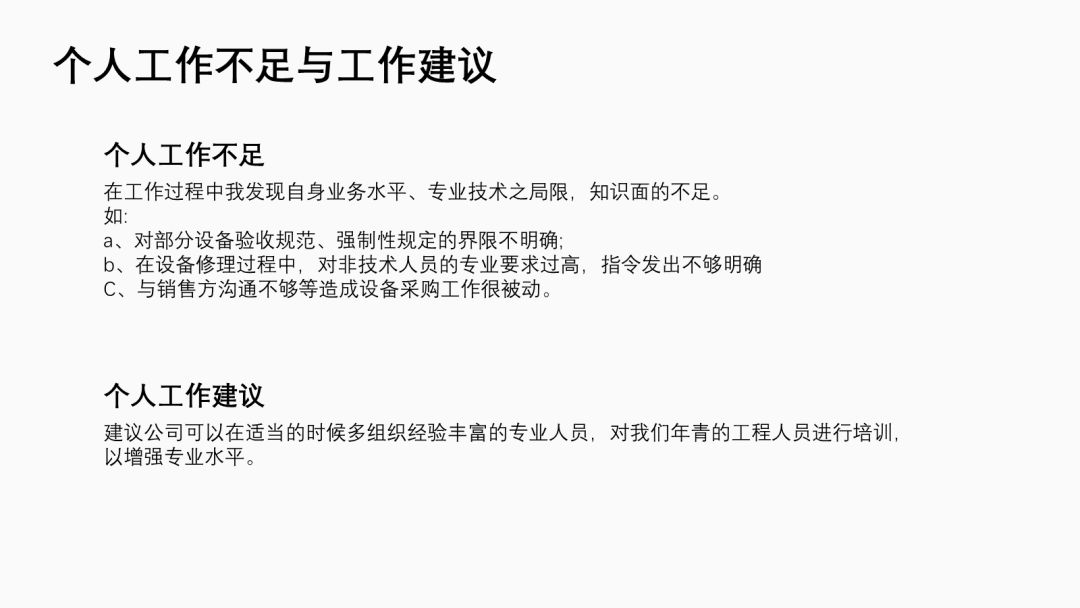
如果你想省点精力,那这页PPT你可以继续按照上一页PPT的设计步骤来走。
先整理文案,再插入“容器”,最后添加数字图标:

你瞧,效果是不是也不错?
不过为了让你学多一点东西,我只能多再掉多一点头发,教多大家一个版式——环绕型版式。
咱们先在页面正中间处插入多个透明的圆形,再把标题放进蓝色的圆形里:

接着插入一个梯形,为其设置半透明的渐变色:

复制多一个出来以后,将其【水平翻转】,对称排版:
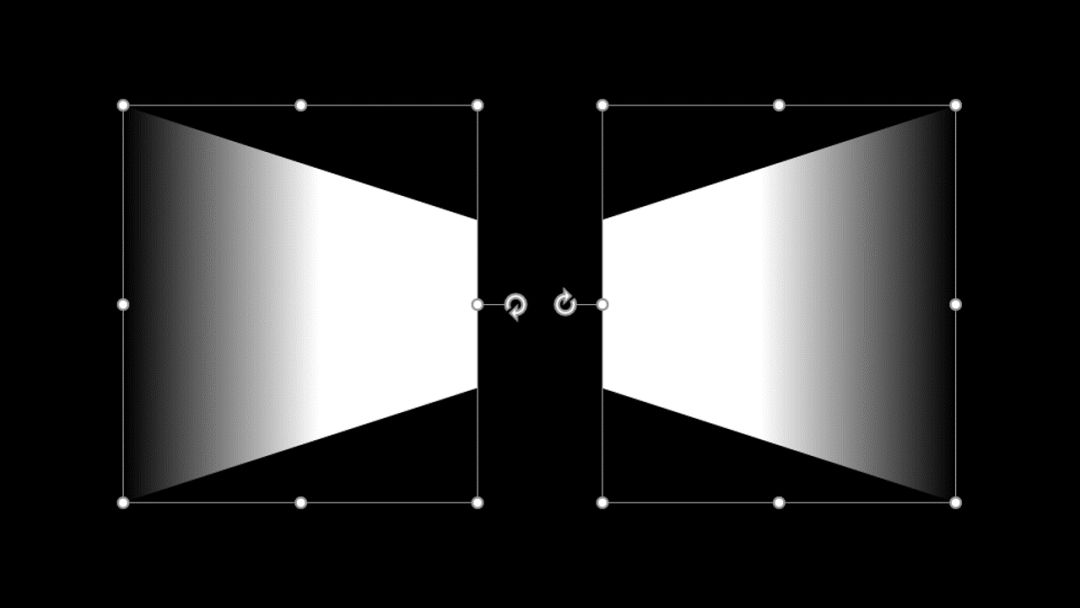
将它们放在圆形下方以后,你就能得到下图效果:

最后再将文案放到这两个梯形上方,完事儿~
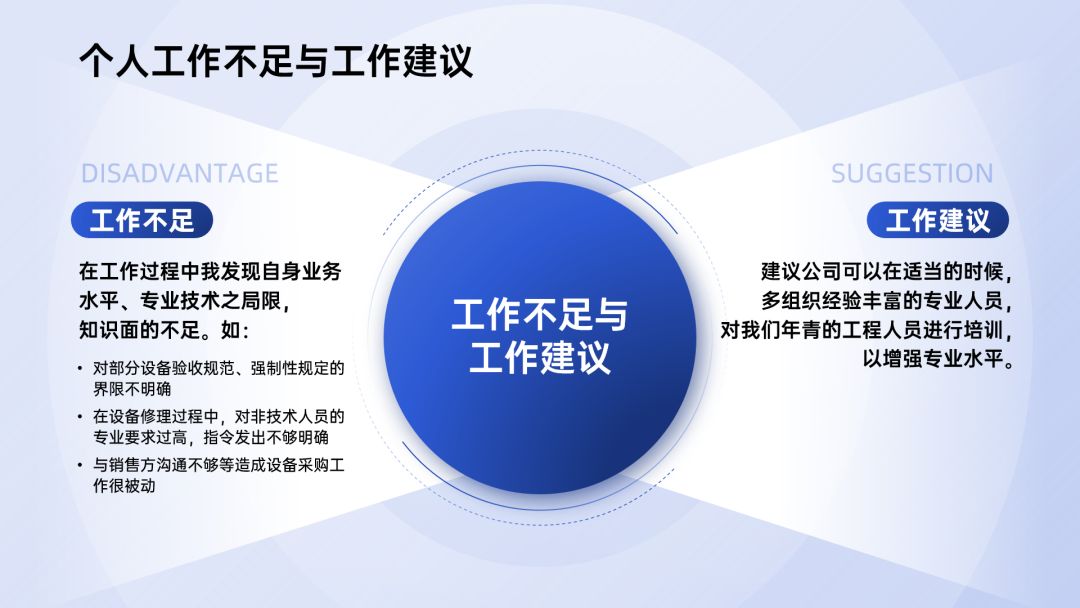
在以上操作中,有一个点虽然我没提到,但它跟版式的设计是一样重要的,那就是文案的设计处理:
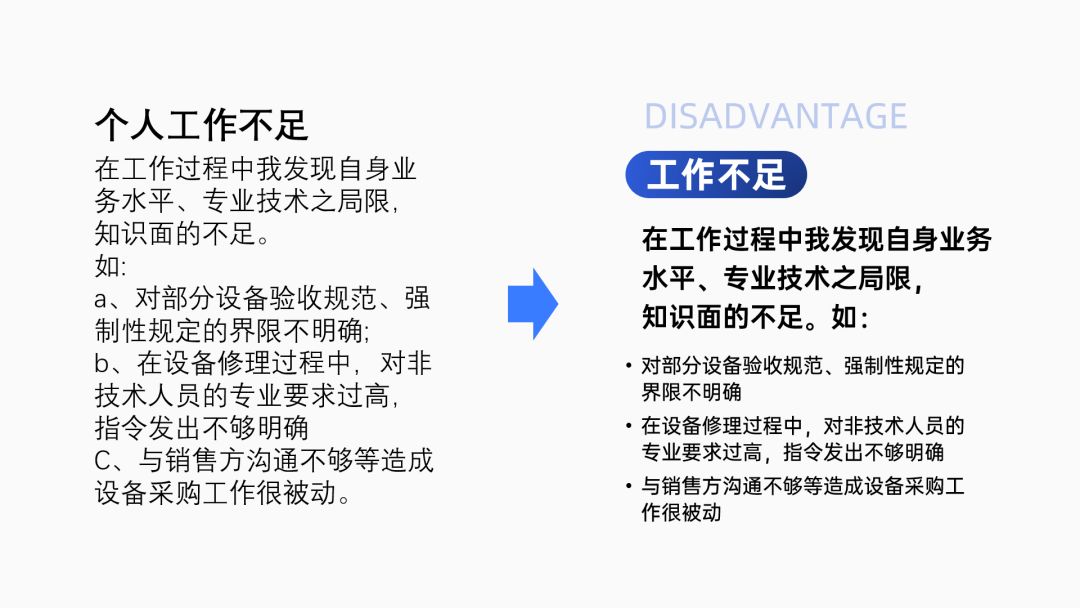
关于怎么把文案处理出层次感,我在上一篇《聊聊PPT文案排版基本功》的文章里已经详细解释过了,大家待会儿可以去看看。
▎时间关系页
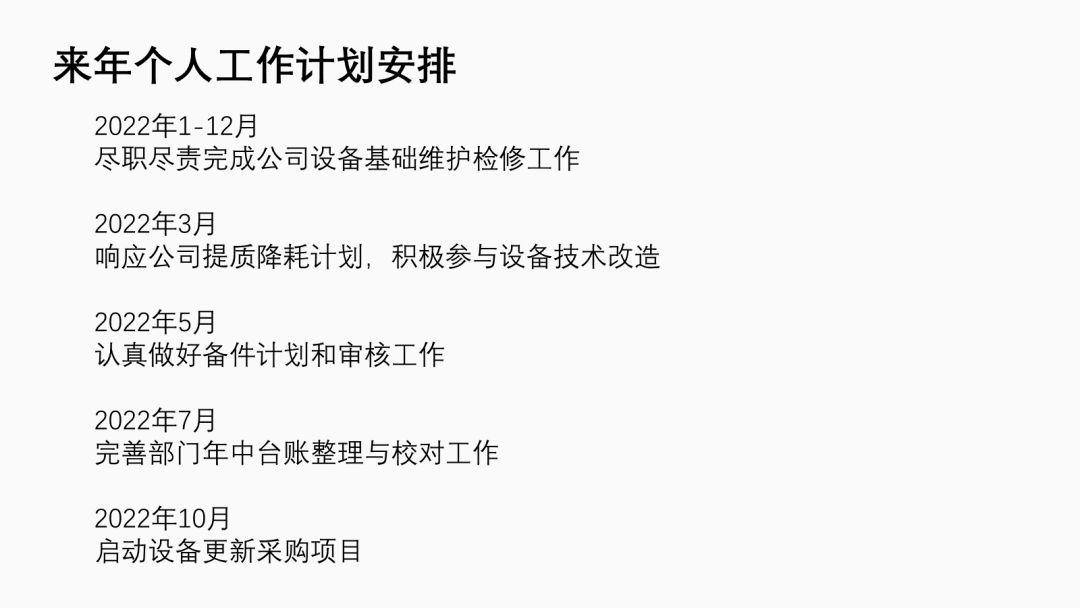
还是那句话,讲求效率的话,怎么排版方便就怎么来。
比如这种时间关系的内容,最常见的就是将它们排版成时间轴的形式,只用一根直线将时间节点串联起来,效果就可以很不错了:

除了用时间轴以外,其实你还可以继续用“环绕型”版式。
此话怎讲?
比如,先在页面左侧插入一个圆形,接着,围绕这个圆形,再插入多个设置了【渐变线】效果的透明白色圆形:

最后,将时间节点一一放置到圆形线条上方即可:

▎总结
最后,我们来看看PPT修改后的整体效果:




以上整份PPT,没有用到除了PPT本身以外的任何工具,也没有用到任何外部素材。
对PPT的基础功能熟悉到一定程度以后,这就是你能做出来的东西。
好了,以上修改后的PPT案例源文件我已经打包好了:

在公众号“跟我学个P”里回复关键词【年终】,即可无套路获取PPT下载链接。
咱们下期再贱!







