嗨,各位朋友们好呀。
做PPT时,相信很多小伙伴都遇到过以下困惑:

其实如果你有提前为PPT设置了主题色或主题字体,上面的问题解决起来一分钟都不用!
先举个例子,我们社群中的,如果你想把红色换成蓝色,那你只需选择一个蓝色的主题配色,一键使用即可:

这是怎么做到的?
不慌,下面我一步一步教给大家。
首先你要知道,在新建一个PPT后,系统都会默认使用以下蓝橙色的配色方案:

比如很多时候你插入的蓝色形状,就是这套主题配色中的【着色1】了:

但如果你想要插入自己喜欢的颜色的形状时,那你就要手动修改PPT主题色了。
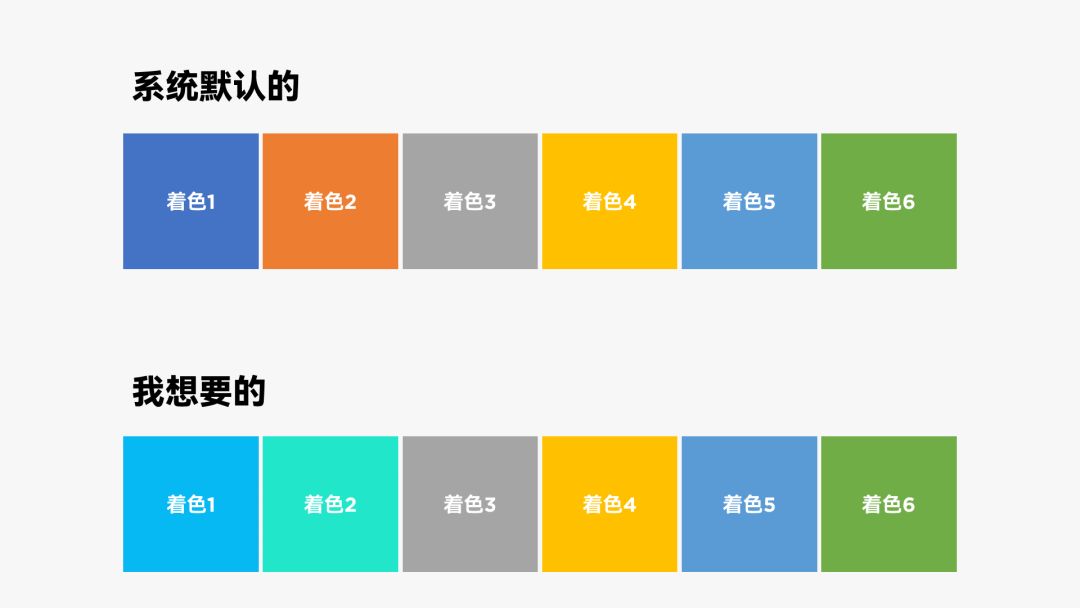
这就是为啥在我每次在做PPT的时候,第一件事都是先确定主题字体和配色。
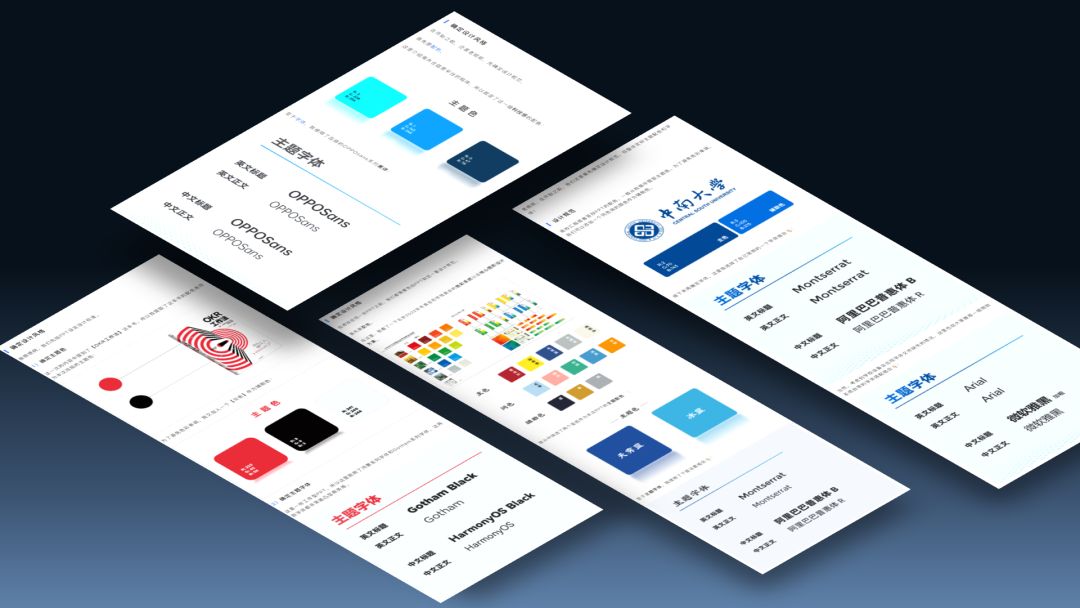
好了,原理了解了,那具体怎么设置PPT主题呢?
下面,我就分别从如何设置主题色和主题字展开讲解。

▎如何设置PPT主题色?
主题色的设置方法,有以下两种:

1)PPT自带操作
在PPT中,一套主题色的标准设置方式如下:
点击【设计】-【变体】,点击右下方的下拉箭头,然后点击【颜色】,在出现的窗口下方选择【自定义颜色】,最后修改颜色,命名一下,完成。

当然,为了高效一点,这里我建议大家右击【颜色】和【字体】这两个菜单,将它们【添加到快速访问工具栏】里来。

上面过程可能大家有点懵,不慌,我们上案例:
比如,我想给这一页ppt设定一个蓝绿的科技主题色。
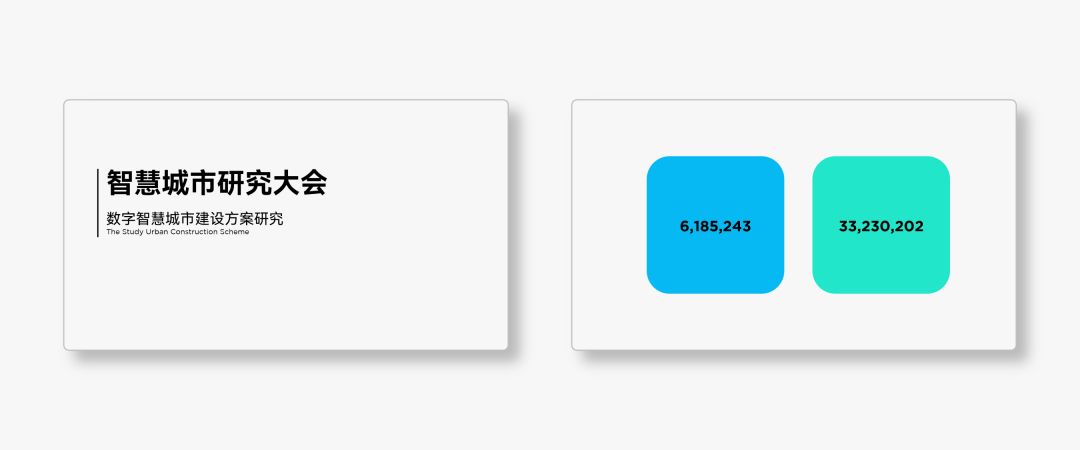
分两步走。
首先,设置主题色。
通过点击【设计】-【变体】-【自定义颜色】的菜单,我们进入到颜色设置页面。
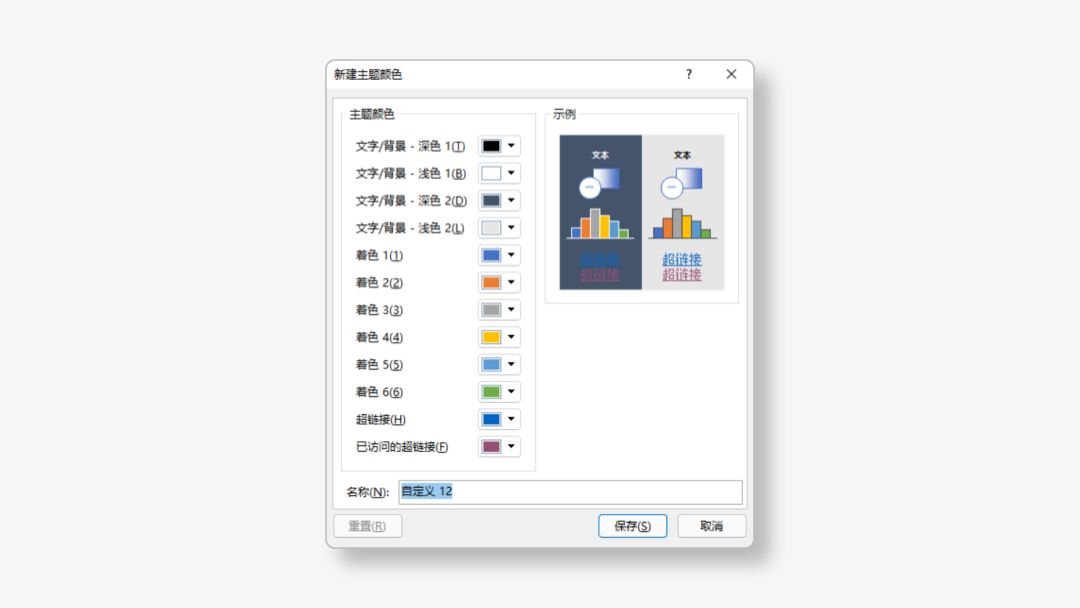
因为我们只需要设置蓝绿两个颜色,所以我们只需给【着色1】和【着色2】分别输入对应的颜色(这里没有取色器,只能手动输入RGB值),给主题命名后保存即可。

至此,一个主题配色就设置完成并保存到了系统中了。
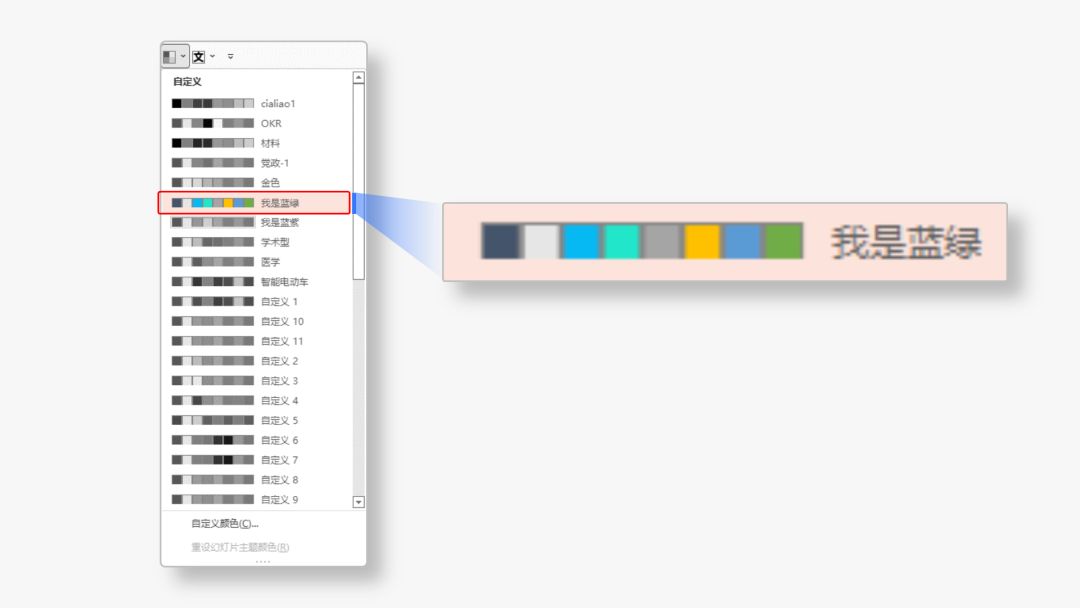
现在,我们在ppt中插入形状,默认颜色就是【着色一】的颜色了。

接下来第二步,把主题色运用到元素中。
插入两个圆,并给不同圆分别设置刚才设置好的主题色中的【着色一】和【着色二】。

把圆放到页面当中,给文字排版,添加上装饰形状丰富页面,这一页就完成了。

以上操作,主要目的就是给元素赋予主题色的属性,方便我们接下来的【一键换色】。
例如我想把上面的蓝绿配色换成蓝紫:

方法也很简单,在编辑主题颜色中重新设置颜色,重命名,点击保存后,系统就会自动沿用新的主题色了:

以下是动图:

是不是不难。
只要你定义的配色方案够多,想选哪个就选哪个。

2)借助插件
如果你觉得上面的方法麻烦的话,你也可以借助插件来实现修改或设置主题色的操作。
下面给大家介绍两款插件。

a、OK 10插件
在使用之前,要保证你使用的插件是一定是【OK10】,插件获取方式:在公众号【设计奇谈】里回复关键词:ok10
继续用上面这个案例来举例。

这一次,我想把蓝绿色换成下面这组黄紫配色:
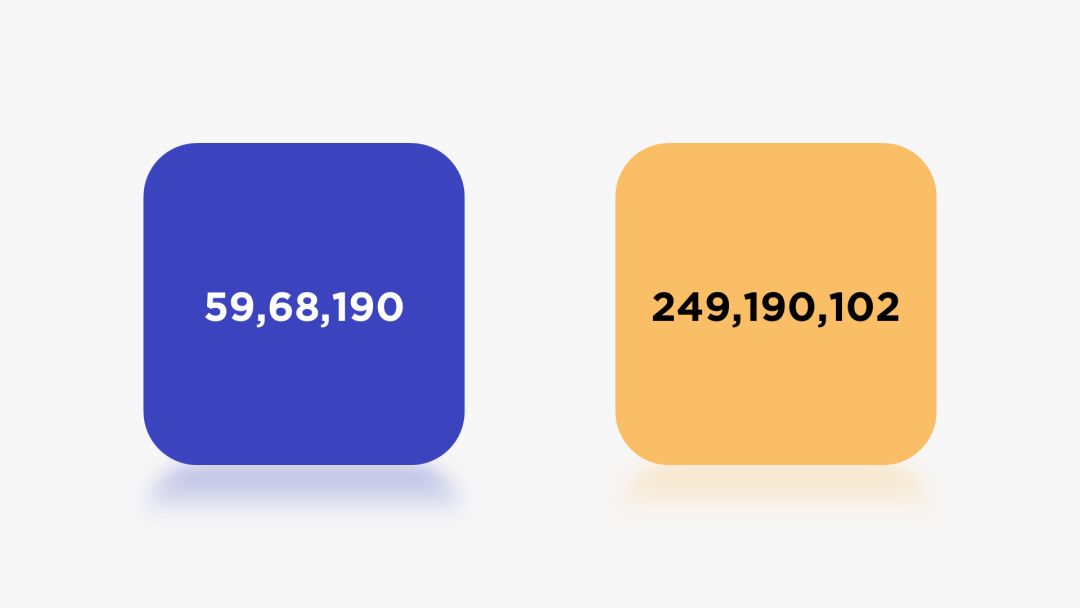
怎么操作呢?
首先,我们将要设置的主题色放置到页面上方:
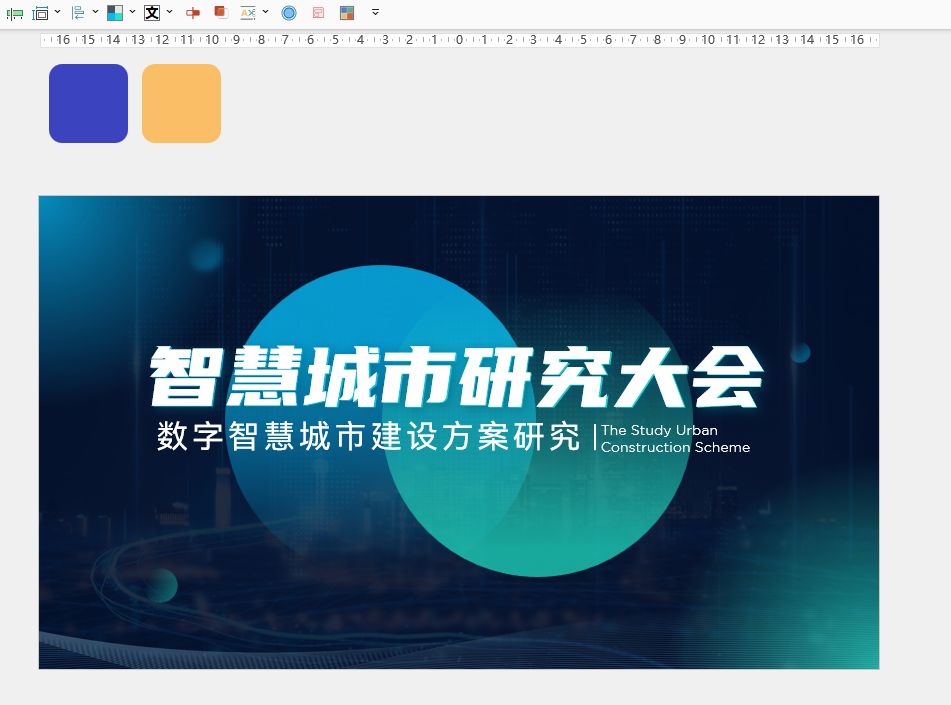
然后在OK 10插件的工具栏中,找到【颜色组】,点击右下方的小箭头:
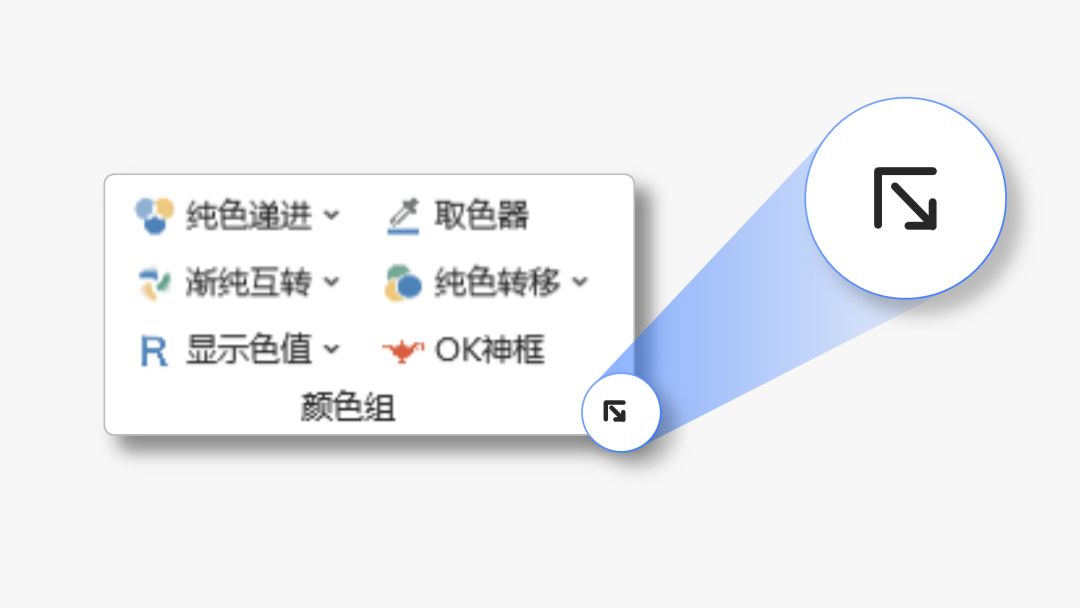
在弹出的窗口中,点击【读取当前页配色】:

此时当前PPT的主题色就会出现在页面上方:
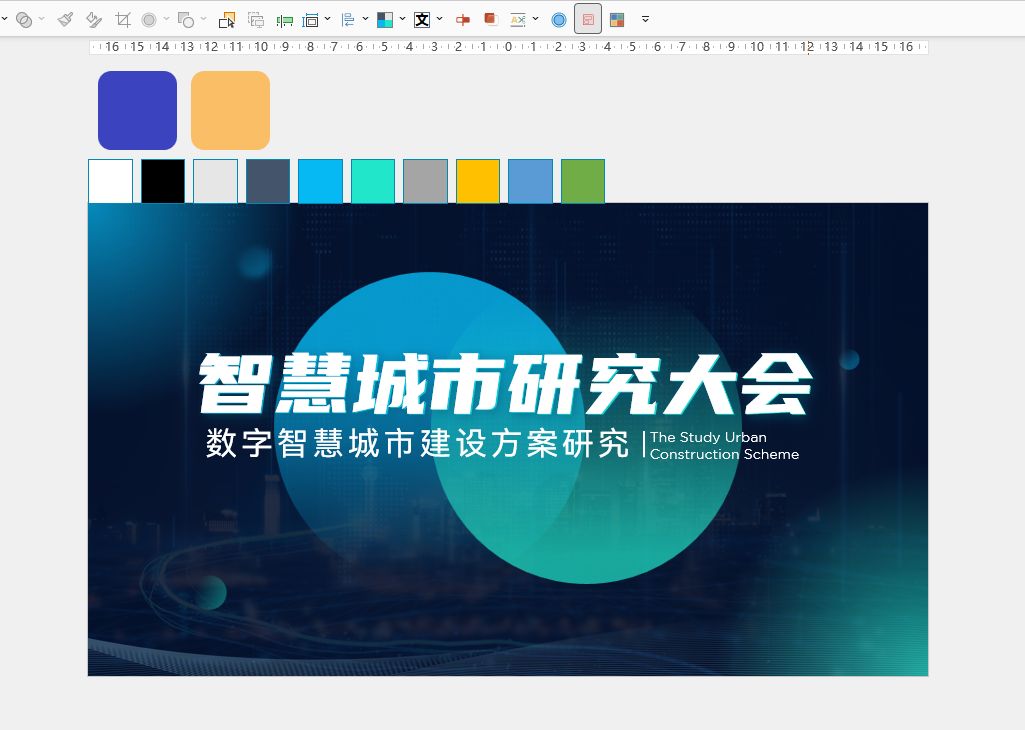
接着,我们按照以下顺序依次选择颜色:

然后点击【修改全部配色】,给配色重命名后,完成。
以下是动图示范:


这个方法是不是更快!
b、iSlide插件
如果你不知道怎么自己搭配色彩,那么islide插件里的【色彩库】简直可以说是宝藏了。

开发者直接帮我们配置好了相关的配色方案,且支持关键词搜索。
比如你想用京东常用的配色,那你直接搜索即可:

搜到以后,即可一键应用到PPT当中,非常方便快捷:
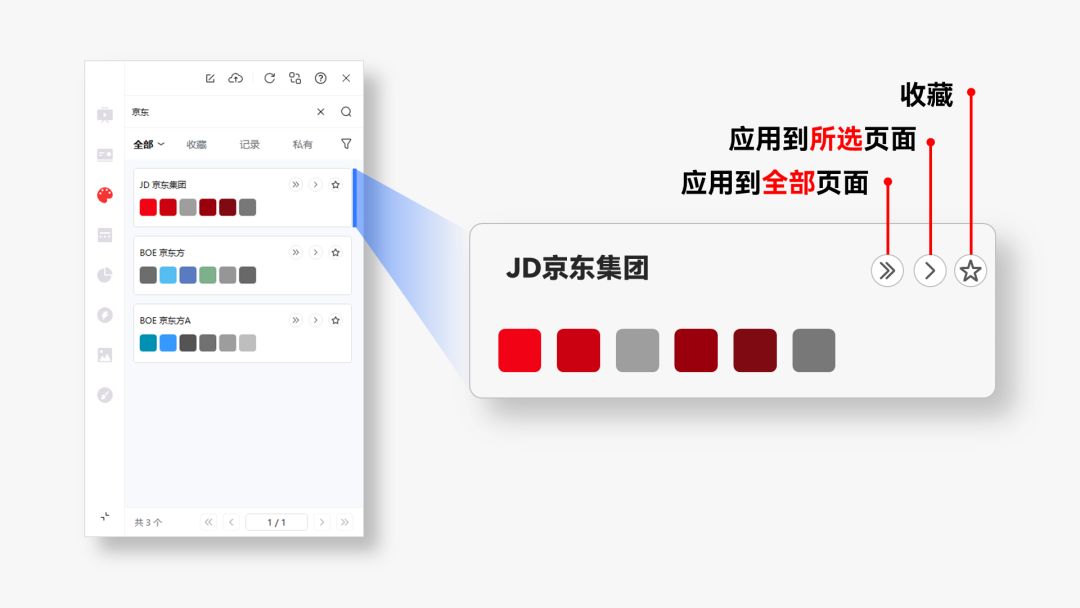

▎如何设置PPT的主题字体?
说完主题色,我们再来看看主题字体。
在ppt中,通过设置主题字体,可以帮助我们规整页面【标题】和【内容】字体的统一性。
比如我们之前改过的这些案例,都设置了主题字体:
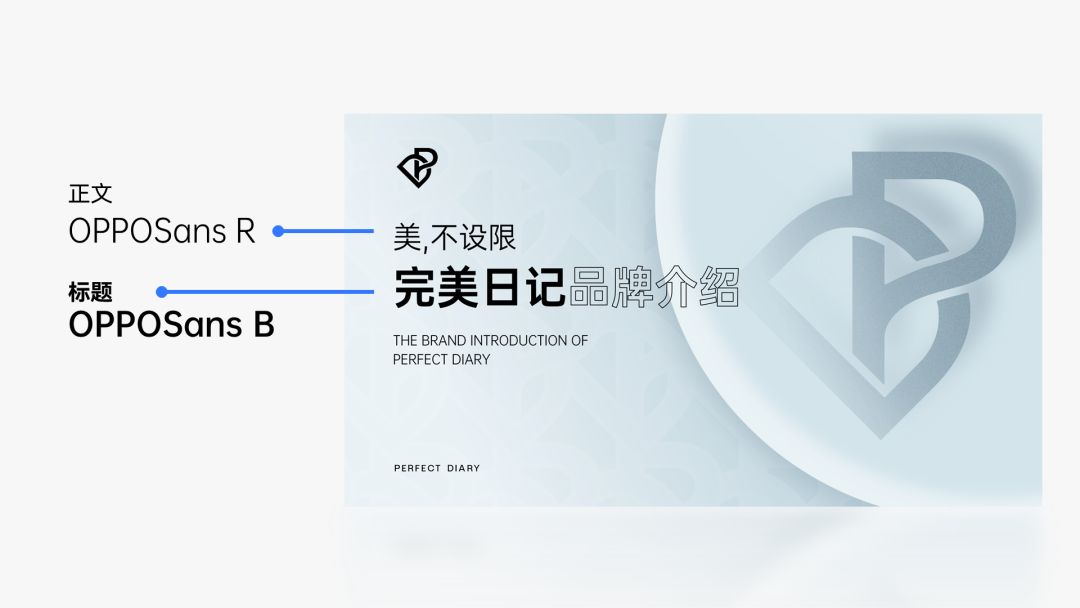

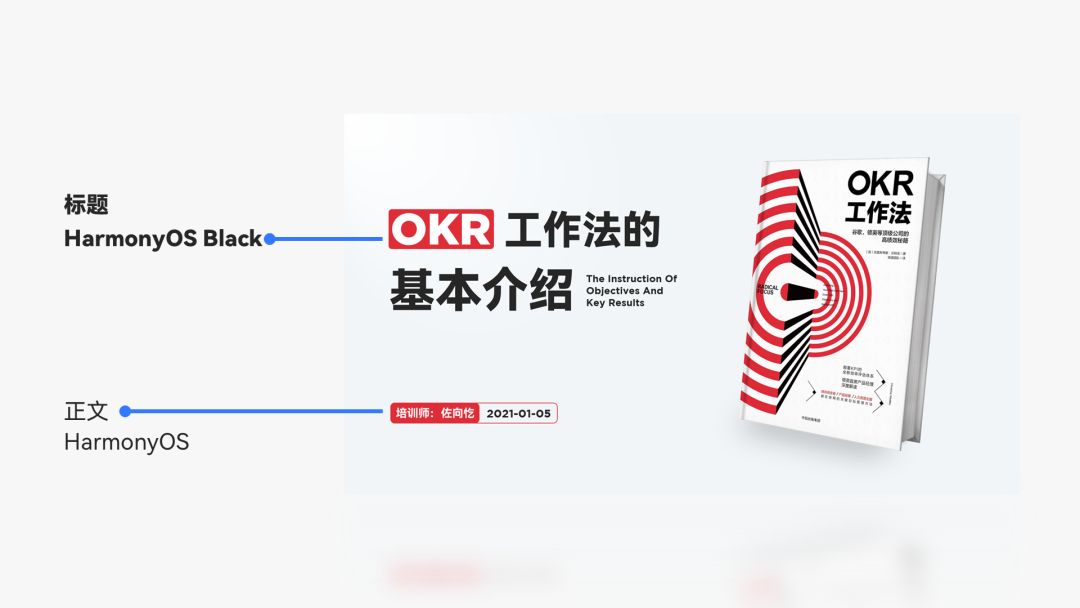
一般,系统默认的主题字体会包含英文和中文:
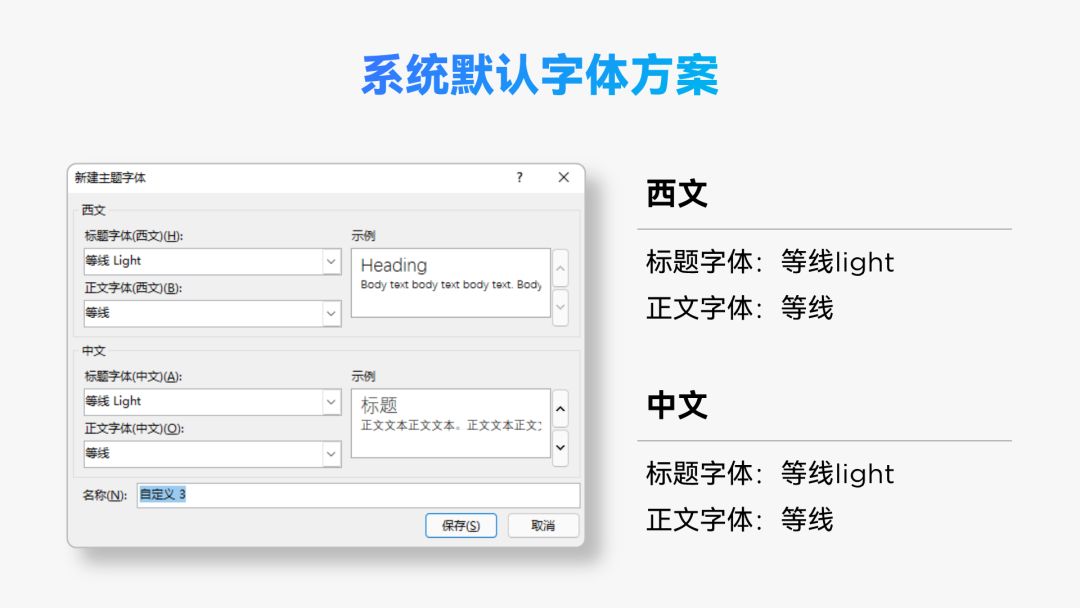
到这,你应该清楚为何新建的PPT,输入的字体是默认是【等线】格式了吧?
那具体该如何修改主题字体呢?
跟修改主题色一样,在【设计】-【变体】-【字体】-【自定义字体】中选择合适的字体,重命名后保存即可。
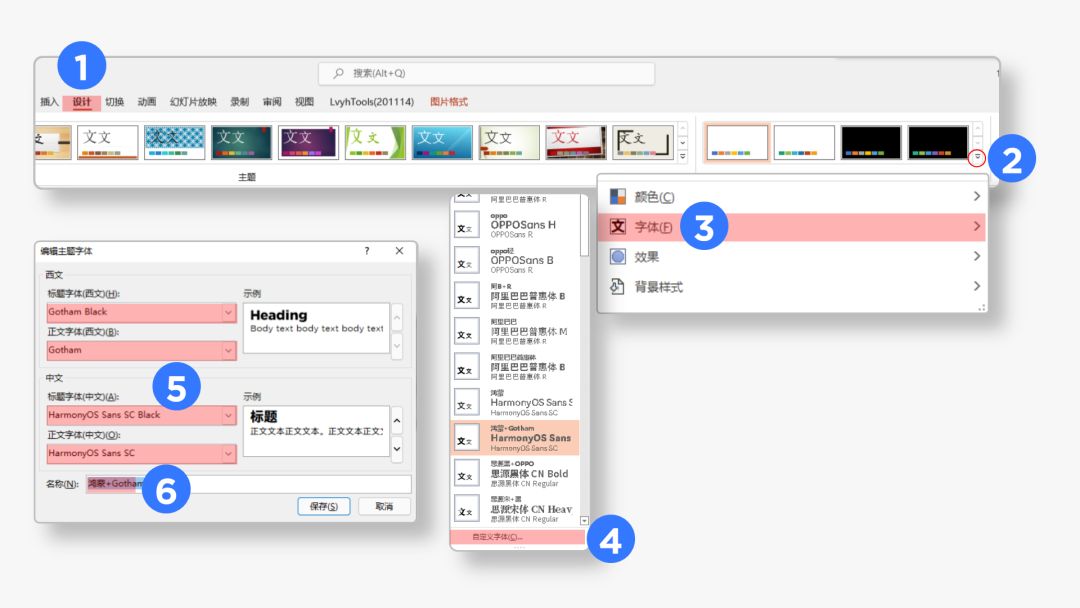
这样,一组主题字体的创建就完成了,你可以在字体主题库中找到相关的方案:
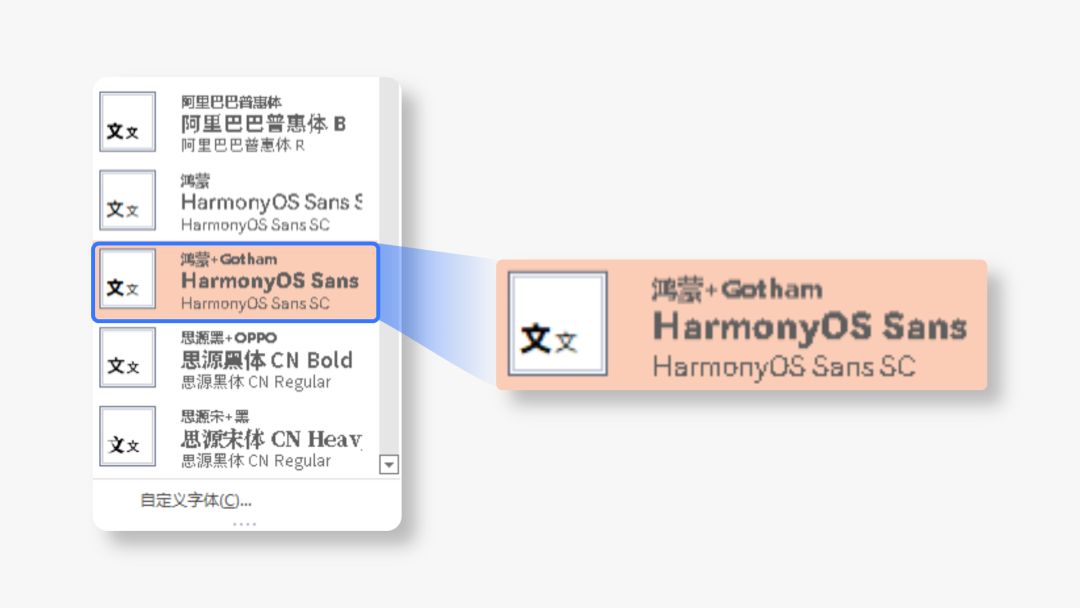
怎么使用呢?
用我们用这份学术风的ppt来举例:

这一套PPT,我们使用了以下这一套主题字:

现在我们要更换成下面这一组主题字体,怎么操作呢?

进入主题字体设置页面,下拉选择或者直接输入字体名称,重命名后保存即可:

是不是特别简单!
设置主题字体有一个好处就是,在新输入或者粘贴内容时,系统会根据内容为中英文匹配主题字体,不需要我们重新去选择了,特别方便。

▎总结
以上就是本期全部内容了,主题功能如果用得好,以后修改配色和字体时你就不用逐页逐页去修改了,这会大大帮助你提高PPT的操作效率,帮你节省不少摸鱼时间。
我们下期见!







