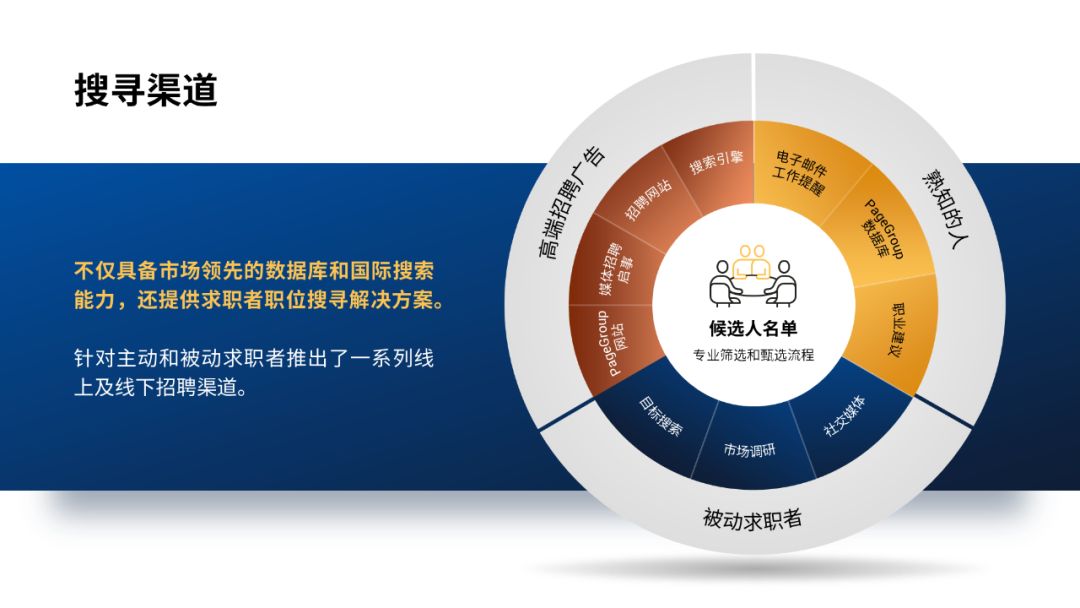
但做出环绕型文字的效果,你觉得需要几步?答案是7步:
但其实你知道吗?换个方式,一键就可以完成,可以看动图:
除此之外,你还可以一键完成很多复杂操作。 比如一键把图片裁剪为正圆形:
一键将表格调整为三线表样式:
一键调整文段的对齐方式和行间距,从而做出更美观的排版样式:
…… 这么说吧,只要是 PPT 软件能实现的操作,你都可以一键完成。 这时候,有些读者可能会问,这是什么 PPT 插件?
其实,这是一个免费的软件,叫做 Quicker ,有点类似于苹果手机中的捷径。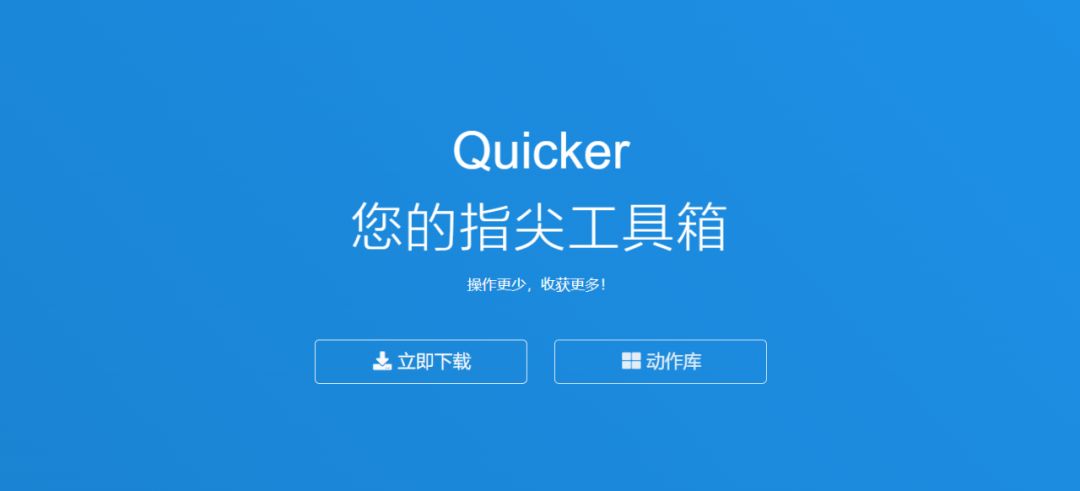
它的作用呢,就是可以自定义设置,把一系列的操作,组合成一个动作,并一键完成。 啥意思呢?举个例子,比如我们设计 PPT 封面时,要来制作轮廓字效果:
想要完成这一个操作,就需要分成几个步骤,分别是:
而使用 Quicker ,就可以把这几个操作按键,自定义成一个动作,并命名为轮廓字效: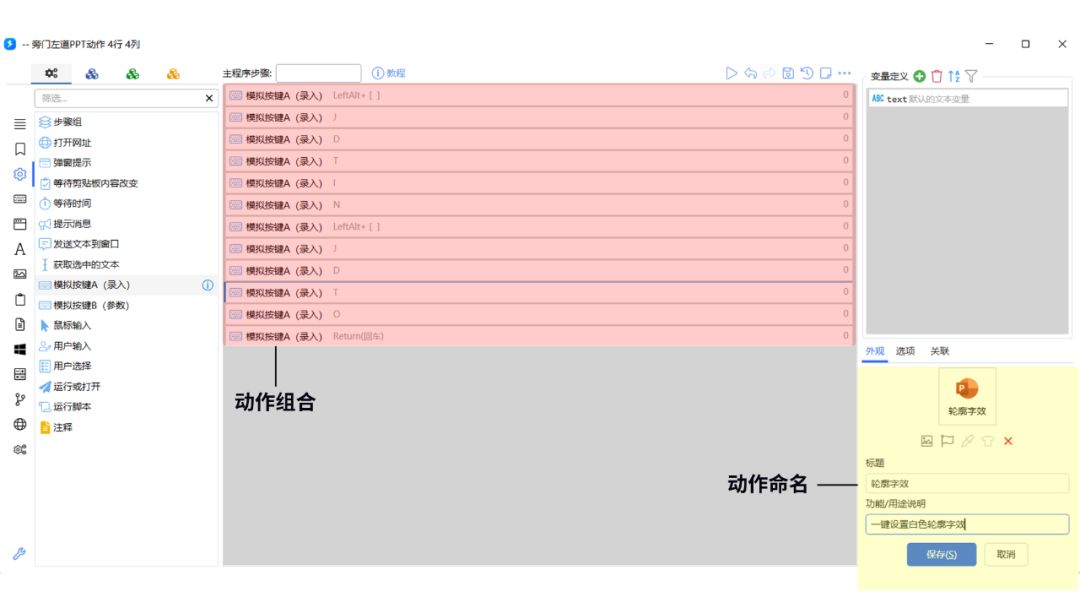
这些,下次需要做出同样效果的时候,就可以调用这个动作组合,一键完成:
关键问题来了,我们到底该如何制作一个 PPT 动作组合呢?
很简单,不需要编程,有手就行。 在制作一个动作时,软件提供了非常多的功能,但我们,只需要用到这几个就够了:
准备工作完成了,接下来该咋做呢?
看一个实际的例子,比如我们要自定义一个动作组合,完成大段文字排版,想要实现的效果是:
一键把行间距设定为1.3倍,对齐方式改为两端对齐。
第一步,我们先来调整行间距。
不过开始前,有一点,你必须要知道,因为步骤的设置,是基于键盘操作,而不是鼠标,所以,我们需要使用键盘模拟操作。
点击 Alt ,就可以查看 PowerPoint 软件操作提示:
好了,接下来开始调整行间距,咋调整呢?我们先来梳理清楚,都需要用到哪些按键。
键盘按下 Alt 键,按 H(大写),即可进入到开始选项卡:
而想要设置行间距,则需要点击 PG :
接下来,按下 N ,即可打开行间距的调整的下拉菜单:
连续按键盘上的↓,并点击回车键,即可自定义行间距参数:
点击 A ,即可跳转到行间距数值输入格,输入 1.3 ,再按下回车键即可: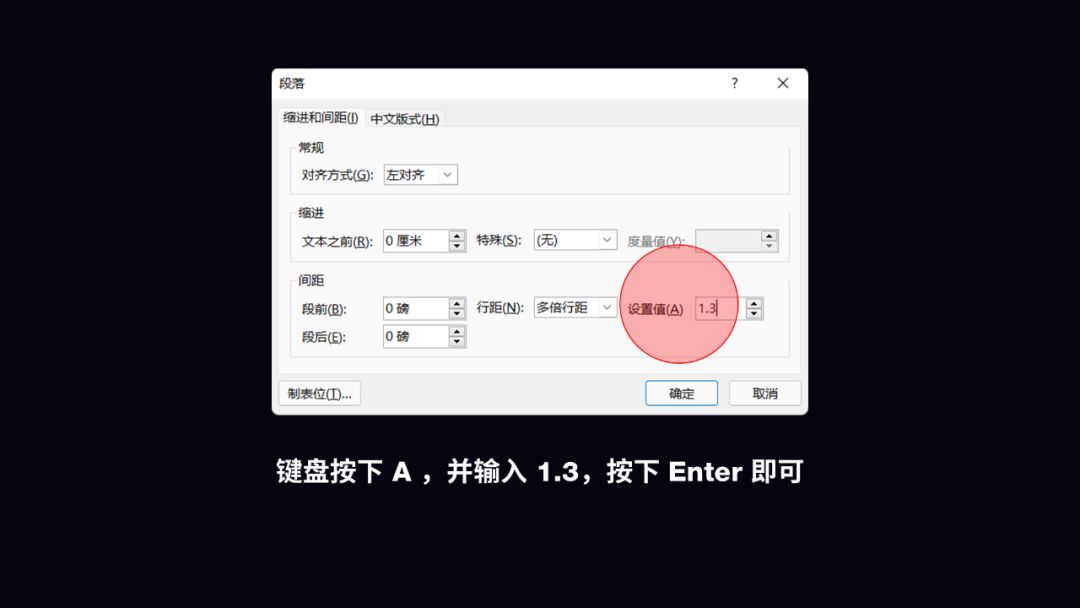
所以,到这里,我们的操作路径已经清楚了,按键的顺序分别是:
Alt,H,P,G,N,↓,↓,↓,↓,Enter,A,1.3,Enter
那么,如何调整文段的对齐方式呢?
我们依旧需要在键盘按下 Alt 键, H(大写),进入到开始选项卡:
如果需要调整为两端对齐,我们只需要按下 AJ 即可: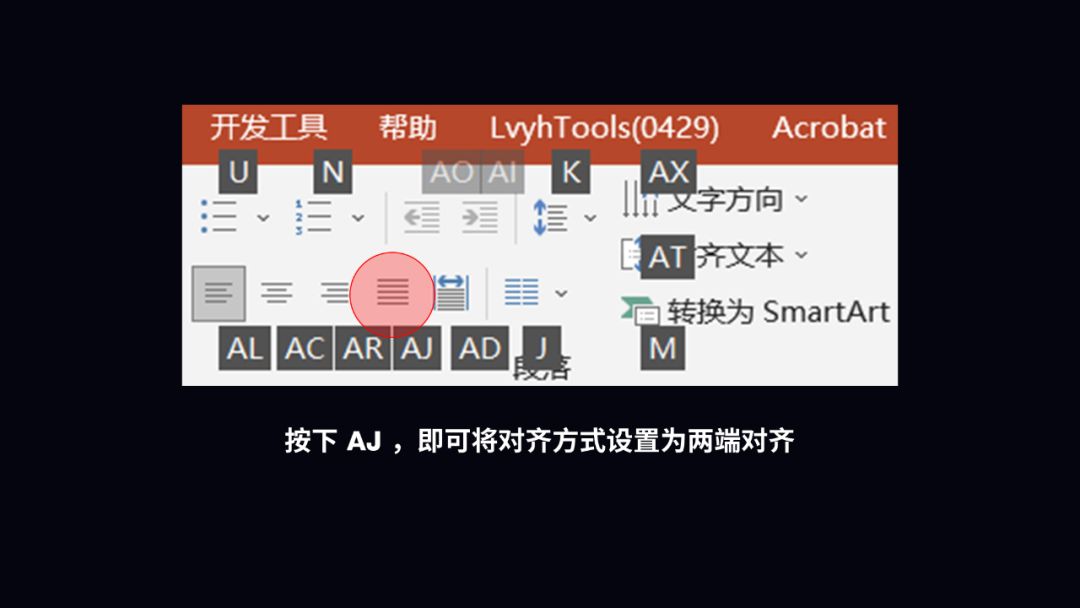
所以,这一系列的操作按键路径为 Alt,H,A,J。
好了,接下来我们在 Quicker 空白处,新建一个组合动作: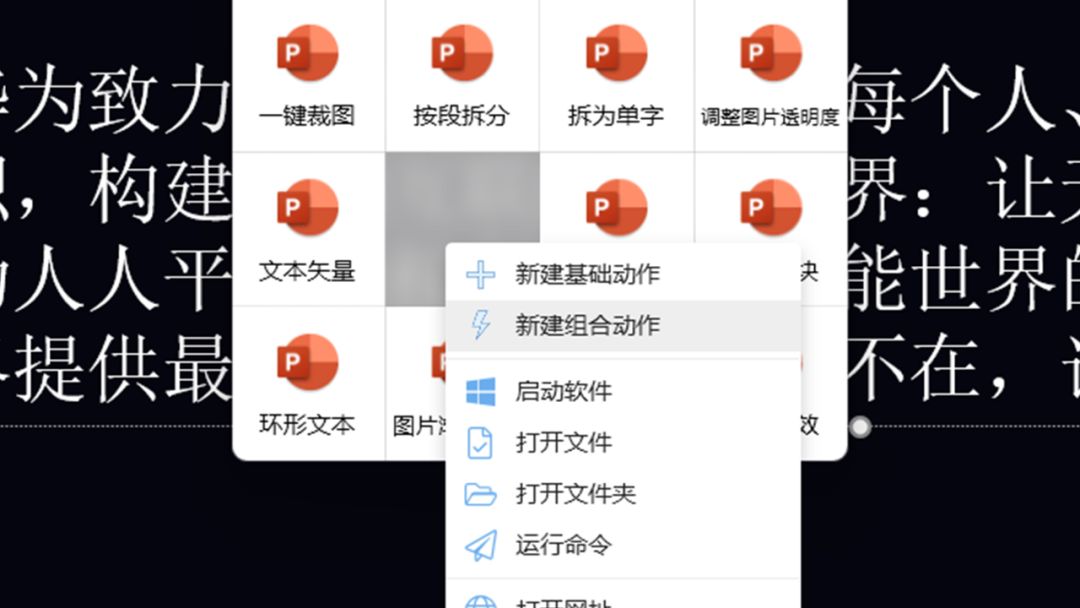
前面说了,模拟按键需要用到 模拟按键A(录入),输入数值,则需要用到模拟按键B(参数),所以,按照顺序,录入按键即可。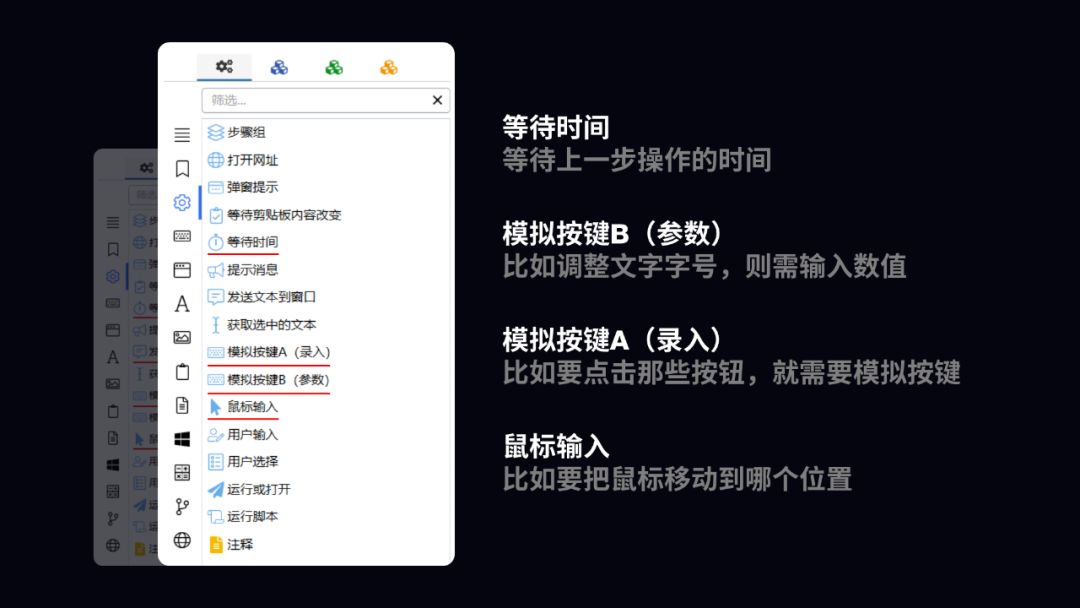
先点击开始录制,然后按下键盘上的 Alt 键,即可完成一步操作:
后面的依次录入即可,每一回,只能录入一个按键,直到全部录入完毕:
最后,在右下角命名,并保存即可使用:
到这里,一个动作就完成了,试试效果:
当然,为了能够快速调出这些动作组合,你还可以设置快捷键,方便使用: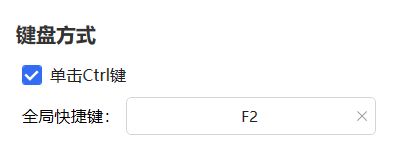
点击软件设置,即可调出动作组合
当然,如果你的电脑上安装了一些 PPT 插件,配合动作,效果更加神奇。
再来一个例子,比如在一些非 Office 365 版本软件中,调整图片透明度,还是有点麻烦的,需要这些步骤:
但我们可以结合 OneKey 插件,一键调整图片透明度。
咋做呢?还是先来梳理按键顺序。
第一步,按下 Alt 键,按下 Y5 (每个人的插件位置不同,根据提示按键即可),进入到 OK 插件选项卡:
第二步,按下 YR,打开图片混合下拉菜单:
第三步,按下回车,实现把图片填充到矩形内: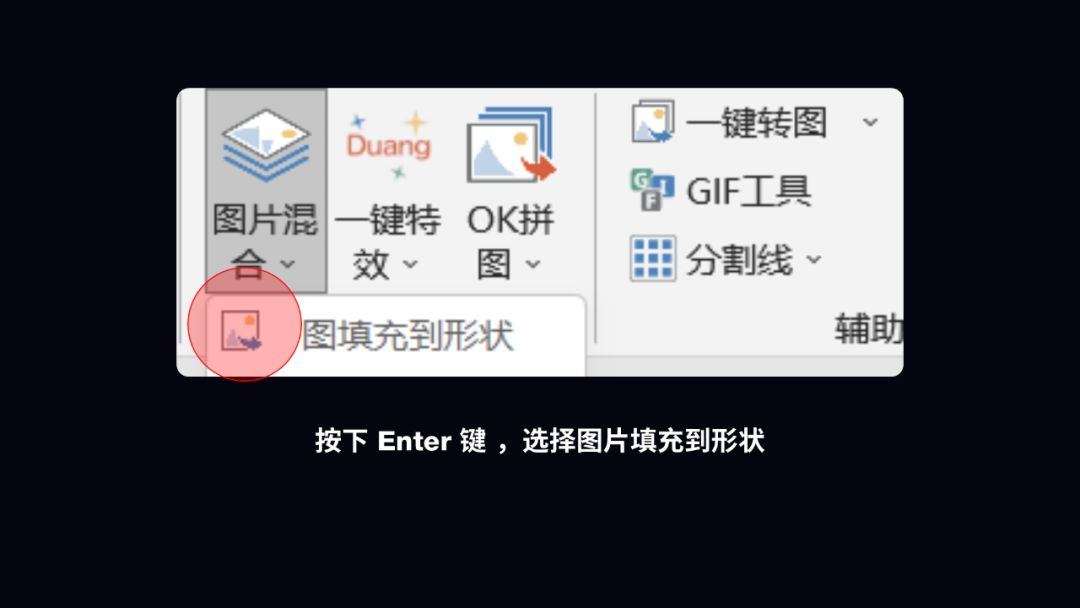
这时候,我们选择图片,就可以调整透明度了:
所以,我们的按键顺序就是 Alt,Y,5,Y,R,Enter。
依次在 Quicker 中,录入这些按键即可:
到这里,即便你用的不是 Office 365 版本的软件,也可以一键调整透明度了:

这就是 Quicker 的神奇之处,当然,不只是 PPT ,你可以为所有软件设计动作组合,从而省下一些不必要的操作。







